Rozszerz swój szablon o aplikacje
Możesz zainstalować aplikacje, aby dodać funkcje i integracje do swojego szablonu. Aplikacje możesz znaleźć w Shopify App Store.
Aplikacje można zintegrować z szablonem w następujący sposób:
- Jako blok aplikacji: Bloki aplikacji umożliwiają dodawanie funkcjonalności aplikacji dokładnie tam, gdzie chcesz jej używać w swoim szablonie. Za pomocą edytora szablonów możesz dodawać i usuwać bloki aplikacji, wyświetlać ich podgląd, zmieniać ich położenie, a także je dostosowywać.
- Jako osadzenie aplikacji: Osadzenia aplikacji to elementy dostarczane przez aplikację, które pływają lub pojawiają się jako nakładka w Twoim szablonie bądź dodają kod do sklepu online, nie będąc widocznymi dla klientów. Za pomocą edytora szablonów możesz aktywować i dezaktywować osadzenia aplikacji, wyświetlać ich podgląd i je dostosowywać.
- Poprzez dodanie niestandardowego kodu: Niektóre aplikacje wstawiają kod bezpośrednio do kodu Twojego szablonu, aby dodać funkcjonalność do szablonu. Możesz dostosować aplikację za pomocą ustawień aplikacji lub za pomocą edytora szablonów.
Na tej stronie
Bloki aplikacji
Aplikacje można dodawać zarówno jako bloki w sekcji, jak i jako sekcje w szablonie. Dzięki temu możesz dodać funkcjonalność aplikacji dokładnie w miejscu, w którym chcesz jej używać na stronie. Bloki aplikacji można dodawać, usuwać, zmieniać ich położenie i dostosowywać za pomocą edytora szablonów.
Bloki aplikacji mogą być kompatybilne tylko z niektórymi typami stron. Na przykład aplikacja do obsługi tabeli rozmiarów może być kompatybilna tylko ze stronami produktów.
Blok aplikacji używany w sekcji:
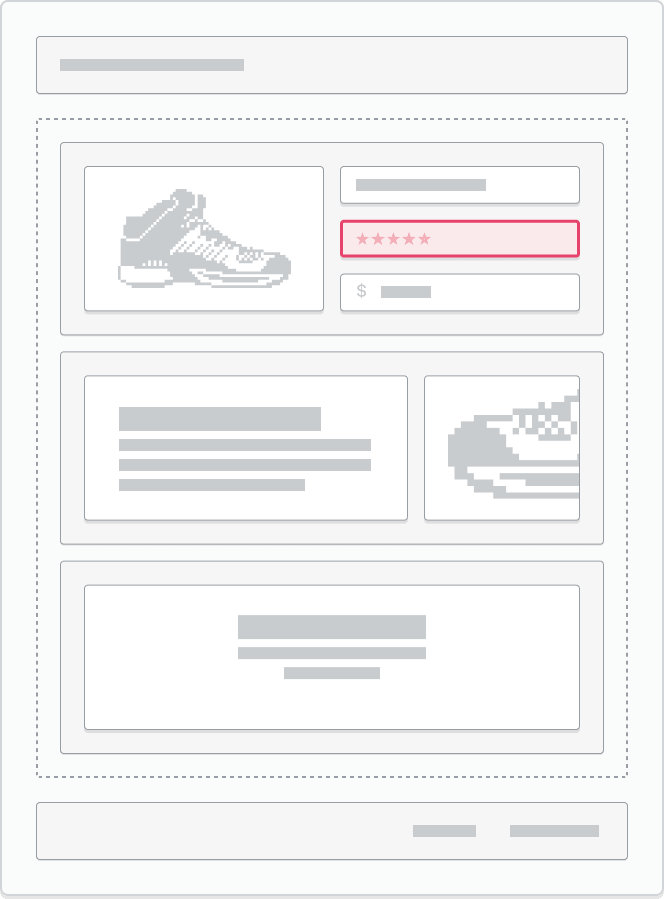
Blok aplikacji używany jako sekcja w szablonie:
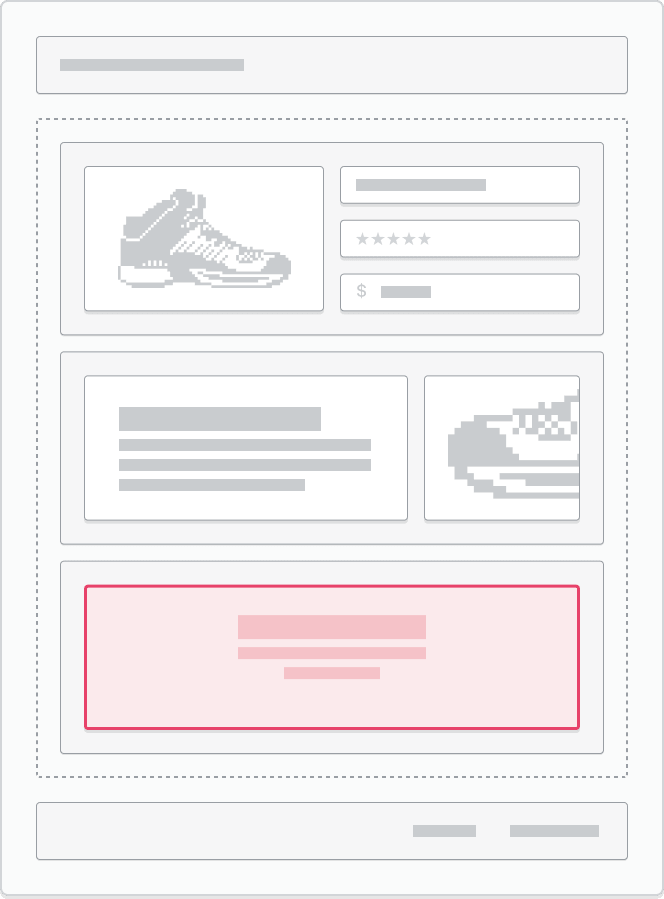
Obsługa bloków aplikacji w sekcjach
Niektóre sekcje szablonu mogą nie obsługiwać bloków aplikacji. Aby określić, która z sekcji szablonu obsługuje bloki aplikacji, zapoznaj się z dokumentacją szablonu lub skontaktuj się z jego projektantem.
Jeśli sekcja obsługuje bloki aplikacji i masz zainstalowaną kompatybilną aplikację, w selektorze bloków pojawia się sekcja Aplikacje.
Dodaj blok aplikacji do sekcji
- W panelu administracyjnym Shopify przejdź do opcji: Sklep online > Szablony.
- Wyszukaj szablon, który chcesz edytować, a następnie kliknij opcję Dostosuj.
- Przejdź do strony i sekcji, w której chcesz dodać blok aplikacji.
- Na pasku bocznym kliknij opcję Dodaj blok.
- Z menu rozwijanego w sekcji Aplikacje wybierz blok aplikacji, który chcesz dodać do sekcji lub kliknij pasek Szukaj i wprowadź wyszukiwany termin, aby przeszukać zainstalowane aplikacje.
- Opcjonalnie: Kliknij i przeciągnij ikonę
⋮⋮, aby przenieść blok w inne dostępne miejsce na stronie. Możesz także dostosować blok, korzystając z dowolnych dostępnych ustawień. - Kliknij opcję Zapisz.
- W aplikacji Shopify naciśnij przycisk ….
- W sekcji Kanały sprzedaży naciśnij Sklep online.
- Naciśnij opcję Zarządzaj wszystkimi szablonami.
- Wyszukaj szablon, który chcesz edytować, a następnie naciśnij Dostosuj.
- Naciśnij Edytuj.
- Przejdź do strony i sekcji, w której chcesz dodać blok aplikacji.
- Na pasku bocznym kliknij opcję Dodaj blok.
- Z menu rozwijanego w sekcji Aplikacje wybierz blok aplikacji, który chcesz dodać do sekcji lub kliknij pasek Szukaj i wprowadź wyszukiwany termin, aby przeszukać zainstalowane aplikacje.
- Opcjonalnie: Kliknij i przeciągnij ikonę
⋮⋮, aby przenieść blok w inne dostępne miejsce na stronie. Możesz także dostosować blok, korzystając z dowolnych dostępnych ustawień. - Kliknij opcję Zapisz.
- W aplikacji Shopify naciśnij przycisk ….
- W sekcji Kanały sprzedaży naciśnij Sklep online.
- Naciśnij opcję Zarządzaj wszystkimi szablonami.
- Wyszukaj szablon, który chcesz edytować, a następnie naciśnij Dostosuj.
- Naciśnij Edytuj.
- Przejdź do strony i sekcji, w której chcesz dodać blok aplikacji.
- Na pasku bocznym kliknij opcję Dodaj blok.
- Z menu rozwijanego w sekcji Aplikacje wybierz blok aplikacji, który chcesz dodać do sekcji lub kliknij pasek Szukaj i wprowadź wyszukiwany termin, aby przeszukać zainstalowane aplikacje.
- Opcjonalnie: Kliknij i przeciągnij ikonę
⋮⋮, aby przenieść blok w inne dostępne miejsce na stronie. Możesz także dostosować blok, korzystając z dowolnych dostępnych ustawień. - Kliknij opcję Zapisz.
Dodaj blok aplikacji do szablonu
- W panelu administracyjnym Shopify przejdź do opcji: Sklep online > Szablony.
- Wyszukaj szablon, który chcesz edytować, a następnie kliknij opcję Dostosuj.
- Przejdź do strony, na której chcesz dodać sekcję aplikacji.
- Na pasku bocznym kliknij opcję Dodaj sekcję.
- Z menu rozwijanego w sekcji Aplikacje wybierz aplikację, którą chcesz dodać do strony, lub kliknij pasek wyszukiwania i wprowadź wyszukiwany termin, aby przeszukać zainstalowane aplikacje.
- Opcjonalnie: Kliknij i przeciągnij ikonę
⋮⋮, aby przenieść blok w inne dostępne miejsce na stronie. Możesz także dostosować blok, korzystając z dowolnych dostępnych ustawień. - Kliknij opcję Zapisz.
- W aplikacji Shopify naciśnij przycisk ….
- W sekcji Kanały sprzedaży naciśnij Sklep online.
- Naciśnij opcję Zarządzaj wszystkimi szablonami.
- Wyszukaj szablon, który chcesz edytować, a następnie naciśnij Dostosuj.
- Naciśnij Edytuj.
- Przejdź do strony, na której chcesz dodać sekcję aplikacji.
- Na pasku bocznym kliknij opcję Dodaj sekcję.
- Z menu rozwijanego w sekcji Aplikacje wybierz aplikację, którą chcesz dodać do strony, lub kliknij pasek wyszukiwania i wprowadź wyszukiwany termin, aby przeszukać zainstalowane aplikacje.
- Opcjonalnie: Kliknij i przeciągnij ikonę
⋮⋮, aby przenieść blok w inne dostępne miejsce na stronie. Możesz także dostosować blok, korzystając z dowolnych dostępnych ustawień. - Kliknij opcję Zapisz.
- W aplikacji Shopify naciśnij przycisk ….
- W sekcji Kanały sprzedaży naciśnij Sklep online.
- Naciśnij opcję Zarządzaj wszystkimi szablonami.
- Wyszukaj szablon, który chcesz edytować, a następnie naciśnij Dostosuj.
- Naciśnij Edytuj.
- Przejdź do strony, na której chcesz dodać sekcję aplikacji.
- Na pasku bocznym kliknij opcję Dodaj sekcję.
- Z menu rozwijanego w sekcji Aplikacje wybierz aplikację, którą chcesz dodać do strony, lub kliknij pasek wyszukiwania i wprowadź wyszukiwany termin, aby przeszukać zainstalowane aplikacje.
- Opcjonalnie: Kliknij i przeciągnij ikonę
⋮⋮, aby przenieść blok w inne dostępne miejsce na stronie. Możesz także dostosować blok, korzystając z dowolnych dostępnych ustawień. - Kliknij opcję Zapisz.
Aplikacja jest dodawana jako blok w sekcji Aplikacje. Jeśli chcesz, możesz dodać dodatkowe bloki aplikacji do sekcji. Możesz także dodać wiele sekcji Aplikacje do strony.
Osadzenia aplikacji
Osadzenia aplikacji to elementy dostarczane przez aplikację, które pływają lub pojawiają się jako nakładka w Twoim szablonie bądź dodają kod do sklepu online, nie będąc widocznymi dla klientów. Na przykład aplikacja czatu z dymkami, która pojawia się w rogu sklepu albo aplikacja do analizy lub śledzenia może zostać dodana do Twojego sklepu jako osadzenie aplikacji. Osadzenia aplikacji można aktywować, dezaktywować i dostosowywać za pomocą edytora szablonów. Mogą być one używane z dowolną wersją szablonu.

Aktywuj osadzenie aplikacji
- W panelu administracyjnym Shopify przejdź do opcji: Sklep online > Szablony.
- Wyszukaj szablon, który chcesz edytować, a następnie kliknij opcję Dostosuj.
- Na pasku bocznym kliknij ikonę Osadzenia aplikacji.
- Wybierz osadzoną aplikację, którą chcesz aktywować, lub kliknij pasek wyszukiwania i wprowadź szukany termin, aby wyszukać zainstalowane aplikacje.
- Kliknij przełącznik obok osadzenia aplikacji, które chcesz aktywować.
- Opcjonalnie: Wyświetl ustawienia osadzenia aplikacji, klikając ikonę rozwijania
▸obok nazwy osadzenia aplikacji. - Kliknij opcję Zapisz.
- Wyświetl podgląd sklepu, aby wyświetlić osadzoną aplikację na żywo.
- W aplikacji Shopify naciśnij przycisk ….
- W sekcji Kanały sprzedaży naciśnij Sklep online.
- Naciśnij opcję Zarządzaj wszystkimi szablonami.
- Wyszukaj szablon, który chcesz edytować, a następnie naciśnij Dostosuj.
- Naciśnij ... > Osadzenia aplikacji.
- Wybierz osadzenie aplikacji, które chcesz aktywować, lub wprowadź szukany termin na pasku wyszukiwania, aby wyszukać zainstalowane aplikacje.
- Kliknij przełącznik obok osadzenia aplikacji, które chcesz aktywować.
- Opcjonalnie: Wyświetl ustawienia osadzenia aplikacji, klikając ikonę rozwijania
▸obok nazwy osadzenia aplikacji. - Naciśnij opcję Zapisz.
- Wyświetl podgląd sklepu, aby wyświetlić osadzoną aplikację na żywo.
- W aplikacji Shopify naciśnij przycisk ….
- W sekcji Kanały sprzedaży naciśnij Sklep online.
- Naciśnij opcję Zarządzaj wszystkimi szablonami.
- Wyszukaj szablon, który chcesz edytować, a następnie naciśnij Dostosuj.
- Naciśnij ... > Osadzenia aplikacji.
- Wybierz osadzenie aplikacji, które chcesz aktywować, lub wprowadź szukany termin na pasku wyszukiwania, aby wyszukać zainstalowane aplikacje.
- Kliknij przełącznik obok osadzenia aplikacji, które chcesz aktywować.
- Opcjonalnie: Wyświetl ustawienia osadzenia aplikacji, klikając ikonę rozwijania
▸obok nazwy osadzenia aplikacji. - Naciśnij opcję Zapisz.
- Wyświetl podgląd sklepu, aby wyświetlić osadzoną aplikację na żywo.
Aplikacje dodano do kodu szablonu
Niektóre aplikacje wstawiają kod bezpośrednio do kodu Twojego szablonu, aby dodać funkcjonalność do Twojego szablonu. Po zainstalowaniu aplikacji mogą pojawić się instrukcje dotyczące wdrażania, które obejmują edycję własnego kodu w celu dodania funkcjonalności aplikacji w miejscu, w którym ma się on pojawić w Twoim szablonie. Możesz dostosować aplikację za pomocą ustawień aplikacji lub edytora szablonów.
Jeśli Twój szablon ma sekcję Custom Liquid, możesz ewentualnie dodać kod aplikacji do tej sekcji w edytorze szablonów zamiast edytować swój kod szablonu bezpośrednio.