ขยายเพิ่มการใช้งานธีมของคุณด้วยแอป
คุณสามารถติดตั้ง แอป เพื่อเพิ่มฟีเจอร์และการผสานงานทำงานต่างๆ ไปที่ธีมของคุณ คุณสามารถหาแอปต่างๆ ได้บน Shopify App Store
แอปต่างๆ สามารถผสานการผสานการกับธีมของคุณด้วยวิธีดังต่อไปนี้:
- ในฐานะบล็อกแอป: บล็อกแอปช่วยให้คุณสามารถเพิ่มฟังก์ชันการใช้งานของแอปได้อย่างตรงจุดที่คุณต้องการใช้ในธีม โดยคุณสามารถเพิ่ม ลบ แสดงตัวอย่าง เปลี่ยนตำแหน่ง และปรับแต่งบล็อกแอปผ่านตัวแก้ไขธีมได้
- ในฐานะแอปฝังตัว: แอปฝังตัวเป็นองค์ประกอบจากแอปที่จะแสดงผลแบบลอยหรือปรากฏเป็นการวางซ้อนในธีมของคุณ หรือเป็นการเพิ่มโค้ดไปยังร้านค้าออนไลน์ของคุณโดยไม่ได้มีการแสดงให้ลูกค้าเห็น โดยคุณสามารถเปิดใช้ ปิดใช้ แสดงตัวอย่าง และปรับแต่งแอปฝังตัวผ่านตัวแก้ไขธีมได้
- การเพิ่มโค้ดแบบกำหนดเอง: แอปบางแอปจะใส่โค้ดลงไปในโค้ดของธีมคุณโดยตรงเพื่อเพิ่มฟังก์ชันการใช้งานสำหรับธีม โดยคุณอาจปรับแต่งแอปโดยใช้การตั้งค่าแอปหรือใช้งานตัวแก้ไขธีมก็ได้ คุณอาจปรับแต่งแอปของคุณได้โดยการการตั้งค่าแอป หรือใช้ตัวแก้ไขธีม
ในหน้านี้
บล็อกแอป
คุณสามารถเพิ่มแอปเป็นบล็อกในส่วนใดส่วนหนึ่งและเป็นส่วนในเทมเพลตได้ ซึ่งจะช่วยให้คุณเพิ่มฟังก์ชันการใช้งานของแอปในส่วนที่ต้องการใช้ของหน้าได้ตามต้องการ สามารถเพิ่ม ลบ จัดตำแหน่งใหม่ และปรับแต่งบล็อกแอปได้โดยผ่านตัวแก้ไขธีม
บล็อกแอปอาจเข้ากันได้กับหน้าบางประเภทเท่านั้น ตัวอย่างเช่น แอปตารางขนาดอาจเข้ากันได้กับหน้าสินค้าเท่านั้น
บล็อกแอปเมื่อใช้ในส่วน:
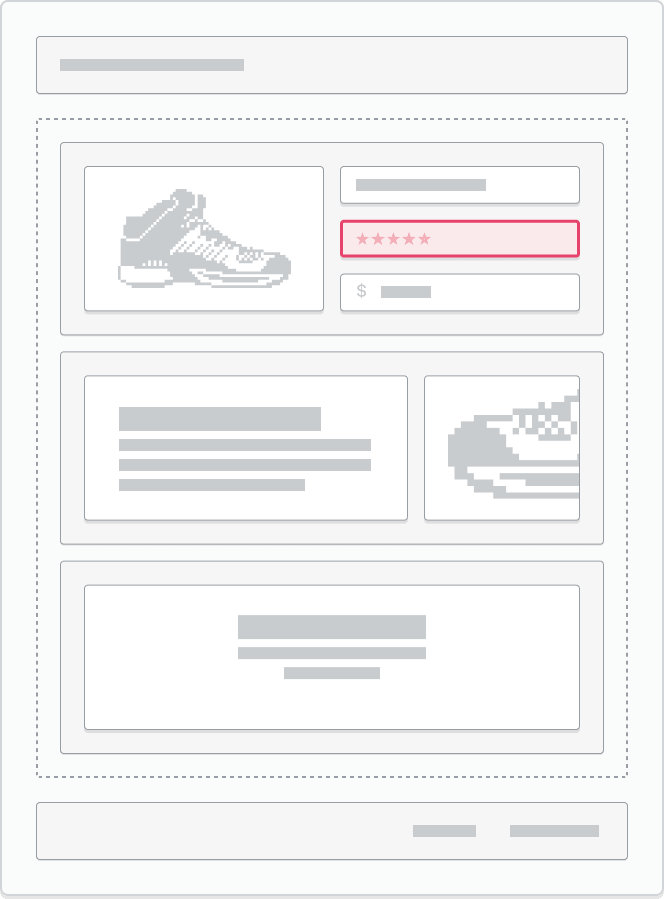
บล็อกแอปเมื่อใช้เป็นส่วนในเทมเพลต:
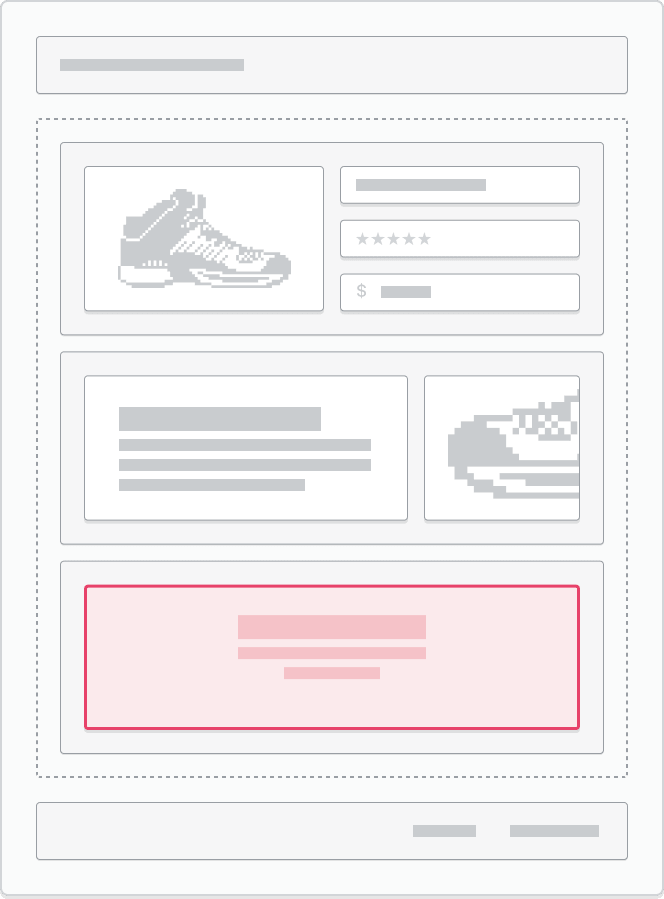
การรองรับบล็อกแอปในส่วนต่างๆ
ส่วนของธีมบางส่วนอาจไม่รองรับบล็อกแอป ดังนั้นหากต้องการระบุว่าส่วนธีมของคุณส่วนใดรองรับบล็อกแอปบ้าง ให้ดูที่เอกสารประกอบของธีมของคุณหรือติดต่อผู้พัฒนาธีมของคุณ
หากส่วนดังกล่าวรองรับบล็อกแอปและคุณได้ติดตั้งแอปที่เข้ากันได้แล้ว ส่วนแอปก็จะปรากฏในเครื่องมือเลือกบล็อก
เพิ่มบล็อกแอปไปยังส่วน
- ในส่วนผู้ดูแล Shopify ให้ไปที่ร้านค้าออนไลน์ > ธีม
- ค้นหาธีมที่คุณต้องการแก้ไข จากนั้นคลิกที่ “ปรับแต่ง”
- ไปยังหน้าและส่วนที่คุณต้องการเพิ่มบล็อกแอป
- คลิก “เพิ่มบล็อก” ในแถบด้านข้าง
- จากเมนูดรอปดาวน์ ในส่วนแอป ให้เลือกบล็อกแอปที่คุณต้องการเพิ่มไปยังส่วนดังกล่าว หรือคลิกที่แถบค้นหาแล้วป้อนคำที่ใช้ค้นหาเพื่อค้นหาผ่านแอปต่างๆ ที่คุณได้ติดตั้ง
- ตัวเลือกเสริม: คลิกและลากไอคอน “
⋮⋮” เพื่อย้ายบล็อกไปยังตำแหน่งอื่นของหน้า นอกจากนี้คุณยังสามารถปรับแต่งบล็อกได้โดยใช้การตั้งค่าที่มีอยู่ - คลิกที่ “บันทึก”
- จากแอป Shopify ให้แตะที่ปุ่ม …
- ในส่วนช่องทางการขาย ให้แตะที่ร้านค้าออนไลน์
- แตะจัดการธีมทั้งหมด
- ค้นหาธีมที่คุณต้องการแก้ไข จากนั้นแตะที่ “ปรับแต่ง”
- แตะที่แก้ไข
- ไปยังหน้าและส่วนที่คุณต้องการเพิ่มบล็อกแอป
- คลิก “เพิ่มบล็อก” ในแถบด้านข้าง
- จากเมนูดรอปดาวน์ ในส่วนแอป ให้เลือกบล็อกแอปที่คุณต้องการเพิ่มไปยังส่วนดังกล่าว หรือคลิกที่แถบค้นหาแล้วป้อนคำที่ใช้ค้นหาเพื่อค้นหาผ่านแอปต่างๆ ที่คุณได้ติดตั้ง
- ตัวเลือกเสริม: คลิกและลากไอคอน “
⋮⋮” เพื่อย้ายบล็อกไปยังตำแหน่งอื่นของหน้า นอกจากนี้คุณยังสามารถปรับแต่งบล็อกได้โดยใช้การตั้งค่าที่มีอยู่ - คลิกที่ “บันทึก”
- จากแอป Shopify ให้แตะที่ปุ่ม …
- ในส่วนช่องทางการขาย ให้แตะที่ร้านค้าออนไลน์
- แตะจัดการธีมทั้งหมด
- ค้นหาธีมที่คุณต้องการแก้ไข จากนั้นแตะที่ “ปรับแต่ง”
- แตะที่แก้ไข
- ไปยังหน้าและส่วนที่คุณต้องการเพิ่มบล็อกแอป
- คลิก “เพิ่มบล็อก” ในแถบด้านข้าง
- จากเมนูดรอปดาวน์ ในส่วนแอป ให้เลือกบล็อกแอปที่คุณต้องการเพิ่มไปยังส่วนดังกล่าว หรือคลิกที่แถบค้นหาแล้วป้อนคำที่ใช้ค้นหาเพื่อค้นหาผ่านแอปต่างๆ ที่คุณได้ติดตั้ง
- ตัวเลือกเสริม: คลิกและลากไอคอน “
⋮⋮” เพื่อย้ายบล็อกไปยังตำแหน่งอื่นของหน้า นอกจากนี้คุณยังสามารถปรับแต่งบล็อกได้โดยใช้การตั้งค่าที่มีอยู่ - คลิกที่ “บันทึก”
เพิ่มบล็อกแอปไปยังเทมเพลต
- ในส่วนผู้ดูแล Shopify ให้ไปที่ร้านค้าออนไลน์ > ธีม
- ค้นหาธีมที่คุณต้องการแก้ไข จากนั้นคลิกที่ “ปรับแต่ง”
- ไปยังหน้าที่คุณต้องการเพิ่มส่วนแอป
- คลิก “เพิ่มส่วน” ในแถบด้านข้าง
- จากเมนูดรอปดาวน์ ในส่วนแอป ให้เลือกแอปที่คุณต้องการเพิ่มไปยังหน้า หรือคลิกที่แถบค้นหาแล้วป้อนข้อความเพื่อค้นหาผ่านแอปต่างๆ ที่คุณติดตั้งไว้
- ตัวเลือกเสริม: คลิกและลากไอคอน “
⋮⋮” เพื่อย้ายบล็อกไปยังตำแหน่งอื่นของหน้า นอกจากนี้คุณยังสามารถปรับแต่งบล็อกได้โดยใช้การตั้งค่าที่มีอยู่ - คลิกที่ “บันทึก”
- จากแอป Shopify ให้แตะที่ปุ่ม …
- ในส่วนช่องทางการขาย ให้แตะที่ร้านค้าออนไลน์
- แตะจัดการธีมทั้งหมด
- ค้นหาธีมที่คุณต้องการแก้ไข จากนั้นแตะที่ “ปรับแต่ง”
- แตะที่แก้ไข
- ไปยังหน้าที่คุณต้องการเพิ่มส่วนแอป
- คลิก “เพิ่มส่วน” ในแถบด้านข้าง
- จากเมนูดรอปดาวน์ ในส่วนแอป ให้เลือกแอปที่คุณต้องการเพิ่มไปยังหน้า หรือคลิกที่แถบค้นหาแล้วป้อนข้อความเพื่อค้นหาผ่านแอปต่างๆ ที่คุณติดตั้งไว้
- ตัวเลือกเสริม: คลิกและลากไอคอน “
⋮⋮” เพื่อย้ายบล็อกไปยังตำแหน่งอื่นของหน้า นอกจากนี้คุณยังสามารถปรับแต่งบล็อกได้โดยใช้การตั้งค่าที่มีอยู่ - คลิกที่ “บันทึก”
- จากแอป Shopify ให้แตะที่ปุ่ม …
- ในส่วนช่องทางการขาย ให้แตะที่ร้านค้าออนไลน์
- แตะจัดการธีมทั้งหมด
- ค้นหาธีมที่คุณต้องการแก้ไข จากนั้นแตะที่ “ปรับแต่ง”
- แตะที่แก้ไข
- ไปยังหน้าที่คุณต้องการเพิ่มส่วนแอป
- คลิก “เพิ่มส่วน” ในแถบด้านข้าง
- จากเมนูดรอปดาวน์ ในส่วนแอป ให้เลือกแอปที่คุณต้องการเพิ่มไปยังหน้า หรือคลิกที่แถบค้นหาแล้วป้อนข้อความเพื่อค้นหาผ่านแอปต่างๆ ที่คุณติดตั้งไว้
- ตัวเลือกเสริม: คลิกและลากไอคอน “
⋮⋮” เพื่อย้ายบล็อกไปยังตำแหน่งอื่นของหน้า นอกจากนี้คุณยังสามารถปรับแต่งบล็อกได้โดยใช้การตั้งค่าที่มีอยู่ - คลิกที่ “บันทึก”
ระบบจะเพิ่มแอปเป็นบล็อกไปในส่วนแอป โดยคุณสามารถเพิ่มบล็อกแอปเพิ่มเติมไปยังส่วนดังกล่าวได้ นอกจากนี้ คุณยังสามารถเพิ่มส่วนแอปหลายๆ ส่วนไปยังหน้าได้เช่นกัน
แอปฝังตัว
แอปฝังตัวเป็นองค์ประกอบจากแอปที่จะแสดงผลแบบลอยหรือปรากฏเป็นการวางซ้อนในธีมของคุณ หรือเป็นการเพิ่มโค้ดไปยังร้านค้าออนไลน์ของคุณโดยไม่ได้มีการแสดงให้ลูกค้าเห็น ตัวอย่างเช่น แอปแชทบับเบิลที่ปรากฏบริเวณหัวมุมของร้านค้าของคุณ หรือแอปการวิเคราะห์หรือการติดตามที่สามารถเพิ่มไปยังร้านค้าของคุณในฐานะแอปฝังตัวได้ โดยคุณสามารถเปิดใช้ ปิดใช้ และปรับแต่งแอปฝังตัวผ่านตัวแก้ไขธีมได้ นอกจากนี้แอปฝังตัวยังสามารถใช้กับธีมเวอร์ชันใดก็ได้อีกด้วย

เปิดใช้แอปฝังตัว
- ในส่วนผู้ดูแล Shopify ให้ไปที่ร้านค้าออนไลน์ > ธีม
- ค้นหาธีมที่คุณต้องการแก้ไข จากนั้นคลิกที่ “ปรับแต่ง”
- ในแถบด้านข้าง ให้คลิกไอคอน “สิ่งที่ติดตั้งภายในแอป”
- เลือกแอปแบบฝังตัวที่คุณต้องการเปิดใช้งาน หรือคลิกที่แถบค้นหาแล้วป้อนคำค้นหาเพื่อค้นหาผ่านแอปต่างๆ ที่คุณติดตั้งไว้
- ที่ด้านข้างแอปแบบฝังตัวที่คุณต้องการเปิดใช้งาน ให้คลิกที่ปุ่มเปิดปิดเพื่อทำการเปิดใช้งาน
- ตัวเลือกเสริม: ดูการตั้งค่าสำหรับแอปที่ติดตั้งภายในโดยคลิกที่ไอคอนขยาย “
▸” ถัดจากชื่อแอปที่ติดตั้งภายในดังกล่าว - คลิกที่ “บันทึก”
- ดูตัวอย่างร้านค้าของคุณเพื่อดูแอปที่ติดตั้งภายใน
- จากแอป Shopify ให้แตะที่ปุ่ม …
- ในส่วนช่องทางการขาย ให้แตะที่ร้านค้าออนไลน์
- แตะจัดการธีมทั้งหมด
- ค้นหาธีมที่คุณต้องการแก้ไข จากนั้นแตะที่ “ปรับแต่ง”
- แตะ ... > แอปแบบติดตั้งภายใน
- เลือกแอปแบบติดตั้งภายในที่คุณต้องการเปิดใช้งานหรือป้อนคำค้นหาในแถบค้นหาเพื่อค้นหาผ่านแอปต่างๆ ที่คุณติดตั้งไว้
- ที่ด้านข้างแอปแบบฝังตัวที่คุณต้องการเปิดใช้งาน ให้แตะที่ปุ่มเปิดปิดเพื่อทำการเปิดใช้งาน
- ตัวเลือกเสริม: ดูการตั้งค่าสำหรับแอปที่ติดตั้งภายในโดยคลิกที่ไอคอนขยาย “
▸” ถัดจากชื่อแอปที่ติดตั้งภายในดังกล่าว - แตะที่บันทึก
- ดูตัวอย่างร้านค้าของคุณเพื่อดูแอปที่ติดตั้งภายใน
- จากแอป Shopify ให้แตะที่ปุ่ม …
- ในส่วนช่องทางการขาย ให้แตะที่ร้านค้าออนไลน์
- แตะจัดการธีมทั้งหมด
- ค้นหาธีมที่คุณต้องการแก้ไข จากนั้นแตะที่ “ปรับแต่ง”
- แตะ ... > แอปแบบติดตั้งภายใน
- เลือกแอปแบบติดตั้งภายในที่คุณต้องการเปิดใช้งานหรือป้อนคำค้นหาในแถบค้นหาเพื่อค้นหาผ่านแอปต่างๆ ที่คุณติดตั้งไว้
- ที่ด้านข้างแอปแบบฝังตัวที่คุณต้องการเปิดใช้งาน ให้แตะที่ปุ่มเปิดปิดเพื่อทำการเปิดใช้งาน
- ตัวเลือกเสริม: ดูการตั้งค่าสำหรับแอปที่ติดตั้งภายในโดยคลิกที่ไอคอนขยาย “
▸” ถัดจากชื่อแอปที่ติดตั้งภายในดังกล่าว - แตะที่บันทึก
- ดูตัวอย่างร้านค้าของคุณเพื่อดูแอปที่ติดตั้งภายใน
แอปที่เพิ่มไปยังโค้ดธีม
แอปบางแอปจะใส่โค้ดลงไปในโค้ดของธีมคุณโดยตรงเพื่อเพิ่มฟังก์ชันการใช้งานสำหรับธีม หลังจากที่คุณติดตั้งแอปแล้ว คุณอาจได้รับคําแนะนําในการเริ่มต้นใช้งาน โดยคำแนะนำดังกล่าวอาจรวมไปถึงการแก้ไขโค้ดของคุณเองเพื่อเพิ่มฟังก์ชันการใช้งานของแอปให้ตรงจุดที่คุณต้องการให้แอปไปปรากฏในธีมของคุณ โดยคุณอาจปรับแต่งแอปโดยใช้การตั้งค่าแอปหรือใช้งานตัวแก้ไขธีมก็ได้
หากธีมของคุณมีส่วน Liquid แบบกำหนดเองคุณอาจจะสามารถเพิ่มโค้ดของแอปคุณไปที่ส่วน Liquid แบบกำหนดเองในตัวแก้ไขธีมแทนที่จะแก้ไขโค้ดธีมของคุณโดยตรง