Online mağazanızda açılır menüler ayarlama
Ürünleri, koleksiyonları veya sayfaları gruplamak ve müşterilerin online mağazanızda gezinmesini kolaylaştırmak için açılır menüleri kullanabilirsiniz. Örneğin, çok sayıda ürününüz varsa bunları koleksiyonlara ekleyebilir ve ardından koleksiyonları düzenlemek için ana menüden bir açılır menüyü kullanabilirsiniz. Bu bir müşterinin aradığı türde ürünleri bulmasına yardımcı olur.
Ayrıca açılır menülerde veya online mağazanızın varsayılan menülerinde menü öğeleri ekleyebilir, bunları kaldırabilir ya da düzenleyebilirsiniz.
Shopify yöneticinizdeki Gezinme sayfasından online mağazanızın gezinme bölümünü görüntüleyebilir ve değiştirebilirsiniz.
Bu sayfada
Açılır menüler oluşturmak için menü öğelerini iç içe geçirme
Menü öğelerini, üst düzey bir öğenin altında "iç içe geçecek" şekilde oluşturarak veya taşıyarak, açılır menüler oluşturabilirsiniz. Üst düzey öğe, online mağazanızdaki ana menüde, iç içe geçmiş menü öğeleri ise bir açılır menüde görünür:
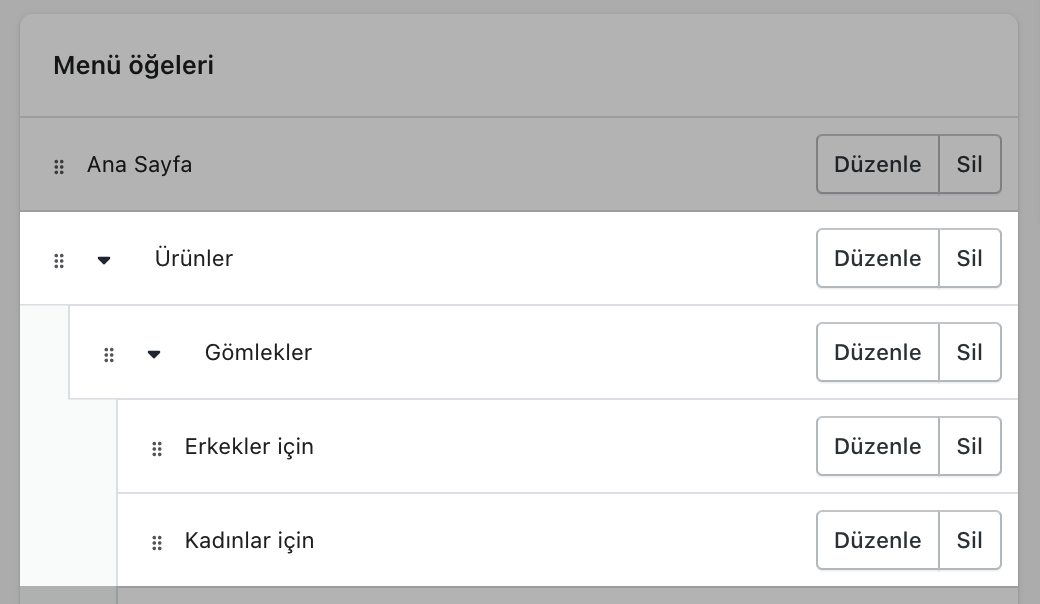
Üst düzey öğede en fazla iki adet iç içe geçmiş açılır menü düzeyi bulunabilir.
Tüm temalarda, iç içe geçmiş öğeler ana menüden açılır menü olarak gösterilir. Bazı temalarda, iç içe geçmiş öğeler başka konumlarda da açılır menü olarak gösterilir.
Online mağazanızdaki ana menünün ve açılır menülerin görünümü ve konumu online mağazanızın temasına bağlıdır. Bazı temalarda, ana menüdeki açılır menülerin adlarının yanında bir simge gösterilir. Bu, müşterilerin orada bir açılır menü olduğunu fark etmesine yardımcı olur.
Ana menüdeki menü öğelerinin herhangi birinden açılır menü ekleyebilirsiniz.
Ana menüden açılır menü ekleme
Basamak
- Shopify yöneticinizden Online Mağaza > Gezinme'ye gidin.
- Ana menünüzün adına tıklayın.
- Açılır menünüzün üstbilgisi olması için menü öğelerinden birini seçin veya üstbilgi olacak yeni bir menü öğesi ekleyin. Üstbilginin herhangi bir yere bağlantı vermesini istemiyorsanız menü öğesini eklerken Bağlantı alanına
#yazabilirsiniz. - Yeni açılır menüye dahil edilecek menü öğeleri ekleyin. Menü öğesi ekle'ye tıklayın, menü öğesinin adını girin ve bağlantı için bir hedef seçin veya girin.
- Üstbilgi öğesinin altında iç içe geçirilecek menü öğelerine tıklayıp bunları sürükleyin.
- Menüyü kaydet'e tıklayın.
- Shopify uygulamasında, … düğmesine dokunun.
- Satış Kanalları bölümünde online mağaza' ya dokunun.
- Gezinme'ye dokunun.
- Ana menünüzün adına tıklayın.
- Açılır menünüzün üstbilgisi olması için menü öğelerinden birini seçin veya üstbilgi olacak yeni bir menü öğesi ekleyin. Üstbilginin herhangi bir yere bağlantı vermesini istemiyorsanız menü öğesini eklerken Bağlantı alanına
#yazabilirsiniz. - Yeni açılır menüye dahil edilecek menü öğeleri ekleyin. Menü öğesi ekle'ye tıklayın, menü öğesinin adını girin ve bağlantı için bir hedef seçin veya girin.
- Üstbilgi öğesinin altında iç içe geçirilecek menü öğelerine tıklayıp bunları sürükleyin.
- Menüyü kaydet'e tıklayın.
- Shopify uygulamasında, … düğmesine dokunun.
- Satış Kanalları bölümünde online mağaza' ya dokunun.
- Gezinme'ye dokunun.
- Ana menünüzün adına tıklayın.
- Açılır menünüzün üstbilgisi olması için menü öğelerinden birini seçin veya üstbilgi olacak yeni bir menü öğesi ekleyin. Üstbilginin herhangi bir yere bağlantı vermesini istemiyorsanız menü öğesini eklerken Bağlantı alanına
#yazabilirsiniz. - Yeni açılır menüye dahil edilecek menü öğeleri ekleyin. Menü öğesi ekle'ye tıklayın, menü öğesinin adını girin ve bağlantı için bir hedef seçin veya girin.
- Üstbilgi öğesinin altında iç içe geçirilecek menü öğelerine tıklayıp bunları sürükleyin.
- Menüyü kaydet'e tıklayın.