Ställ in rullgardinsmenyer i din online-butik
Du kan använda rullgardinsmenyer för att gruppera produkter, serier eller sidor och göra det enklare för kunderna att navigera i din online-butik. Om du till exempel har många produkter kanske du vill lägga till dem i serier och sedan använda en rullgardinsmeny från huvudmenyn för att organisera serierna. Detta kan hjälpa en kund att hitta den typ av produkter som denne letar efter.
Du kan även lägga till, ta bort eller redigera menyalternativ i rullgardinsmenyer eller i din online-butiks standardmenyer.
Du kan visa och ändra din online-butiksnavigering från Navigeringssidan i din Shopify-admin.
På den här sidan
Inbäddade menyalternativ för att bygga rullgardinsmenyer
Du kan bygga rullgardinsmenyer genom att skapa eller flytta menyobjekt så att de är inbäddade under en toppnivån. Toppnivån visas i huvudmenyn i din webbshop, och de inbäddade menyobjekten visas i en rullgardinsmeny:
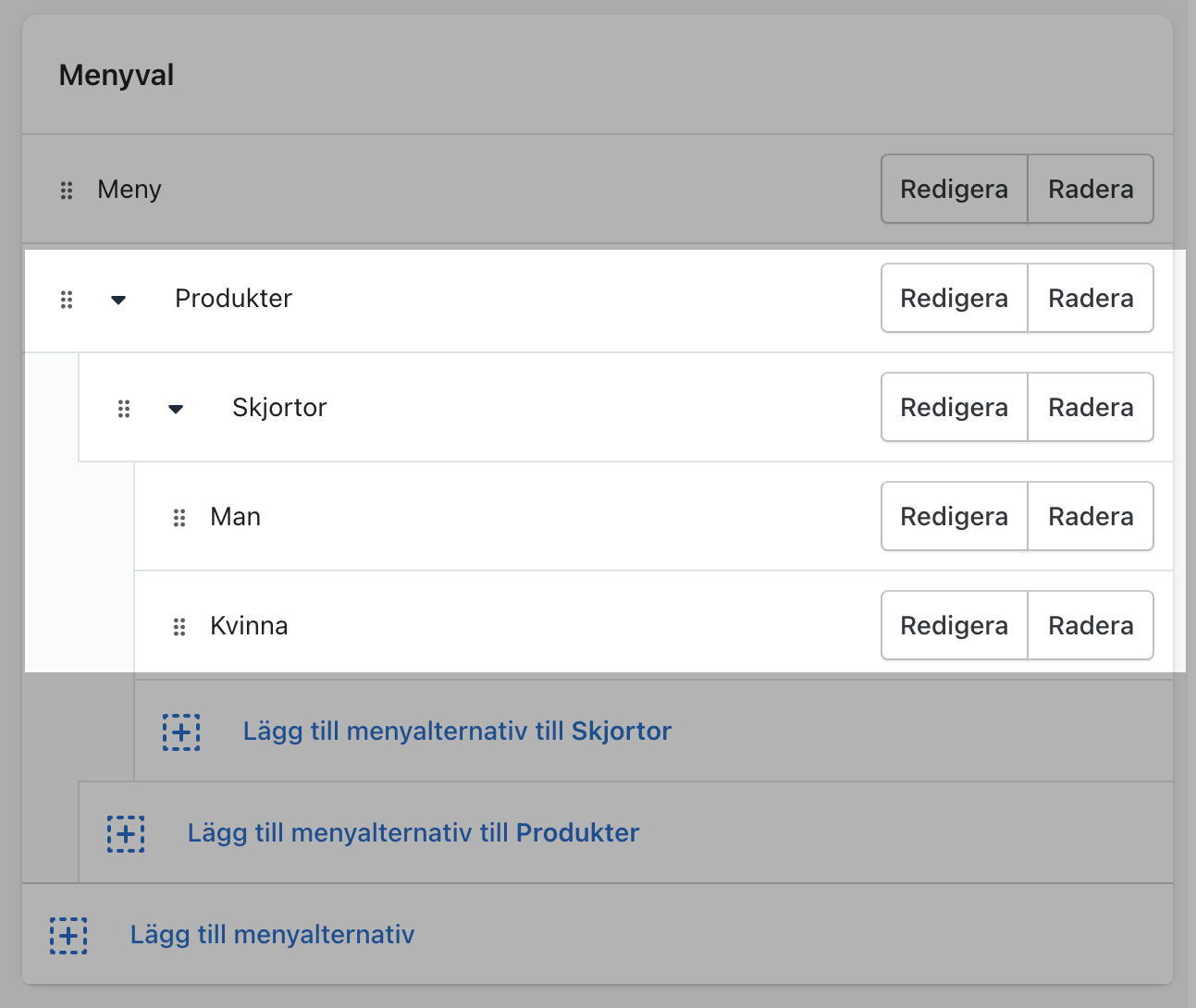
Toppnivån kan ha upp till två nivåer av inbäddade rullgardinsmenyer.
Alla teman kommer visa inbäddade objekt som rullgardinsmenyer från huvudmenyn och vissa teman kommer visa inbäddade objekt som rullgardinsmenyer på andra platser.
Utseendet och placeringen av huvudmenyn och rullgardinsmenyer i din webbutik beror på din webbutiks tema. Vissa teman visar en ikon bredvid namnet på en rullgardinsmeny i huvudmenyn för att hjälpa kunderna att se att det finns en rullgardinsmeny.
Du kan lägga till en rullgardinsmeny från ett av menyalternativen i huvudmenyn.
Lägg till en rullgardinsmeny från huvudmenyn
Steg:
- Från din Shopify-admin, gå till Webbshop > Navigation.
- Klicka på namnet i din huvudmeny.
- Välj ett av menyalternativen som header för din rullgardinsmeny, eller lägg till ett nytt menyalternativ som header. Om du inte vill att rubriken ska länka till något, kan du skriva in
#i Länkfältet när du lägger till menyalternativet. - Lägg till menyalternativ som ska inkluderas i den nya rullgardinsmenyn. Klicka på Lägg till menyalternativ, skriv in namnet på menyalternativet och ange eller välj en destination för länken.
- Klicka och dra menyalternativen så att de är inbäddade under rubrikartikeln.
- Klicka på Spara-menyn.
- Från Shopify-appen trycker du på knappen ….
- Tryck på Webbshop i avsnittet Försäljningskanaler.
- Tryck på Navigation.
- Klicka på namnet i din huvudmeny.
- Välj ett av menyalternativen som header för din rullgardinsmeny, eller lägg till ett nytt menyalternativ som header. Om du inte vill att rubriken ska länka till något, kan du skriva in
#i Länkfältet när du lägger till menyalternativet. - Lägg till menyalternativ som ska inkluderas i den nya rullgardinsmenyn. Klicka på Lägg till menyalternativ, skriv in namnet på menyalternativet och ange eller välj en destination för länken.
- Klicka och dra menyalternativen så att de är inbäddade under rubrikartikeln.
- Klicka på Spara-menyn.
- Från Shopify-appen trycker du på knappen ….
- Tryck på Webbshop i avsnittet Försäljningskanaler.
- Tryck på Navigation.
- Klicka på namnet i din huvudmeny.
- Välj ett av menyalternativen som header för din rullgardinsmeny, eller lägg till ett nytt menyalternativ som header. Om du inte vill att rubriken ska länka till något, kan du skriva in
#i Länkfältet när du lägger till menyalternativet. - Lägg till menyalternativ som ska inkluderas i den nya rullgardinsmenyn. Klicka på Lägg till menyalternativ, skriv in namnet på menyalternativet och ange eller välj en destination för länken.
- Klicka och dra menyalternativen så att de är inbäddade under rubrikartikeln.
- Klicka på Spara-menyn.