Opsæt rullemenuer i din webshop
Du kan bruge rullemenuer til at gruppere produkter, kollektioner eller sider og på den måde gøre det nemmere for kunderne at navigere rundt i webshoppen. Hvis du f.eks. har mange produkter, vil du muligvis føje dem til kollektioner og derefter bruge en rullemenu fra hovedmenuen til at organisere kollektionerne. Det kan være en hjælp for kunderne, når de skal finde den type produkter, de leder efter.
Du kan også tilføje, fjerne elle redigere menupunkter i rullemenuer eller i din webshops standardmenuer.
Du kan få vist og ændre din navigering i webshoppen fra siden Navigation i din Shopify-administrator.
På denne side
Indlejring af menupunkter til opbygning af rullemenuer
Du kan opbygge rullemenuer ved at oprette eller flytte menupunkter, så de er "indlejret" under et punkt på øverste menu. Punktet på øverste niveau vises i hovedmenuen i din webshop, og de indlejrede menupunkter vises i en rullemenu:
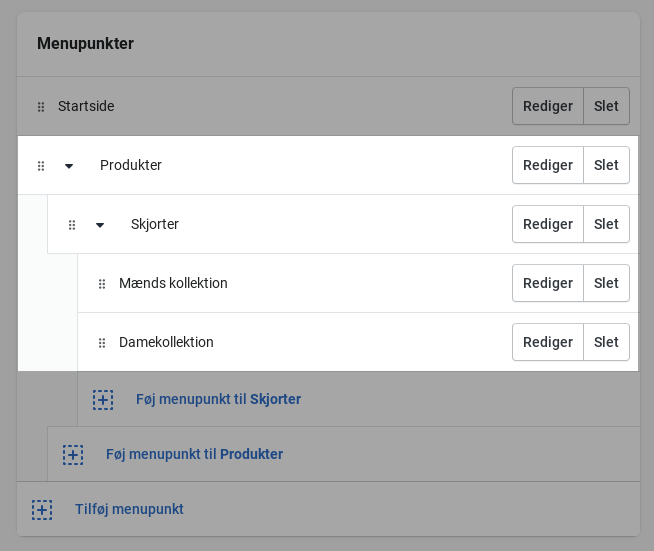
Punktet på øverste niveau kan have op til to niveauer af indlejrede rullemenuer.
Alle temaer viser indlejrede punkter som rullemenuer fra hovedmenuen, og nogle temaer viser indlejrede punkter som rullemenuer på andre placeringer.
Udseendet og placeringen af hovedmenuen og rullemenuerne i din webshop afhænger af webshoppens tema. Nogle temaer viser et ikon ud for navnet på en rullemenu i hovedmenuen, så kunderne nemmere registrerer, at der er en rullemenu dér.
Du kan tilføje en rullemenufra et hvilket som helst af menupunkterne i hovedmenuen.
Tilføj en rullemenu fra hovedmenuen
Fremgangsmåde:
- Gå til Webshop > Navigation i Shopify-administrator.
- Klik på navnet på hovedmenuen.
- Vælg et af menupunkterne, der skal være overskrift for din rullemenu, eller tilføj et nyt menupunkt, der skal være overskrift. Hvis du ikke vil have overskriften til at fungere som link til noget, kan du angive
#i feltet Link, når du tilføjer menupunktet. - Tilføj menupunkter, der skal medtages i den nye rullemenu. Klik på Tilføj menupunkt, angiv navnet på menupunktet, og indtast eller vælg en destination for linket.
- Klik og træk menupunkterne for at indlejre under overskriftselementet.
- Klik på menuen Gem.
- Tryk på knappen … i Shopify-appen.
- Tryk på Webshop i afsnittet Salgskanaler.
- Tryk på Navigation.
- Klik på navnet på hovedmenuen.
- Vælg et af menupunkterne, der skal være overskrift for din rullemenu, eller tilføj et nyt menupunkt, der skal være overskrift. Hvis du ikke vil have overskriften til at fungere som link til noget, kan du angive
#i feltet Link, når du tilføjer menupunktet. - Tilføj menupunkter, der skal medtages i den nye rullemenu. Klik på Tilføj menupunkt, angiv navnet på menupunktet, og indtast eller vælg en destination for linket.
- Klik og træk menupunkterne for at indlejre under overskriftselementet.
- Klik på menuen Gem.
- Tryk på knappen … i Shopify-appen.
- Tryk på Webshop i afsnittet Salgskanaler.
- Tryk på Navigation.
- Klik på navnet på hovedmenuen.
- Vælg et af menupunkterne, der skal være overskrift for din rullemenu, eller tilføj et nyt menupunkt, der skal være overskrift. Hvis du ikke vil have overskriften til at fungere som link til noget, kan du angive
#i feltet Link, når du tilføjer menupunktet. - Tilføj menupunkter, der skal medtages i den nye rullemenu. Klik på Tilføj menupunkt, angiv navnet på menupunktet, og indtast eller vælg en destination for linket.
- Klik og træk menupunkterne for at indlejre under overskriftselementet.
- Klik på menuen Gem.