Tilføj, fjern eller rediger menupunkter i din webshop
Du kan føje menupunkter til dine webshopmenuer, når du skal opbygge navigation i din butik. Menupunkter er links til produkter, kollektioner, websider, blogopslag, politikker eller andre websites. Du kan også fjerne eller redigere menupunkter.
Du skal i de fleste tilfælde oprette en vare, før du kan føje et link til den. Du skal f.eks. Oprette en kollektion, før du kan føje den til en menu.
Hvis du sletter en ressource, du bruger i din webshops navigation, bliver alle tilknyttede menupunkter blive slettet. Hvis du f.eks. sletter en kollektion, du bruger til et menupunkt, der er på udsalg, vil både kollektionen og menupunktet blive slettet.
Du kan få vist og ændre din navigering i webshoppen fra siden Navigation i din Shopify-administrator.
På denne side
Tilføj et menupunkt
Du kan tilføje menupunkter, som linker til følgende ressourcer:
- websider
- kollektioner
- produkter
- blogs eller blogopslag
- butikkens politikker
- eksterne websites
- maillinks
Fremgangsmåde:
- Gå til Webshop > Navigation i Shopify-administrator.
- På siden Navigation skal du klikke på titlen på den menu, du vil redigere.
- Klik på Tilføj menupunkt.
- Angiv et navn for menupunktet. Dette navn vises i menuen og kan indeholde specialtegn eller emojier.
-
Tryk på Søg, eller indsæt et linkfelt, og angiv derefter en website-adresse til et eksternt website, eller vælg en linktype:
- Startside ‑ din webshops startside
- Søg – din webshops søgeside
- Kollektioner - en bestemt kollektion eller alle kollektioner
- Produkter - et bestemt produkt eller alle produkter
- Sider - en webside i din webshop
- Blogs - en blog i din webshop
- Blogopslag - et blogopslag i din webshop
- Politikker - en af dine butiks politikker
- For at oprette et e-mail-link skal du bruge formatet
mailto:youremail@example.comi feltet Søg eller indsæt et link.
Hvis du vælger en bestemt kollektion, kan du filtrere kollektionen med tags, for kun at vise de produkter, der matcher alle de tags, du indtaster.
Hvis du vælger en linktype, såsom Produkter eller Sider, skal du vælge en bestemt destination. Når du vælger Startside, angives destinationen automatisk til din webshops startside.
Når du vælger en linktype og en bestemt destination, udfyldes navnet på destinationen, f.eks. en produkttitel eller en sidetitel, automatisk i feltet Navn, medmindre du allerede har angivet et navn.
Klik på Tilføj for at tilføje dit menupunkt.
Klik på Gem eller Gem menu.
- Tryk på knappen … i Shopify-appen.
- Tryk på Webshop i afsnittet Salgskanaler.
- Tryk på Navigation.
- På siden Navigation skal du trykke på titlen på den menu, du vil redigere.
- Tryk på Tilføj menupunkt.
- Angiv et navn for menupunktet. Dette navn vises i menuen og kan indeholde specialtegn eller emojier.
-
Tryk på Søg, eller indsæt et linkfelt, og angiv derefter en website-adresse til et eksternt website, eller vælg en linktype:
- Startside ‑ din webshops startside
- Søg – din webshops søgeside
- Kollektioner - en bestemt kollektion eller alle kollektioner
- Produkter - et bestemt produkt eller alle produkter
- Sider - en webside i din webshop
- Blogs - en blog i din webshop
- Blogopslag - et blogopslag i din webshop
- Politikker - en af dine butiks politikker
- For at oprette et e-mail-link skal du bruge formatet
mailto:youremail@example.comi feltet Søg eller indsæt et link.
Hvis du vælger en bestemt kollektion, kan du filtrere kollektionen med tags, for kun at vise de produkter, der matcher alle de tags, du indtaster.
Hvis du vælger en linktype, såsom Produkter eller Sider, skal du vælge en bestemt destination. Når du vælger Startside, angives destinationen automatisk til din webshops startside.
Når du vælger en linktype og en bestemt destination, udfyldes navnet på destinationen, f.eks. en produkttitel eller en sidetitel, automatisk i feltet Navn, medmindre du allerede har angivet et navn.
Tryk på Tilføj for at tilføje dit menupunkt.
Tryk på Gem eller Gem menu
- Tryk på knappen ☰ i Shopify-appen.
- Tryk på Webshop i afsnittet Salgskanaler.
- Tryk på Navigation.
- På siden Navigation skal du trykke på titlen på den menu, du vil redigere.
- Tryk på Tilføj menupunkt.
- Angiv et navn for menupunktet. Dette navn vises i menuen og kan indeholde specialtegn eller emojier.
-
Tryk på Søg, eller indsæt et linkfelt, og angiv derefter en website-adresse til et eksternt website, eller vælg en linktype:
- Startside ‑ din webshops startside
- Søg – din webshops søgeside
- Kollektioner - en bestemt kollektion eller alle kollektioner
- Produkter - et bestemt produkt eller alle produkter
- Sider - en webside i din webshop
- Blogs - en blog i din webshop
- Blogopslag - et blogopslag i din webshop
- Politikker - en af dine butiks politikker
- For at oprette et e-mail-link skal du bruge formatet
mailto:youremail@example.comi feltet Søg eller indsæt et link.
Hvis du vælger en bestemt kollektion, kan du filtrere kollektionen med tags, for kun at vise de produkter, der matcher alle de tags, du indtaster.
Hvis du vælger en linktype, såsom Produkter eller Sider, skal du vælge en bestemt destination. Når du vælger Startside, angives destinationen automatisk til din webshops startside.
Når du vælger en linktype og en bestemt destination, udfyldes navnet på destinationen, f.eks. en produkttitel eller en sidetitel, automatisk i feltet Navn, medmindre du allerede har angivet et navn.
Tryk på Tilføj for at tilføje dit menupunkt.
Tryk på ✓ eller Gem menu.
Rediger et menupunkt
Når du redigerer dine menuer, tæller hver handling, såsom tilføj, rediger, slet og flyt, som en ændring. Når du har lavet 200 ændringer, vil alle yderligere handlinger være begrænsede, indtil du Gemmer dine menuændringer. Klik eller tryk på knappen Gem for at nulstille tælleren. Gem dine menuændringer ofte, så du ikke når grænsen for ændringer.
Fremgangsmåde:
- Gå til Webshop > Navigation i Shopify-administrator.
- Klik på navnet på menuen, som punktet findes i.
- I afsnittet Menupunkter skal du klikke på Rediger ud for navnet på punktet.
-
Foretag evt. ændringer:
- Hvis du vil ændre navnet på menupunktet, skal du indtaste teksten i feltet Navn.
- Hvis du vil ændre destinationen for menupunktet, skal du klikke på
xved siden af linkfeltet og derefter skrive eller vælge en ny destination.
Klik på Anvend ændringer.
Klik på Gem eller Gem menu.
- Tryk på knappen … i Shopify-appen.
- Tryk på Webshop i afsnittet Salgskanaler.
- Tryk på Navigation.
- Tryk på navnet på den menu, som punktet findes i.
- I afsnittet Menupunkter skal du trykke på Rediger ud for navnet på punktet.
-
Foretag evt. ændringer:
- Hvis du vil ændre navnet på menupunktet, skal du indtaste teksten i feltet Navn.
- Du kan ændre menupunktets destination ved at trykke på
xved siden af linkfeltet og derefter indtaste eller vælge en ny destination.
Tryk på Anvend ændringer.
Tryk på Gem eller Gem menu
- Tryk på knappen ☰ i Shopify-appen.
- Tryk på Webshop i afsnittet Salgskanaler.
- Tryk på Navigation.
- Tryk på navnet på den menu, som punktet findes i.
- I afsnittet Menupunkter skal du trykke på Rediger ud for navnet på punktet.
-
Foretag evt. ændringer:
- Hvis du vil ændre navnet på menupunktet, skal du indtaste teksten i feltet Navn.
- Du kan ændre menupunktets destination ved at trykke på
xved siden af linkfeltet og derefter indtaste eller vælge en ny destination.
Tryk på Anvend ændringer.
Tryk på ✓ eller Gem menu.
Ret visningsrækkefølgen for menupunkter
Du kan få vist visningsrækkefølgen for menupunkter på siden Navigation. Menupunkterne vises i webshoppen i den rækkefølge, de er angivet i.
Fremgangsmåde:
- Gå til Webshop > Navigation i Shopify-administrator.
- Klik på titlen på den menu, du vil ændre rækkefølgen i.
- Klik og hold nede på handle-ikonet (⠿) ved siden af menupunktet. Træk derefter menupunktet til en anden placering:
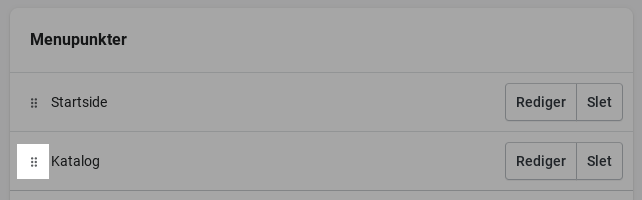
- Klik på Gem eller Gem menu.
- Tryk på knappen … i Shopify-appen.
- Tryk på Webshop i afsnittet Salgskanaler.
- Tryk på Navigation.
- Tryk på titlen på den menu, du vil ændre rækkefølgen af.
- Tryk og hold nede på handle-ikonet (⠿) ved siden af menupunktet. Træk derefter menupunktet til en anden placering:
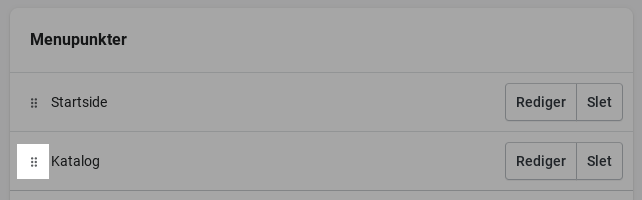
- Tryk på Gem eller Gem menu
- Tryk på knappen ☰ i Shopify-appen.
- Tryk på Webshop i afsnittet Salgskanaler.
- Tryk på Navigation.
- Tryk på titlen på den menu, du vil ændre rækkefølgen af.
- Tryk og hold nede på handle-ikonet (⠿) ved siden af menupunktet. Træk derefter menupunktet til en anden placering:
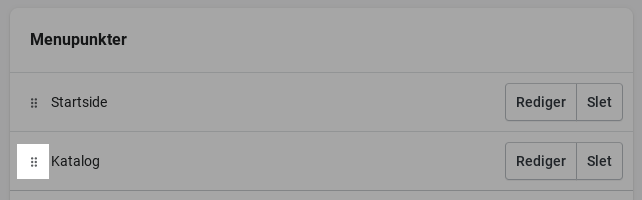
- Tryk på ✓ eller Gem menu.
Fjern et menupunkt
Du kan fjerne et menupunkt, så det slettes fra navigationen i din webshop. Når du fjerner et menupunkt, der har indlejrede menupunkter under sig i en rullemenu, fjernes de indlejrede menupunkter også, og rullemenuen fjernes fra navigationen i webshoppen.
Fremgangsmåde:
- Gå til Webshop > Navigation i Shopify-administrator.
- Klik på Slet ud for det menupunkt, som du vil fjerne.
- Klik på Fjern for at bekræfte
- Klik på Gem eller Gem menu.
- Tryk på knappen … i Shopify-appen.
- Tryk på Webshop i afsnittet Salgskanaler.
- Tryk på Navigation.
- Tryk på Slet ud for det menupunkt, du vil fjerne.
- Tryk på Fjern for at bekræfte.
- Tryk på Gem eller Gem menu
- Tryk på knappen ☰ i Shopify-appen.
- Tryk på Webshop i afsnittet Salgskanaler.
- Tryk på Navigation.
- Tryk på Slet ud for det menupunkt, du vil fjerne.
- Tryk på Fjern for at bekræfte.
- Tryk på ✓ eller Gem menu.