Menuopties in je webshop toevoegen, verwijderen of bewerken
Je kunt menuopties toevoegen aan de menu's van je webshop om zo de navigatie van je winkel op te bouwen. Menuopties zijn links naar producten, collecties, webpagina's, blogposts, beleid of andere websites. Je kunt ook menuopties verwijderen of bewerken.
In de meeste gevallen moet je een item maken voordat je ernaar kunt linken. Je moet bijvoorbeeld een collectie maken voordat je deze aan een menu kunt toevoegen.
Als je een bron verwijdert die je in de navigatie van je winkel gebruikt, worden alle bijbehorende menuopties ook verwijderd. Als je bijvoorbeeld een collectie verwijdert die je in de menuoptie Uitverkoop gebruikt, worden zowel de collectie als de menuoptie verwijderd.
Je kunt de navigatie in je webshop bekijken en wijzigen vanaf de pagina Navigatie in het Shopify-beheercentrum.
Op deze pagina
Een menuoptie toevoegen
Je kunt menuopties toevoegen om een link naar de volgende bronnen te maken:
- webpagina's
- collecties
- producten
- blogs of blogposts
- winkelbeleid
- externe websites
- e-maillinks
Stappen
- Ga in het Shopify-beheercentrum naar webshop > Navigatie.
- Klik op de pagina Navigatie op de titel van het menu dat je wilt bewerken.
- Klik op Menuoptie toevoegen.
- Voer de naam van de menuoptie in. Deze naam wordt weergegeven in het menu en kan speciale tekens of emoji's bevatten.
-
Klik op het veld Een link zoeken of plakken en voer een websiteadres in voor een externe website of selecteer een type link:
- Homepage: de homepage van je webshop
- Zoeken: de zoekpagina van je webshop
- Collecties: een specifieke collectie of alle collecties
- Producten: een specifiek product of alle producten
- Pagina: een webpagina in je webshop
- Blogs: een blog in je webshop
- Blogposts: een blogpost in je webshop
- Beleid: een van de beleidsregels voor je winkel
- Gebruik de indeling
mailto:youremail@example.comin het veld Plak een link of zoek om een e-maillink aan te maken.
Als je een specifieke collectie selecteert, kun je de collectie met tags filteren om alleen de producten weer te geven die overeenkomen met alle tags die je invoert.
Als je een linktype selecteert, zoals Producten of Pagina's, selecteer je een specifieke bestemming. Wanneer je Homepage selecteert, wordt de bestemming automatisch ingesteld op de homepage van je webshop.
Wanneer je een linktype en een specifieke bestemming selecteert, wordt de naam van de bestemming, zoals een producttitel of paginatitel, automatisch ingevuld in het veld Naam, tenzij je dat al hebt gedaan.
Klik op Toevoegen om de menuoptie toe te voegen.
Klik op Opslaan of op Menu opslaan.
- Tik in de Shopify-app op de knop ….
- Tik in het gedeelte Verkoopkanalen op webshop.
- Tik op Navigatie.
- Tik op de pagina Navigatie op de titel van het menu dat je wil bewerken.
- Tik op Menuoptie toevoegen.
- Voer de naam van de menuoptie in. Deze naam wordt weergegeven in het menu en kan speciale tekens of emoji's bevatten.
-
Tik op het veld Een link zoeken of plakken en voer een websiteadres in voor een externe website of selecteer een linktype:
- Homepage: de homepage van je webshop
- Zoeken: de zoekpagina van je webshop
- Collecties: een specifieke collectie of alle collecties
- Producten: een specifiek product of alle producten
- Pagina: een webpagina in je webshop
- Blogs: een blog in je webshop
- Blogposts: een blogpost in je webshop
- Beleid: een van de beleidsregels voor je winkel
- Gebruik de indeling
mailto:youremail@example.comin het veld Plak een link of zoek om een e-maillink aan te maken.
Als je een specifieke collectie selecteert, kun je de collectie met tags filteren om alleen de producten weer te geven die overeenkomen met alle tags die je invoert.
Als je een linktype selecteert, zoals Producten of Pagina's, selecteer je een specifieke bestemming. Wanneer je Homepage selecteert, wordt de bestemming automatisch ingesteld op de homepage van je webshop.
Wanneer je een linktype en een specifieke bestemming selecteert, wordt de naam van de bestemming, zoals een producttitel of paginatitel, automatisch ingevuld in het veld Naam, tenzij je dat al hebt gedaan.
Tik op Toevoegen om de menuoptie toe te voegen.
Tik op Opslaan of Menu opslaan.
- Tik in de Shopify-app op de knop ☰.
- Tik in het gedeelte Verkoopkanalen op webshop.
- Tik op Navigatie.
- Tik op de pagina Navigatie op de titel van het menu dat je wil bewerken.
- Tik op Menuoptie toevoegen.
- Voer de naam van de menuoptie in. Deze naam wordt weergegeven in het menu en kan speciale tekens of emoji's bevatten.
-
Tik op het veld Een link zoeken of plakken en voer een websiteadres in voor een externe website of selecteer een linktype:
- Homepage: de homepage van je webshop
- Zoeken: de zoekpagina van je webshop
- Collecties: een specifieke collectie of alle collecties
- Producten: een specifiek product of alle producten
- Pagina: een webpagina in je webshop
- Blogs: een blog in je webshop
- Blogposts: een blogpost in je webshop
- Beleid: een van de beleidsregels voor je winkel
- Gebruik de indeling
mailto:youremail@example.comin het veld Plak een link of zoek om een e-maillink aan te maken.
Als je een specifieke collectie selecteert, kun je de collectie met tags filteren om alleen de producten weer te geven die overeenkomen met alle tags die je invoert.
Als je een linktype selecteert, zoals Producten of Pagina's, selecteer je een specifieke bestemming. Wanneer je Homepage selecteert, wordt de bestemming automatisch ingesteld op de homepage van je webshop.
Wanneer je een linktype en een specifieke bestemming selecteert, wordt de naam van de bestemming, zoals een producttitel of paginatitel, automatisch ingevuld in het veld Naam, tenzij je dat al hebt gedaan.
Tik op Toevoegen om de menuoptie toe te voegen.
Tik op ✓ of Menu opslaan.
Een menuoptie bewerken
Bij het bewerken van menu's geldt elke actie (toevoegen, bewerken, verwijderen, verplaatsen) als een wijziging. Nadat je 200 wijzigingen hebt doorgevoerd, zijn verdere acties beperkt totdat je de menuwijzigingen opslaat. Als je op de knop Opslaan klikt, gaat de teller terug naar nul. Sla je menuwijzigingen vaak op om te voorkomen dat je de wijzigingslimiet bereikt.
Stappen
- Ga in het Shopify-beheercentrum naar webshop > Navigatie.
- Klik op de naam van het menu dat het item bevat.
- Klik in het gedeelte Menuopties op Bewerken naast de naam van het item.
-
Breng zo nodig wijzigingen aan:
- Als je de naam van de menuoptie wilt wijzigen, voer je tekst in het veld Naam in.
- Wil je de bestemming van de menuoptie wijzigen, klik dan op
xnaast het veld met de link en typ of selecteer dan een nieuwe bestemming.
Klik op Wijzigingen toepassen.
Klik op Opslaan of op Menu opslaan.
- Tik in de Shopify-app op de knop ….
- Tik in het gedeelte Verkoopkanalen op webshop.
- Tik op Navigatie.
- Tik op de naam van het menu dat de optie bevat.
- Tik in de sectie Menuopties op Bewerken naast de naam van de optie.
-
Breng zo nodig wijzigingen aan:
- Als je de naam van de menuoptie wilt wijzigen, voer je tekst in het veld Naam in.
- Wil je de bestemming van de menuoptie wijzigen, tik dan op
xnaast het veld met de link en typ of selecteer dan een nieuwe bestemming.
Tik op Wijzigingen toepassen.
Tik op Opslaan of Menu opslaan.
- Tik in de Shopify-app op de knop ☰.
- Tik in het gedeelte Verkoopkanalen op webshop.
- Tik op Navigatie.
- Tik op de naam van het menu dat de optie bevat.
- Tik in de sectie Menuopties op Bewerken naast de naam van de optie.
-
Breng zo nodig wijzigingen aan:
- Als je de naam van de menuoptie wilt wijzigen, voer je tekst in het veld Naam in.
- Wil je de bestemming van de menuoptie wijzigen, tik dan op
xnaast het veld met de link en typ of selecteer dan een nieuwe bestemming.
Tik op Wijzigingen toepassen.
Tik op ✓ of Menu opslaan.
De weergavevolgorde van menuopties wijzigen
Je kunt de weergavevolgorde van menuopties wijzigen op de pagina Navigatie. De menuopties worden in je webshop weergegeven in de volgorde die je hebt opgegeven.
Stappen
- Ga in het Shopify-beheercentrum naar webshop > Navigatie.
- Klik op de titel van het menu waarvan je de weergavevolgorde wilt wijzigen.
- Klik op het handgreeppictogram (⠿) naast de menuoptie, houd vast en sleep de menuoptie naar een andere positie:
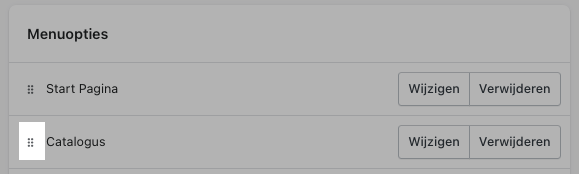
- Klik op Opslaan of op Menu opslaan.
- Tik in de Shopify-app op de knop ….
- Tik in het gedeelte Verkoopkanalen op webshop.
- Tik op Navigatie.
- Tik op de titel van het menu waarvan je de weergavevolgorde wilt wijzigen.
- Hou het handgreeppictogram (⠿) naast de menuoptie vast en sleep de menuoptie naar een andere positie:
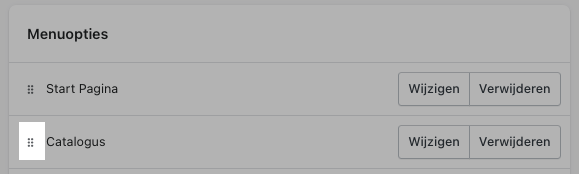
- Tik op Opslaan of Menu opslaan.
- Tik in de Shopify-app op de knop ☰.
- Tik in het gedeelte Verkoopkanalen op webshop.
- Tik op Navigatie.
- Tik op de titel van het menu waarvan je de weergavevolgorde wilt wijzigen.
- Hou het handgreeppictogram (⠿) naast de menuoptie vast en sleep de menuoptie naar een andere positie:
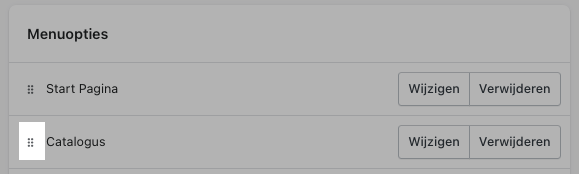
- Tik op ✓ of Menu opslaan.
Een menuoptie verwijderen
Je kunt een menuoptie verwijderen om het uit de navigatie van je webshop te verwijderen. Wanneer je een menuoptie verwijdert waaraan een vervolgkeuzelijst hangt met geneste menuopties, worden de geneste menuopties ook verwijderd. En de vervolgkeuzelijst wordt uit de navigatie van je webshop verwijderd.
Stappen
- Ga in het Shopify-beheercentrum naar webshop > Navigatie.
- Klik op Verwijderen naast het menu-item dat je wilt verwijderen.
- Klik op Verwijderen om dit te bevestigen.
- Klik op Opslaan of op Menu opslaan.
- Tik in de Shopify-app op de knop ….
- Tik in het gedeelte Verkoopkanalen op webshop.
- Tik op Navigatie.
- Tik op Verwijderen naast de menuoptie die je wil verwijderen.
- Tik op Verwijderen om dit te bevestigen.
- Tik op Opslaan of Menu opslaan.
- Tik in de Shopify-app op de knop ☰.
- Tik in het gedeelte Verkoopkanalen op webshop.
- Tik op Navigatie.
- Tik op Verwijderen naast de menuoptie die je wil verwijderen.
- Tik op Verwijderen om dit te bevestigen.
- Tik op ✓ of Menu opslaan.