Legg til, fjern eller rediger menyelementer i nettbutikken
Du kan legge til menyelementer i nettbutikkens menyer for å opprette en butikknavigasjon. Menyelementer er koblinger til produkter, samlinger, nettsteder, bloggposter, forsikringer eller andre nettsteder. Du kan også fjerne eller redigere menyelementer.
I de fleste tilfeller må du opprette et element før du kan lage en kobling til det. Du må for eksempel opprette en samling før du kan legge den til i en meny.
Hvis du sletter en ressurs som brukes i butikkens navigasjon, slettes også eventuelt tilhørende menyelementer. Hvis du for eksempel sletter en samling du bruker for menyelementet På salg, slettes både samlingen og menyelementet.
Du kan se og endre navigasjonen for nettbutikken fra Navigasjon-siden i Shopify-administrator.
På denne siden
Legge til et menyelement
Du kan legge til menyelementer for å koble til følgende ressurser:
- nettsteder
- samlinger
- produkter
- blogger eller bloggposter
- butikkforsikringer
- eksterne nettsteder
- e-postkoblinger
Steg:
- Fra Shopify-administratoren går du til Nettbutikk > Navigasjon.
- På Navigasjon-siden klikker du på tittelen til menyen du vil redigere.
- Trykk på Legg til menyelement.
- Angi et navn for menyelementet. Navnet vises i menyen, og kan inneholde spesialtegn eller emojier.
-
Klikk på feltet Søk eller lim inn en kobling, og skriv deretter inn en URL-adresse til et eksternt nettsted, eller velg en koblingstype:
- Startside – startsiden i nettbutikken
- Søk – søkesiden i nettbutikken
- Samlinger – en bestemt samling eller alle samlinger
- Produkter – et bestemt produkt eller alle produkter
- Sider – et nettsted i nettbutikken
- Blogger – en blogg i nettbutikken
- Blogginnlegg – et blogginnlegg i nettbutikken
- Retnigslinjer – en av butikkens rettningslinjer
- For å opprette en e-postkobling, bruker du formatet
mailto:youremail@example.comi feltet Søk eller lim inn en kobling.
Hvis du velger en bestemt samling, kan du filtrere samlingen med tagger for å bare vise produktene som samsvarer med alle taggene du oppgir.
Velg en spesifikk destinasjon hvis du har valgt en koblingstype, for eksempel Produkter eller Sider. Når du velger Startside, angis destinasjonen automatisk til startsiden i nettbutikken.
Når du velger en koblingstype og en spesifikk destinasjon, fylles navnet på destinasjonen, for eksempel produkt- eller sidetittelen, automatisk ut i feltet Navn, med mindre du allerede har angitt et navn.
Klikk på Legg til for å legge til menyelementet.
Klikk på Lagre eller Lagre meny.
- Trykk på …-knappen fra Shopify-appen.
- I Salgskanaler-seksjonen trykker du på Nettbutikk.
- Trykk på Navigasjon.
- Trykk på tittelen på menyen du ønsker å redigere på siden Navigasjon.
- Trykk på Legg til menyelement.
- Angi et navn for menyelementet. Navnet vises i menyen, og kan inneholde spesialtegn eller emojier.
-
Trykk på feltet Søk eller lim inn en kobling, og angi deretter en URL-adresse til et eksternt nettsted, eller velg en koblingstype:
- Startside – startsiden i nettbutikken
- Søk – søkesiden i nettbutikken
- Samlinger – en bestemt samling eller alle samlinger
- Produkter – et bestemt produkt eller alle produkter
- Sider – et nettsted i nettbutikken
- Blogger – en blogg i nettbutikken
- Blogginnlegg – et blogginnlegg i nettbutikken
- Retnigslinjer – en av butikkens rettningslinjer
- For å opprette en e-postkobling, bruker du formatet
mailto:youremail@example.comi feltet Søk eller lim inn en kobling.
Hvis du velger en bestemt samling, kan du filtrere samlingen med tagger for å bare vise produktene som samsvarer med alle taggene du oppgir.
Velg en spesifikk destinasjon hvis du har valgt en koblingstype, for eksempel Produkter eller Sider. Når du velger Startside, angis destinasjonen automatisk til startsiden i nettbutikken.
Når du velger en koblingstype og en spesifikk destinasjon, fylles navnet på destinasjonen, for eksempel produkt- eller sidetittelen, automatisk ut i feltet Navn, med mindre du allerede har angitt et navn.
Trykk på Legg til for å legge til menyelementet.
Trykk på Lagre eller Lagre meny
- Trykk på ☰-knappen fra Shopify-appen.
- I Salgskanaler-seksjonen trykker du på Nettbutikk.
- Trykk på Navigasjon.
- Trykk på tittelen på menyen du ønsker å redigere på siden Navigasjon.
- Trykk på Legg til menyelement.
- Angi et navn for menyelementet. Navnet vises i menyen, og kan inneholde spesialtegn eller emojier.
-
Trykk på feltet Søk eller lim inn en kobling, og angi deretter en URL-adresse til et eksternt nettsted, eller velg en koblingstype:
- Startside – startsiden i nettbutikken
- Søk – søkesiden i nettbutikken
- Samlinger – en bestemt samling eller alle samlinger
- Produkter – et bestemt produkt eller alle produkter
- Sider – et nettsted i nettbutikken
- Blogger – en blogg i nettbutikken
- Blogginnlegg – et blogginnlegg i nettbutikken
- Retnigslinjer – en av butikkens rettningslinjer
- For å opprette en e-postkobling, bruker du formatet
mailto:youremail@example.comi feltet Søk eller lim inn en kobling.
Hvis du velger en bestemt samling, kan du filtrere samlingen med tagger for å bare vise produktene som samsvarer med alle taggene du oppgir.
Velg en spesifikk destinasjon hvis du har valgt en koblingstype, for eksempel Produkter eller Sider. Når du velger Startside, angis destinasjonen automatisk til startsiden i nettbutikken.
Når du velger en koblingstype og en spesifikk destinasjon, fylles navnet på destinasjonen, for eksempel produkt- eller sidetittelen, automatisk ut i feltet Navn, med mindre du allerede har angitt et navn.
Trykk på Legg til for å legge til menyelementet.
Trykk på ✓ eller Lagre meny.
Redigere et menyelement
Når du redigerer menyer, teller hver handling, som å legge til, redigere, slette og flytte, som en endring. Når du har nådd 200 endringer, begrenses ytterligere handlinger inntil du lagrer menyendringene. Hvis du klikker eller trykker på knappen Lagre, tilbakestilles tellingen. Lagre endringene i menyen ofte, slik at du ikke når grensen for antall endringer.
Steg:
- Fra Shopify-administratoren går du til Nettbutikk > Navigasjon.
- Klikk på navnet til menyen som inkluderer elementet.
- I Menyelementer-seksjonen klikker du på Rediger ved siden av navnet til elementet.
-
Gjør endringer:
- Hvis du vil endre navn på menyelementet, skriver du inn tekst i feltet Navn.
- Hvis du vil endre destinasjon for menyelementet, kan du klikke på
xved siden av koblingsfeltet, og deretter angi eller velge en ny destinasjon.
Klikk på Bruk endringer.
Klikk på Lagre eller Lagre meny.
- Trykk på …-knappen fra Shopify-appen.
- I Salgskanaler-seksjonen trykker du på Nettbutikk.
- Trykk på Navigasjon.
- Trykk på navnet til menyen som inneholder elementet.
- Trykk på Rediger ved siden av navnet på elementet i seksjonen Menyelementer.
-
Gjør endringer:
- Hvis du vil endre navn på menyelementet, skriver du inn tekst i feltet Navn.
- Hvis du vil endre destinasjon for menyelementet, trykker du på
xved siden av koblingsfeltet, og angir eller velger deretter en ny destinasjon.
Trykk på Bruk endringer.
Trykk på Lagre eller Lagre meny
- Trykk på ☰-knappen fra Shopify-appen.
- I Salgskanaler-seksjonen trykker du på Nettbutikk.
- Trykk på Navigasjon.
- Trykk på navnet til menyen som inneholder elementet.
- Trykk på Rediger ved siden av navnet på elementet i seksjonen Menyelementer.
-
Gjør endringer:
- Hvis du vil endre navn på menyelementet, skriver du inn tekst i feltet Navn.
- Hvis du vil endre destinasjon for menyelementet, trykker du på
xved siden av koblingsfeltet, og angir eller velger deretter en ny destinasjon.
Trykk på Bruk endringer.
Trykk på ✓ eller Lagre meny.
Endre visningsrekkefølgen for menyelementer
Du kan se visningsrekkefølgen på menyelementer på siden Navigasjon. Menyelementene vises i nettbutikken i den rekkefølgen de er oppført.
Steg:
- Fra Shopify-administratoren går du til Nettbutikk > Navigasjon.
- Klikk på tittelen til menyen som du vil endre rekkefølge på.
- Klikk og hold håndtak-ikonet (⠿) ved siden av menyelementet, og dra menyelementet til en annen plass:
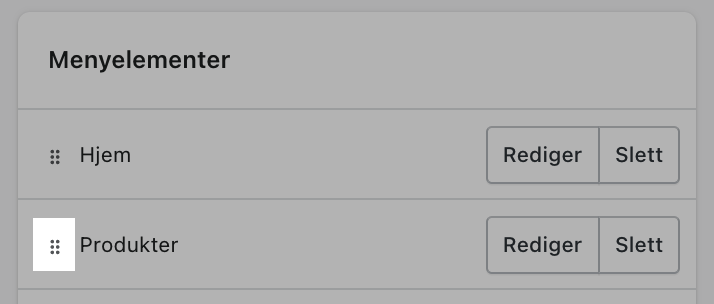
- Klikk på Lagre eller Lagre meny.
- Trykk på …-knappen fra Shopify-appen.
- I Salgskanaler-seksjonen trykker du på Nettbutikk.
- Trykk på Navigasjon.
- Trykk på tittelen til menyen du vil omorganisere.
- Trykk og hold på referanseikonet (⠿) ved siden av menyelementet, og dra deretter menyelementet til en ny plassering:
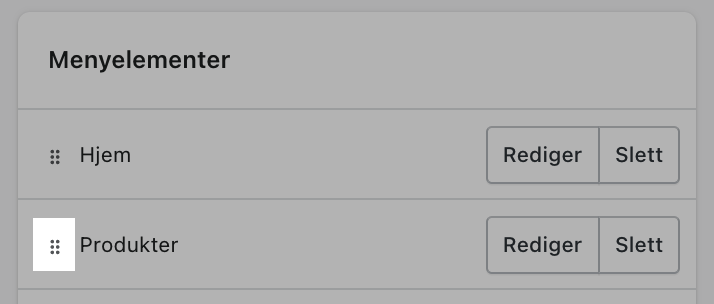
- Trykk på Lagre eller Lagre meny
- Trykk på ☰-knappen fra Shopify-appen.
- I Salgskanaler-seksjonen trykker du på Nettbutikk.
- Trykk på Navigasjon.
- Trykk på tittelen til menyen du vil omorganisere.
- Trykk og hold på referanseikonet (⠿) ved siden av menyelementet, og dra deretter menyelementet til en ny plassering:
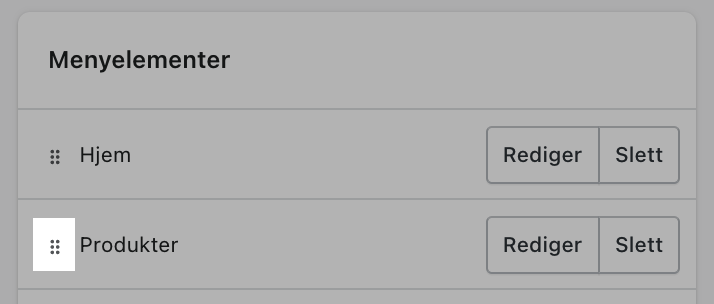
- Trykk på ✓ eller Lagre meny.
Fjerne et menyelement
Du kan fjerne et menyelement for å slette det fra nettbutikkens navigasjon. Når du fjerner et menyelement som har elementer nestet nedenfor i en rullegardinmeny, vil de nestede menyelementene og rullegardinmenyen også fjernes fra nettbutikkens navigasjon.
Steg:
- Fra Shopify-administratoren går du til Nettbutikk > Navigasjon.
- Klikk på Slett ved siden av menyelementet du vil fjerne.
- Klikk på Fjern for å bekrefte.
- Klikk på Lagre eller Lagre meny.
- Trykk på …-knappen fra Shopify-appen.
- I Salgskanaler-seksjonen trykker du på Nettbutikk.
- Trykk på Navigasjon.
- Trykk på Slett ved siden av menyelementet du ønsker å fjerne.
- Trykk på Fjern for å bekrefte.
- Trykk på Lagre eller Lagre meny
- Trykk på ☰-knappen fra Shopify-appen.
- I Salgskanaler-seksjonen trykker du på Nettbutikk.
- Trykk på Navigasjon.
- Trykk på Slett ved siden av menyelementet du ønsker å fjerne.
- Trykk på Fjern for å bekrefte.
- Trykk på ✓ eller Lagre meny.