在線上商店中新增、移除或編輯選單項目
您可以為線上商店選單新增選單項目,以便構建您的商店導覽區。選單項目會連結至產品、商品系列、網頁、部落格貼文、政策或其他網站。您也可以移除或編輯選單項目。
在多數情況下,您需要先建立項目才能連結該項目。例如,您需要先建立商品系列,才能將其新增至選單中。
如果刪除了用於商店導覽區的資源,系統也會刪除相關聯的選單項目。例如,若刪除了用於「特價」選單項目的商品系列,則系統會一併刪除該商品系列和選單項目。
您可以在 Shopify 管理介面的「導覽」頁面上檢視和變更網路商店導覽區。
此頁面上
新增選單項目
您可以新增選單項目以連結至下列資源:
- 網頁
- 商品系列
- 產品
- 部落格或部落格貼文
- 商店政策
- 外部網站
- 電子郵件連結
步驟:
- 從 Shopify 管理介面 中,前往「線上商店 > 導覽」。
- 在「導覽」頁面上,按一下要編輯的選單標題。
- 按一下「新增選單項目」。
- 輸入選單項目的名稱。這個名稱會顯示在選單中,且可包含特殊字元或表情符號。
-
點按「搜尋或貼上連結」欄位,然後輸入外部網站的網址或選取連結類型:
- 首頁:網路商店的首頁
- 搜尋:網路商店的搜尋頁面
- 「商品系列」 - 某個商品系列或所有商品系列
- 「產品」 - 某項產品或所有產品
- 「頁面」 - 線上商店中的某個網頁
- 「部落格」 - 線上商店的部落格
- 「部落格貼文」 - 線上商店的某篇部落格貼文
- 「政策」 - 您的商店政策之一
- 若要建立電子郵件連結,請在「搜尋或貼上連結」欄位中使用下列格式:
mailto:youremail@example.com。
若您選取特定商品系列,則可利用標籤來篩選該商品系列,讓系統依照您輸入的所有標籤顯示相符的商品。
若您選取連結類型 (例如「商品」或「頁面」),請選取特定目的地。若選取「首頁」,則目的地會自動設為網路商店的首頁。
選取連結類型和特定目的地後,若您未輸入目的地名稱,則「名稱」欄位會自動填入商品名稱或頁面標題等目的地名稱。
點按「新增」以新增選單項目。
點按「儲存」或「儲存選單」。
- 在 Shopify 應用程式中,點選「…」按鈕。
- 在銷售管道畫面上,點一下「線上商店」。
- 點一下「導覽」。
- 在「導覽」頁面上,點選要編輯的選單標題。
- 點選「新增選單項目」。
- 輸入選單項目的名稱。這個名稱會顯示在選單中,且可包含特殊字元或表情符號。
-
點選「搜尋或貼上連結」欄位,然後輸入外部網站的網址或選取連結類型:
- 首頁:網路商店的首頁
- 搜尋:網路商店的搜尋頁面
- 「商品系列」 - 某個商品系列或所有商品系列
- 「產品」 - 某項產品或所有產品
- 「頁面」 - 線上商店中的某個網頁
- 「部落格」 - 線上商店的部落格
- 「部落格貼文」 - 線上商店的某篇部落格貼文
- 「政策」 - 您的商店政策之一
- 若要建立電子郵件連結,請在「搜尋或貼上連結」欄位中使用下列格式:
mailto:youremail@example.com。
若您選取特定商品系列,則可利用標籤來篩選該商品系列,讓系統依照您輸入的所有標籤顯示相符的商品。
若您選取連結類型 (例如「商品」或「頁面」),請選取特定目的地。若選取「首頁」,則目的地會自動設為網路商店的首頁。
選取連結類型和特定目的地後,若您未輸入目的地名稱,則「名稱」欄位會自動填入商品名稱或頁面標題等目的地名稱。
點選「新增」以新增選單項目。
點選「儲存」或「儲存選單」
- 在 Shopify 應用程式中,點選「☰」按鈕。
- 在銷售管道畫面上,點一下「線上商店」。
- 點一下「導覽」。
- 在「導覽」頁面上,點選要編輯的選單標題。
- 點選「新增選單項目」。
- 輸入選單項目的名稱。這個名稱會顯示在選單中,且可包含特殊字元或表情符號。
-
點選「搜尋或貼上連結」欄位,然後輸入外部網站的網址或選取連結類型:
- 首頁:網路商店的首頁
- 搜尋:網路商店的搜尋頁面
- 「商品系列」 - 某個商品系列或所有商品系列
- 「產品」 - 某項產品或所有產品
- 「頁面」 - 線上商店中的某個網頁
- 「部落格」 - 線上商店的部落格
- 「部落格貼文」 - 線上商店的某篇部落格貼文
- 「政策」 - 您的商店政策之一
- 若要建立電子郵件連結,請在「搜尋或貼上連結」欄位中使用下列格式:
mailto:youremail@example.com。
若您選取特定商品系列,則可利用標籤來篩選該商品系列,讓系統依照您輸入的所有標籤顯示相符的商品。
若您選取連結類型 (例如「商品」或「頁面」),請選取特定目的地。若選取「首頁」,則目的地會自動設為網路商店的首頁。
選取連結類型和特定目的地後,若您未輸入目的地名稱,則「名稱」欄位會自動填入商品名稱或頁面標題等目的地名稱。
點選「新增」以新增選單項目。
點選「✓」或「儲存選單」。
編輯選單項目
編輯選單時,新增、編輯、刪除和移動等每個動作都算作一次「變更」。變更次數達到 200 次後,若未儲存選單變更,系統將限制進一步動作。點按或點選「儲存」按鈕即可重設計數器。請記得時常儲存選單變更內容,確保變更次數未達上限。
步驟:
- 從 Shopify 管理介面 中,前往「線上商店 > 導覽」。
- 點擊包含該項目的選單之名稱。
- 在「選單項目」區段中,按一下項目名稱旁邊的「編輯」。
-
變更任何內容:
- 若要變更選單項目的名稱,請在「名稱」欄位中輸入文字。
- 若要變更選單項目的目的地,請點按連結欄位旁的「
x」,然後輸入或選取新目的地。
按一下「套用變更」。
點按「儲存」或「儲存選單」。
- 在 Shopify 應用程式中,點選「…」按鈕。
- 在銷售管道畫面上,點一下「線上商店」。
- 點一下「導覽」。
- 點選包含該項目的選單名稱。
- 在「選單項目」區段中,點選項目名稱旁的「編輯」。
-
變更任何內容:
- 若要變更選單項目的名稱,請在「名稱」欄位中輸入文字。
- 若要變更選單項目的目的地,請點選連結欄位旁的「
x」,然後輸入或選取新目的地。
點選「套用變更」。
點選「儲存」或「儲存選單」
- 在 Shopify 應用程式中,點選「☰」按鈕。
- 在銷售管道畫面上,點一下「線上商店」。
- 點一下「導覽」。
- 點選包含該項目的選單名稱。
- 在「選單項目」區段中,點選項目名稱旁的「編輯」。
-
變更任何內容:
- 若要變更選單項目的名稱,請在「名稱」欄位中輸入文字。
- 若要變更選單項目的目的地,請點選連結欄位旁的「
x」,然後輸入或選取新目的地。
點選「套用變更」。
點選「✓」或「儲存選單」。
變更選單項目的顯示順序
您可以在「導覽」頁面上檢視選單項目的顯示順序。選單項目會依列出的順序顯示在網路商店上。
步驟:
- 從 Shopify 管理介面 中,前往「線上商店 > 導覽」。
- 按一下您要重新排序的選單標題。
- 按住選單項目旁邊的控點圖示 (⠿),然後將選單項目拖曳到另一個位置:
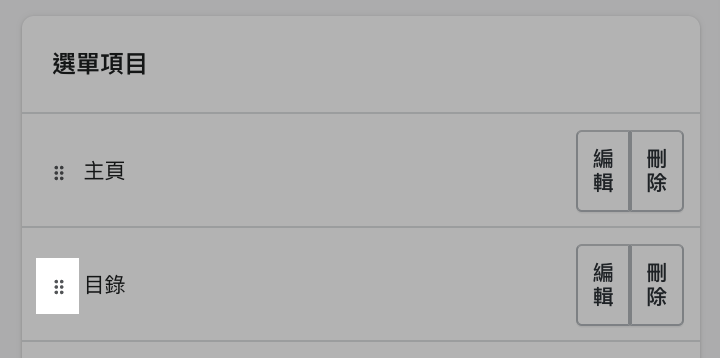
- 點按「儲存」或「儲存選單」。
- 在 Shopify 應用程式中,點選「…」按鈕。
- 在銷售管道畫面上,點一下「線上商店」。
- 點一下「導覽」。
- 點選要重新排序的選單標題。
- 點選並按住選單項目旁的控點圖示 (⠿),然後將選單項目拖曳到另一個位置:
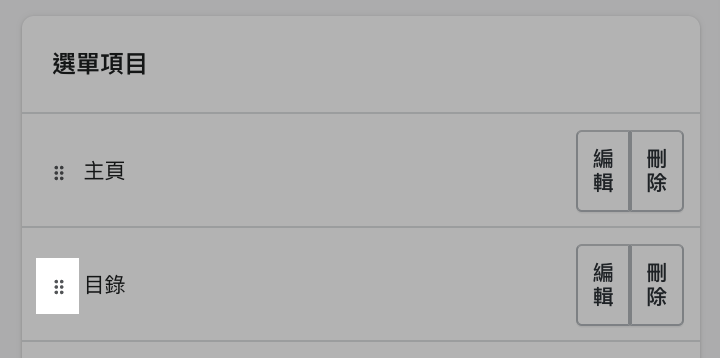
- 點選「儲存」或「儲存選單」
- 在 Shopify 應用程式中,點選「☰」按鈕。
- 在銷售管道畫面上,點一下「線上商店」。
- 點一下「導覽」。
- 點選要重新排序的選單標題。
- 點選並按住選單項目旁的控點圖示 (⠿),然後將選單項目拖曳到另一個位置:
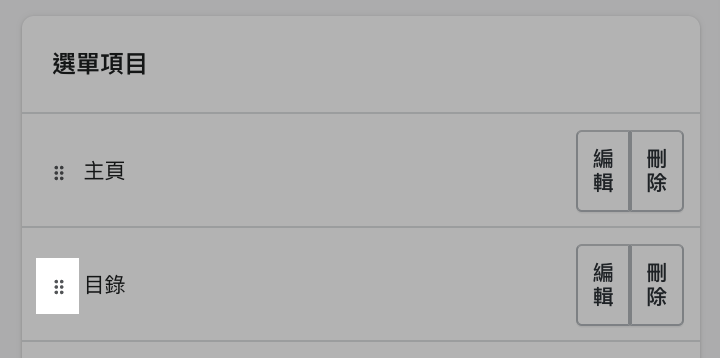
- 點選「✓」或「儲存選單」。
移除選單項目
您可以移除選單項目,來將其從線上商店導覽區中刪除。若是要移除的選單項目底下之下拉式選單中有巢狀項目,那麼這些巢狀選單項目也會遭移除,且該下拉式選單會從線上商店導覽區中移除。
步驟:
- 從 Shopify 管理介面 中,前往「線上商店 > 導覽」。
- 在您想要移除的選單項目旁邊,點擊「刪除」。
- 按一下「移除」以確認。
- 點按「儲存」或「儲存選單」。
- 在 Shopify 應用程式中,點選「…」按鈕。
- 在銷售管道畫面上,點一下「線上商店」。
- 點一下「導覽」。
- 在您要移除的選單項目旁邊點選「刪除」。
- 點一下「移除」以確認。
- 點選「儲存」或「儲存選單」
- 在 Shopify 應用程式中,點選「☰」按鈕。
- 在銷售管道畫面上,點一下「線上商店」。
- 點一下「導覽」。
- 在您要移除的選單項目旁邊點選「刪除」。
- 點一下「移除」以確認。
- 點選「✓」或「儲存選單」。