Online mağazanızda menü öğesi ekleme, menü öğelerini kaldırma veya düzenleme
Mağazanızın gezinme bölümünü oluşturmak için online mağaza menülerinize menü öğeleri ekleyebilirsiniz. Menü öğeleri ürünlerin, koleksiyonların, web sayfalarının, blog gönderilerinin, politikaların veya diğer web sitelerinin bağlantılarıdır. Ayrıca menü öğelerini kaldırabilir veya düzenleyebilirsiniz.
Genellikle, bir ürünün bağlantısını verebilmek için ürünü oluşturmanız gerekir. Örneğin, bir koleksiyonu menüye ekleyebilmek için koleksiyonu oluşturmanız gerekir.
Mağazanızın gezinme menüsünde kullandığınız bir sayfayı silerseniz ilişkili menü öğeleri de silinir. Örneğin, İndirimde menü öğesi için kullandığınız bir koleksiyonu silersiniz hem koleksiyon hem de menü öğesi silinir.
Shopify yöneticinizdeki Gezinme sayfasından online mağazanızın gezinme bölümünü görüntüleyebilir ve değiştirebilirsiniz.
Bu sayfada
Menü öğesi ekleme
Aşağıdaki kaynaklara bağlantı vermek için menü öğeleri ekleyebilirsiniz:
- web sayfaları
- koleksiyonlar
- ürün
- bloglar veya blog gönderileri
- mağaza politikaları
- harici web siteleri
- e-posta bağlantıları
Basamak
- Shopify yöneticinizden Online Mağaza > Gezinme'ye gidin.
- Gezinme sayfasında, düzenlemek istediğiniz menünün başlığına tıklayın.
- Menü öğesi ekle'ye tıklayın.
- Menü öğesi için bir ad girin. Bu ad menüde gösterilir ve özel karakterler veya emojiler içerebilir.
-
Bir bağlantıyı arayın veya yapıştırın alanına tıklayın, ardından harici bir web sitesi için bir web sitesi adresi girin veya bir bağlantı türü seçin:
- Ana sayfa: Online mağazanızın ana sayfası
- Arama: Online mağazanızın arama sayfası
- Koleksiyonlar - belirli bir koleksiyon veya tüm koleksiyonlar
- Ürünler - belirli bir ürün veya tüm ürünler
- Sayfalar - online mağazanızdaki bir web sayfası
- Bloglar - online mağazanızdaki bir blog
- Blog gönderileri - online mağazanızdaki bir blog gönderisi
- Politikalar - mağaza politikalarınızdan biri
- E-posta bağlantısı oluşturmak için Bir bağlantıyı arayın veya yapıştırın alanında
mailto:youremail@example.combiçimini kullanın.
Belirli bir koleksiyonu seçerseniz koleksiyonu yalnızca girdiğiniz tüm etiketlerle eşleşen ürünlerin gösterileceği şekilde filtreleyebilirsiniz.
Ürünler veya Sayfalar gibi bir bağlantı türü seçerseniz belirli bir hedef seçin. Ana sayfa'yı seçerseniz hedef, otomatik olarak online mağazanın ana sayfası olarak ayarlanır.
Bir bağlantı türü ve belirli bir hedef seçtiğinizde hedefin adı (ör. ürün başlığı veya sayfa başlığı), daha önce bir ad girmediğiniz sürece Ad alanında otomatik olarak doldurulur.
Menü öğenizi eklemek için Ekle'ye tıklayın.
Kaydet'e veya Menüyü kaydet'e tıklayın.
- Shopify uygulamasında, … düğmesine dokunun.
- Satış Kanalları bölümünde online mağaza' ya dokunun.
- Gezinme'ye dokunun.
- Gezinme sayfasında, düzenlemek istediğiniz menünün başlığına dokunun.
- Menü öğesi ekle'ye dokunun.
- Menü öğesi için bir ad girin. Bu ad menüde gösterilir ve özel karakterler veya emojiler içerebilir.
-
Bir bağlantıyı arayın veya yapıştırın alanına dokunun, ardından harici bir web sitesi için bir web sitesi adresi girin veya bir bağlantı türü seçin:
- Ana sayfa: Online mağazanızın ana sayfası
- Arama: Online mağazanızın arama sayfası
- Koleksiyonlar - belirli bir koleksiyon veya tüm koleksiyonlar
- Ürünler - belirli bir ürün veya tüm ürünler
- Sayfalar - online mağazanızdaki bir web sayfası
- Bloglar - online mağazanızdaki bir blog
- Blog gönderileri - online mağazanızdaki bir blog gönderisi
- Politikalar - mağaza politikalarınızdan biri
- E-posta bağlantısı oluşturmak için Bir bağlantıyı arayın veya yapıştırın alanında
mailto:youremail@example.combiçimini kullanın.
Belirli bir koleksiyonu seçerseniz koleksiyonu yalnızca girdiğiniz tüm etiketlerle eşleşen ürünlerin gösterileceği şekilde filtreleyebilirsiniz.
Ürünler veya Sayfalar gibi bir bağlantı türü seçerseniz belirli bir hedef seçin. Ana sayfa'yı seçerseniz hedef, otomatik olarak online mağazanın ana sayfası olarak ayarlanır.
Bir bağlantı türü ve belirli bir hedef seçtiğinizde hedefin adı (ör. ürün başlığı veya sayfa başlığı), daha önce bir ad girmediğiniz sürece Ad alanında otomatik olarak doldurulur.
Menü öğenizi eklemek için Ekle'ye dokunun.
Kaydet'e veya Menüyü kaydet'e dokunun
- Shopify uygulamasında, ☰düğmesine dokunun.
- Satış Kanalları bölümünde online mağaza' ya dokunun.
- Gezinme'ye dokunun.
- Gezinme sayfasında, düzenlemek istediğiniz menünün başlığına dokunun.
- Menü öğesi ekle'ye dokunun.
- Menü öğesi için bir ad girin. Bu ad menüde gösterilir ve özel karakterler veya emojiler içerebilir.
-
Bir bağlantıyı arayın veya yapıştırın alanına dokunun, ardından harici bir web sitesi için bir web sitesi adresi girin veya bir bağlantı türü seçin:
- Ana sayfa: Online mağazanızın ana sayfası
- Arama: Online mağazanızın arama sayfası
- Koleksiyonlar - belirli bir koleksiyon veya tüm koleksiyonlar
- Ürünler - belirli bir ürün veya tüm ürünler
- Sayfalar - online mağazanızdaki bir web sayfası
- Bloglar - online mağazanızdaki bir blog
- Blog gönderileri - online mağazanızdaki bir blog gönderisi
- Politikalar - mağaza politikalarınızdan biri
- E-posta bağlantısı oluşturmak için Bir bağlantıyı arayın veya yapıştırın alanında
mailto:youremail@example.combiçimini kullanın.
Belirli bir koleksiyonu seçerseniz koleksiyonu yalnızca girdiğiniz tüm etiketlerle eşleşen ürünlerin gösterileceği şekilde filtreleyebilirsiniz.
Ürünler veya Sayfalar gibi bir bağlantı türü seçerseniz belirli bir hedef seçin. Ana sayfa'yı seçerseniz hedef, otomatik olarak online mağazanın ana sayfası olarak ayarlanır.
Bir bağlantı türü ve belirli bir hedef seçtiğinizde hedefin adı (ör. ürün başlığı veya sayfa başlığı), daha önce bir ad girmediğiniz sürece Ad alanında otomatik olarak doldurulur.
Menü öğenizi eklemek için Ekle'ye dokunun.
✓ simgesine veya Menüyü kaydet'e dokunun.
Bir menü öğesini düzenleme
Menülerinizi düzenlerken ekleme, düzenleme, silme ve taşıma gibi her işlem bir değişiklik olarak kabul edilir. 200 değişikliğe ulaştığınızda, menü değişikliklerinizi kaydedene kadar yeni bir işlem yapmanıza izin verilmez. Kaydet düğmesine tıkladığınızda veya dokunduğunuzda sayaç sıfırlanır. Değişiklik sınırına ulaşmadığınızdan emin olmak için menüde yaptığınız değişiklikleri sık sık kaydedin.
Basamak
- Shopify yöneticinizden Online Mağaza > Gezinme'ye gidin.
- Öğeyi içeren menünün adına tıklayın.
- Menü öğeleri bölümünde ürünün adının yanındaki Düzenle seçeneğine tıklayın.
-
İstediğiniz değişiklikleri yapın:
- Menü öğesinin adını değiştirmek için Ad alanına metin girin.
- Menü öğesinin hedefini değiştirmek için bağlantı alanının yanındaki
xişaretine tıklayın, ardından yeni bir hedef girin veya seçin.
Değişiklikleri uygula'ya tıklayın.
Kaydet'e veya Menüyü kaydet'e tıklayın.
- Shopify uygulamasında, … düğmesine dokunun.
- Satış Kanalları bölümünde online mağaza' ya dokunun.
- Gezinme'ye dokunun.
- Öğeyi içeren menünün adına dokunun.
- Menü öğeleri bölümünde, öğe adının yanındaki Düzenle seçeneğine dokunun.
-
İstediğiniz değişiklikleri yapın:
- Menü öğesinin adını değiştirmek için Ad alanına metin girin.
- Menü öğesinin hedefini değiştirmek için bağlantı alanındaki
xsimgesine dokunun, ardından yeni bir hedef girin veya seçin.
Değişiklikleri uygula'ya dokunun.
Kaydet'e veya Menüyü kaydet'e dokunun
- Shopify uygulamasında, ☰düğmesine dokunun.
- Satış Kanalları bölümünde online mağaza' ya dokunun.
- Gezinme'ye dokunun.
- Öğeyi içeren menünün adına dokunun.
- Menü öğeleri bölümünde, öğe adının yanındaki Düzenle seçeneğine dokunun.
-
İstediğiniz değişiklikleri yapın:
- Menü öğesinin adını değiştirmek için Ad alanına metin girin.
- Menü öğesinin hedefini değiştirmek için bağlantı alanındaki
xsimgesine dokunun, ardından yeni bir hedef girin veya seçin.
Değişiklikleri uygula'ya dokunun.
✓ simgesine veya Menüyü kaydet'e dokunun.
Menü öğelerinin gösterilme sırasını değiştirme
Menü öğelerinin gösterilme sırasını Gezinme sayfasından görüntüleyebilirsiniz. Menü öğeleri online mağazanızda, listelendikleri sırada gösterilir.
Basamak
- Shopify yöneticinizden Online Mağaza > Gezinme'ye gidin.
- Yeniden sıralamak istediğiniz menünün başlığına tıklayın.
- Menü öğesinin yanındaki tutma simgesine (⠿) tıklayıp basılı tutun ve menü öğesini başka bir konuma sürükleyin:
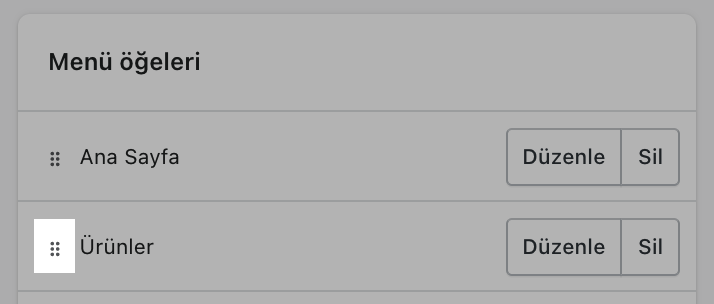
- Kaydet'e veya Menüyü kaydet'e tıklayın.
- Shopify uygulamasında, … düğmesine dokunun.
- Satış Kanalları bölümünde online mağaza' ya dokunun.
- Gezinme'ye dokunun.
- Yeniden sıralamak istediğiniz menünün başlığına dokunun.
- Menü öğesinin yanındaki tutma simgesine (⠿) dokunup basılı tutun ve menü öğesini başka bir konuma sürükleyin:
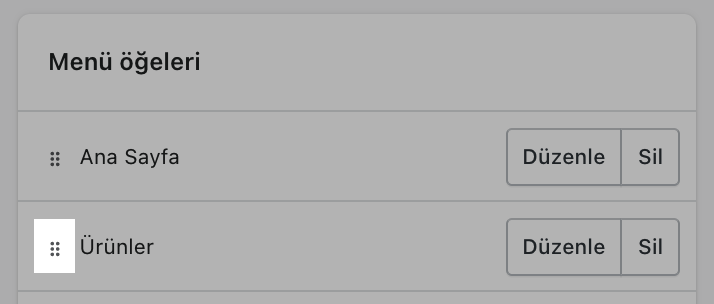
- Kaydet'e veya Menüyü kaydet'e dokunun
- Shopify uygulamasında, ☰düğmesine dokunun.
- Satış Kanalları bölümünde online mağaza' ya dokunun.
- Gezinme'ye dokunun.
- Yeniden sıralamak istediğiniz menünün başlığına dokunun.
- Menü öğesinin yanındaki tutma simgesine (⠿) dokunup basılı tutun ve menü öğesini başka bir konuma sürükleyin:
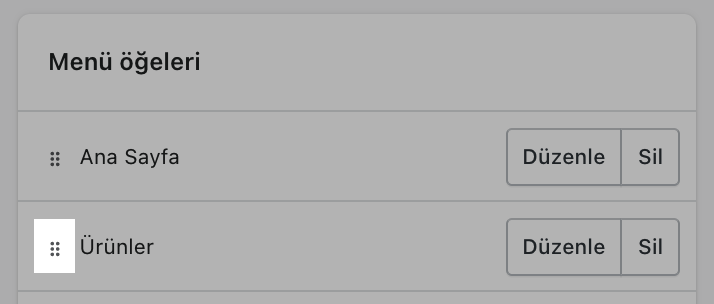
- ✓ simgesine veya Menüyü kaydet'e dokunun.
Bir menü öğesini kaldırma
Bir menü öğesini online mağazanızın gezinme bölümünden silmek için kaldırabilirsiniz. Bir açılır menüde altında iç içe geçmiş öğeleri bulunan bir menü öğesini kaldırırsanız, iç içe geçmiş menü öğeleri de kaldırılır ve açılır menü, online mağazanızın gezinme menüsünden kaldırılır.
Basamak
- Shopify yöneticinizden Online Mağaza > Gezinme'ye gidin.
- Kaldırmak istediğiniz menü öğesinin yanındaki Sil seçeneğine tıklayın.
- Onaylamak için Kaldır'a tıklayın.
- Kaydet'e veya Menüyü kaydet'e tıklayın.
- Shopify uygulamasında, … düğmesine dokunun.
- Satış Kanalları bölümünde online mağaza' ya dokunun.
- Gezinme'ye dokunun.
- Kaldırmak istediğiniz menü öğesinin yanındaki Sil seçeneğine dokunun.
- Onaylamak için Kaldır'a dokunun.
- Kaydet'e veya Menüyü kaydet'e dokunun
- Shopify uygulamasında, ☰düğmesine dokunun.
- Satış Kanalları bölümünde online mağaza' ya dokunun.
- Gezinme'ye dokunun.
- Kaldırmak istediğiniz menü öğesinin yanındaki Sil seçeneğine dokunun.
- Onaylamak için Kaldır'a dokunun.
- ✓ simgesine veya Menüyü kaydet'e dokunun.