Sett opp rullegardinmenyer i nettbutikken
Du kan bruke rullegardinmenyer til å gruppere produkter, samlinger eller sider og gjøre det lettere for kunder å navigere i nettbutikken. For eksempel: Hvis du har mange produkter, kan det være lurt å legge dem til samlinger og bruke en rullegardinmeny fra hovedmenyen til å organisere samlingene. Dette kan hjelpe en kunde med å finne produkttypene som de leter etter.
Du kan også legge til, fjerne eller redigere menyelementer i rullegardinmenyer, eller i nettbutikkens standardmenyer.
Du kan se og endre navigasjonen for nettbutikken fra Navigasjon-siden i Shopify-administrator.
På denne siden
Nesting av menyelementer for å bygge rullegardinmenyer
Du kan bygge rullegardinmenyer ved å opprette eller flytte menyelementer slik at de blir «nøstet» nedenfor ved et toppnivåelement. Toppnivåelementet vises i hovedmenyen i nettbutikken, og de nestede menyelementene vises i en rullegardinmeny.
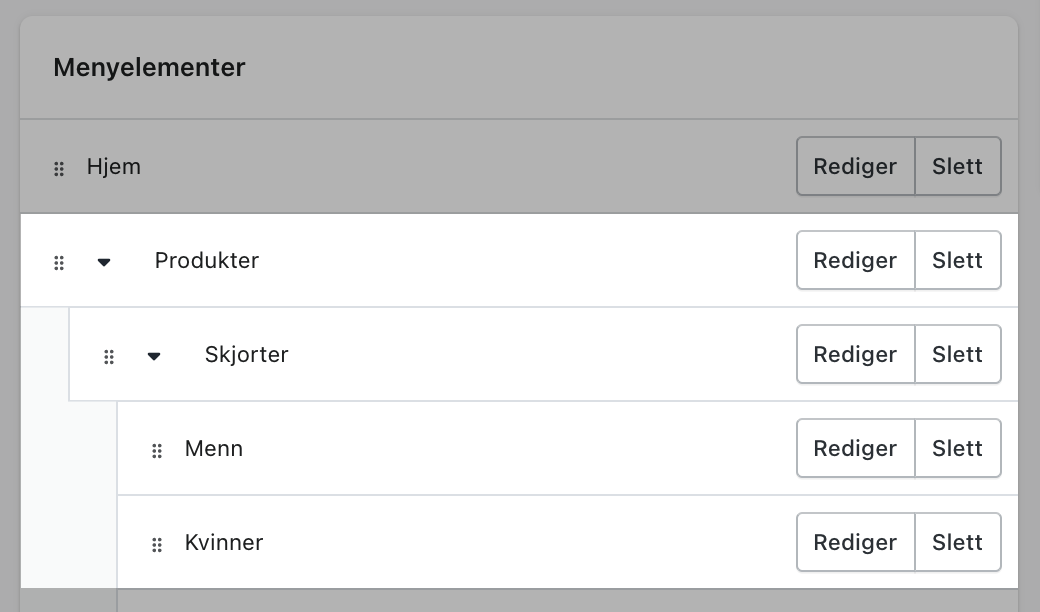
Toppnivåelementet kan ha opptil to nivåer med nøstede rullegardinmenyer.
Alle temaer viser nestede elementer som rullegardinmenyer fra hovedmenyen, og noen temaer viser nestede elementer som rullegardinmenyer på andre steder.
Utformingen og plasseringen av hovedmenyen og rullegardinmenyene i nettbutikken avhenger av nettbutikkens tema. Noen temaer viser et ikon ved siden av navnet på en rullegardinmeny i hovedmenyen for å hjelpe kunder å legge merke til at det er en rullegardinmeny der.
Du kan legge til en rullegardinmeny fra hvilke som helst menyelementer i hovedmenyen.
Legg til en rullegardinmeny fra hovedmenyen
Steg:
- Fra Shopify-administratoren går du til Nettbutikk > Navigasjon.
- Klikk på navnet til hovedmenyen.
- Velg et av menyelementene som overskrift for rullegardinmenyen, eller legg til et nytt menyelement som overskrift. Hvis du ikke vil at overskriften skal kobles til noen steder, kan du angi
#i Kobling-feltet når du legger til menyelementet. - Legg til menyelementer som skal inkluderes i rullegardinmenyen. Klikk på Legg til menyelement, oppgi navnet på menyelementet og legg inn eller velg en destinasjon for koblingen.
- Klikk og dra menyelementene for å nøste dem under overskriftselementet.
- Klikk på Lagre meny.
- Trykk på …-knappen fra Shopify-appen.
- I Salgskanaler-seksjonen trykker du på Nettbutikk.
- Trykk på Navigasjon.
- Klikk på navnet til hovedmenyen.
- Velg et av menyelementene som overskrift for rullegardinmenyen, eller legg til et nytt menyelement som overskrift. Hvis du ikke vil at overskriften skal kobles til noen steder, kan du angi
#i Kobling-feltet når du legger til menyelementet. - Legg til menyelementer som skal inkluderes i rullegardinmenyen. Klikk på Legg til menyelement, oppgi navnet på menyelementet og legg inn eller velg en destinasjon for koblingen.
- Klikk og dra menyelementene for å nøste dem under overskriftselementet.
- Klikk på Lagre meny.
- Trykk på …-knappen fra Shopify-appen.
- I Salgskanaler-seksjonen trykker du på Nettbutikk.
- Trykk på Navigasjon.
- Klikk på navnet til hovedmenyen.
- Velg et av menyelementene som overskrift for rullegardinmenyen, eller legg til et nytt menyelement som overskrift. Hvis du ikke vil at overskriften skal kobles til noen steder, kan du angi
#i Kobling-feltet når du legger til menyelementet. - Legg til menyelementer som skal inkluderes i rullegardinmenyen. Klikk på Legg til menyelement, oppgi navnet på menyelementet og legg inn eller velg en destinasjon for koblingen.
- Klikk og dra menyelementene for å nøste dem under overskriftselementet.
- Klikk på Lagre meny.