向购物车页面添加“继续购物”链接
已于 Jul 26, 2024 打印了此页面。若要查看当前版本,请访问 https://help.shopify.com/zh-CN/manual/online-store/themes/themes-by-shopify/vintage-themes/customizing-vintage-themes/add-back-link。
您可以将继续购物链接添加到购物车页面,使客户在将产品添加到购物车后可快速返回浏览产品。您可以选择添加一个链接,用于将客户定向回目录页面、您的主页或他们之前查看的最后一个产品系列页面。
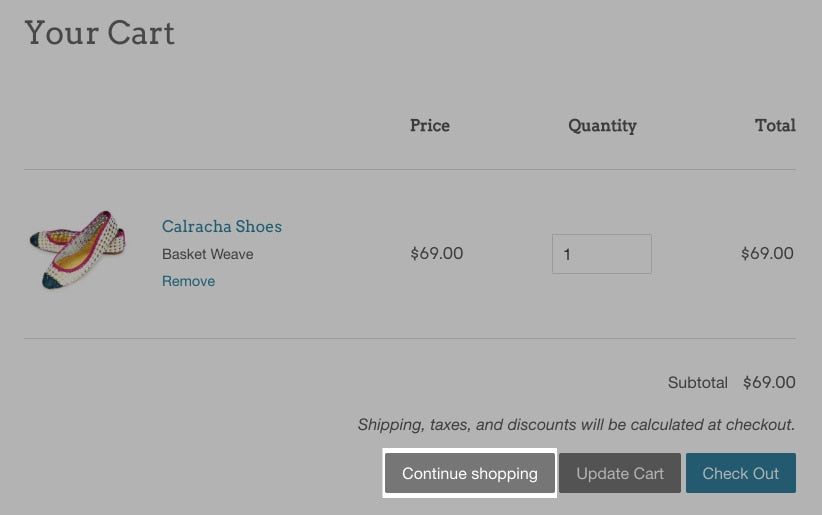
本页相关主题
向购物车页面添加“继续购物”链接
- 在 Shopify 后台中,转至在线商店 > 模板。
- 找到要编辑的模板,点击 ... 按钮打开操作菜单,然后点击编辑代码。
- 在 Sections 目录中,点击
cart-template.liquid。如果您的模板中没有此文件,则点击 Templates 目录中的cart.liquid。 - 通过搜索
name="checkout"的文件来查找结账按钮的代码。结账按钮的代码行因模板而异,但会如下所示:
<button type="submit" id="checkout" name="checkout" class="btn">
{{ 'cart.general.checkout' | t }}
</button>5. 下一步是粘贴新的代码行以创建继续购物链接。您粘贴的代码将取决于您希望链接转到的页面:* 若要添加指向目录页面的链接,请将下方代码粘贴到结账按钮对应代码之前或之后的新行中:
<a href="/collections/all" title="Continue shopping">Continue shopping</a>- 若要添加指向您的主页的链接,请将下方代码粘贴到结账按钮对应代码之前或之后的新行中:
<a href="/" title="Continue shopping">Continue shopping</a>- 若要添加指向上一个查看的产品系列的链接,请将下方代码粘贴到结账按钮对应代码之前或之后的新行中:
<a
id="continue-shopping"
href=""
title="Continue shopping">
Continue shopping
</a>6. 点击保存。如果您添加了指向目录页面或主页的链接,则操作已完成。如果您添加了指向上一个查看的产品系列的链接,则需要向您的模板代码中添加一些 JavaScript。然后继续按照后续步骤操作。
7. 在 Layout 目录中,点击 theme.liquid。
8. 在文件底部附近查找结束 </body> 标记。将以下代码粘贴到结束 </body> 标记上方:
<script>
if(Storage !== undefined) {
var defaultLink = "/collections/all";
{% if template contains 'collection' %}
sessionStorage.collection = "{{ collection.url }}";
{% endif %}
{% if template contains 'cart' %}
if( !sessionStorage.collection ) {
sessionStorage.collection = defaultLink;
}
document.getElementById("continue-shopping").href = sessionStorage.collection;
{% endif %}
}
</script>9. 点击保存。
- 在 Shopify 应用中,点击 … 按钮。
- 在销售渠道部分,轻触在线商店。
- 轻触管理模板。
- 找到要编辑的模板,点击 ... 按钮打开操作菜单,然后点击编辑代码。
- 在 Sections 目录中,点击
cart-template.liquid。如果您的模板中没有此文件,则点击 Templates 目录中的cart.liquid。 - 通过搜索
name="checkout"的文件来查找结账按钮的代码。结账按钮的代码行因模板而异,但会如下所示:
<button type="submit" id="checkout" name="checkout" class="btn">
{{ 'cart.general.checkout' | t }}
</button>- 下一步是粘贴新的代码行以创建继续购物链接。您粘贴的代码将取决于您希望链接转到的页面:
- 若要添加指向产品目录页面的链接,请将下方代码粘贴到结账按钮对应代码之前或之后的新行中:
<a href="/collections/all" title="Continue shopping">Continue shopping</a>- 若要添加指向您的主页的链接,请将下方代码粘贴到结账按钮对应代码之前或之后的新行中:
<a href="/" title="Continue shopping">Continue shopping</a>- 若要添加指向上一个查看的产品系列的链接,请将下方代码粘贴到结账按钮对应代码之前或之后的新行中:
<a
id="continue-shopping"
href=""
title="Continue shopping">
Continue shopping
</a>- 点击保存。如果您添加了指向目录页面或主页的链接,则操作已完成。如果您添加了指向上一个查看的产品系列的链接,则需要向您的模板代码中添加一些 JavaScript。然后继续按照后续步骤操作。
- 在 Layout 目录中,点击
theme.liquid。 - 在文件底部附近查找结束
</body>标记。将以下代码粘贴到结束</body>标记上方:
<script>
if(Storage !== undefined) {
var defaultLink = "/collections/all";
{% if template contains 'collection' %}
sessionStorage.collection = "{{ collection.url }}";
{% endif %}
{% if template contains 'cart' %}
if( !sessionStorage.collection ) {
sessionStorage.collection = defaultLink;
}
document.getElementById("continue-shopping").href = sessionStorage.collection;
{% endif %}
}
</script>- 点击保存。
- 在 Shopify 应用中,点击 … 按钮。
- 在销售渠道部分,轻触在线商店。
- 轻触管理模板。
- 找到要编辑的模板,点击 ... 按钮打开操作菜单,然后点击编辑代码。
- 在 Sections 目录中,点击
cart-template.liquid。如果您的模板中没有此文件,则点击 Templates 目录中的cart.liquid。 - 通过搜索
name="checkout"的文件来查找结账按钮的代码。结账按钮的代码行因模板而异,但会如下所示:
<button type="submit" id="checkout" name="checkout" class="btn">
{{ 'cart.general.checkout' | t }}
</button>- 下一步是粘贴新的代码行以创建继续购物链接。您粘贴的代码将取决于您希望链接转到的页面:
- 若要添加指向产品目录页面的链接,请将下方代码粘贴到结账按钮对应代码之前或之后的新行中:
<a href="/collections/all" title="Continue shopping">Continue shopping</a>- 若要添加指向您的主页的链接,请将下方代码粘贴到结账按钮对应代码之前或之后的新行中:
<a href="/" title="Continue shopping">Continue shopping</a>- 若要添加指向上一个查看的产品系列的链接,请将下方代码粘贴到结账按钮对应代码之前或之后的新行中:
<a
id="continue-shopping"
href=""
title="Continue shopping">
Continue shopping
</a>- 点击保存。如果您添加了指向目录页面或主页的链接,则操作已完成。如果您添加了指向上一个查看的产品系列的链接,则需要向您的模板代码中添加一些 JavaScript。然后继续按照后续步骤操作。
- 在 Layout 目录中,点击
theme.liquid。 - 在文件底部附近查找结束
</body>标记。将以下代码粘贴到结束</body>标记上方:
<script>
if(Storage !== undefined) {
var defaultLink = "/collections/all";
{% if template contains 'collection' %}
sessionStorage.collection = "{{ collection.url }}";
{% endif %}
{% if template contains 'cart' %}
if( !sessionStorage.collection ) {
sessionStorage.collection = defaultLink;
}
document.getElementById("continue-shopping").href = sessionStorage.collection;
{% endif %}
}
</script>- 点击保存。
添加按钮样式(可选)
如果您使用免费的 Shopify 模板,则可以将样式应用于继续购物链接,使它呈现按钮的外观。通过向按钮链接的代码中添加类属性,您可以使您的按钮与模板中其他按钮的样式匹配。所有免费 Shopify 模板都对主按钮样式使用相同的类名称,并且大多数此类模板对辅助按钮样式使用相同的类名称。
若要向“继续购物”链接应用主要按钮样式,请执行以下操作:
将属性 class="btn" 添加到您已粘贴的代码行中,以便添加继续购物链接。您的代码应如下所示:
<a href="/collections/all" title="Continue shopping" class="btn">
Continue shopping
</a>若要向“继续购物”链接应用辅助按钮样式,请执行以下操作:
如果您使用的是 Supply 以外的免费模板,请将属性 class="btn--secondary" 添加到您已粘贴的代码行中,以便添加继续购物链接。您的代码应如下所示:
<a href="/collections/all" title="Continue shopping" class="btn--secondary">
Continue shopping
</a>如果您使用 Supply,请将属性 class="btn-secondary" 添加到您已粘贴的代码行,以便添加继续购物链接。您的代码应如下所示:
<a href="/collections/all" title="Continue shopping" class="btn-secondary">
Continue shopping
</a>