買い物を続けるリンクをカートに追加する
カートページに [買い物を続ける] リンクを追加すると、お客様はカートに商品を追加した後、商品の閲覧にすばやく戻ることができるようになります。お客様がカタログページに戻る、ホームページに戻る、または最後に閲覧したコレクションページに戻るためのリンクを選択して追加することができます。
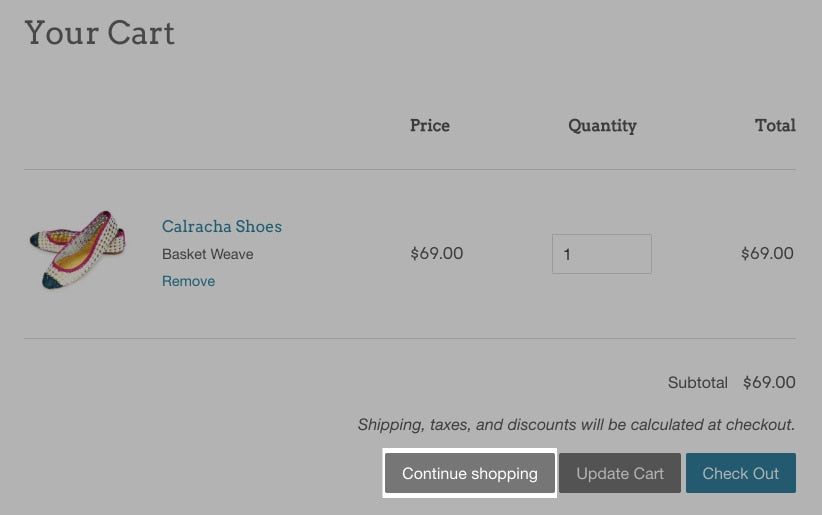
カートページに「買い物を続ける」リンクを追加する
- 管理画面から [オンラインストア] > [テーマ] に移動します。
- 編集するテーマを見つけて、[...] ボタンをクリックしてアクションメニューを開き、[コードを編集する] をクリックします。
-
[セクション] ディレクトリで、[
cart-template.liquid] をクリックします。テーマにこのファイルがない場合、[テンプレート] ディレクトリの [cart.liquid] をクリックします。 - ファイルで
name="checkout"を検索して、[チェックアウト] ボタンのコードを探します。チェックアウトボタンのコード列はテーマによって異なりますが、次のように表示されます。
<button type="submit" id="checkout" name="checkout" class="btn">
{{ 'cart.general.checkout' | t }}
</button>5. 次のステップは、新しいコード行を貼り付けて [買い物を続ける] リンクを作成します。貼り付けるコードは、リンク先のページによって異なります: * カタログページに移動するリンクを追加するには、[チェックアウト] ボタンのコードの前または後の新しい行に、以下のコードを貼り付けます。
<a href="/collections/all" title="Continue shopping">Continue shopping</a>- ホームページに移動するリンクを追加するには、[チェックアウト] ボタンのコードの前または後の新しい行に、次のコードを貼り付けます。
<a href="/" title="Continue shopping">Continue shopping</a>- 最後に表示したコレクションに移動するリンクを追加するには、[チェックアウト] ボタンのコードの前または後の新しい行に、次のコードを貼り付けます。
<a
id="continue-shopping"
href=""
title="Continue shopping">
Continue shopping
</a>6. [保存] をクリックします。カタログページまたはホームページに移動するリンクを追加した場合、これで完了となります。最後に表示したコレクションに移動するリンクを追加した場合は、テーマコードにJavaScriptを追加する必要があります。引き続き、以下のステップを実行します。
7. [レイアウト] ディレクトリーで、theme.liquidをクリックします。
8. ファイルの末尾の近くにある</body>終了タグを探します。</body>終了タグの上に以下のコードを貼り付けます。
<script>
if(Storage !== undefined) {
var defaultLink = "/collections/all";
{% if template contains 'collection' %}
sessionStorage.collection = "{{ collection.url }}";
{% endif %}
{% if template contains 'cart' %}
if( !sessionStorage.collection ) {
sessionStorage.collection = defaultLink;
}
document.getElementById("continue-shopping").href = sessionStorage.collection;
{% endif %}
}
</script>9. [保存する] をクリックします。
- Shopifyアプリで [...] ボタンをタップします。
- 販売チャネルセクションで、[オンラインストア] をタップします。
- [テーマを管理する] をタップします。
- 編集するテーマを見つけて、[...] ボタンをクリックしてアクションメニューを開き、[コードを編集する] をクリックします。
-
[セクション] ディレクトリで、[
cart-template.liquid] をクリックします。テーマにこのファイルがない場合、[テンプレート] ディレクトリの [cart.liquid] をクリックします。 - ファイルで
name="checkout"を検索して、[チェックアウト] ボタンのコードを探します。チェックアウトボタンのコード列はテーマによって異なりますが、次のように表示されます。
<button type="submit" id="checkout" name="checkout" class="btn">
{{ 'cart.general.checkout' | t }}
</button>- 次のステップでは、[買い物を続ける] リンクを作成する新しいコード列を貼り付けます。貼り付けるコードは、どのページをリンク先にするかによって異なります。
- カタログページに移動するリンクを追加するには、**[チェックアウト]* ボタンのコードの前または後の新しい行に、以下のコードを貼り付けます。
<a href="/collections/all" title="Continue shopping">Continue shopping</a>- ホームページに移動するリンクを追加するには、[チェックアウト] ボタンのコードの前または後の新しい行に、次のコードを貼り付けます。
<a href="/" title="Continue shopping">Continue shopping</a>- 最後に表示したコレクションに移動するリンクを追加するには、[チェックアウト] ボタンのコードの前または後の新しい行に、次のコードを貼り付けます。
<a
id="continue-shopping"
href=""
title="Continue shopping">
Continue shopping
</a>- [保存] をクリックします。カタログページまたはホームページに移動するリンクを追加した場合はこれで完了となります。最後に表示したコレクションに移動するリンクを追加した場合は、テーマコードにJavaScriptを追加する必要があります。次の手順に進みます。
-
レイアウトディレクトリーで、
theme.liquidをクリックします。 - ファイルの末尾の近くにある
</body>終了タグを探します。</body>終了タグの上に次のコードを貼り付けます。
<script>
if(Storage !== undefined) {
var defaultLink = "/collections/all";
{% if template contains 'collection' %}
sessionStorage.collection = "{{ collection.url }}";
{% endif %}
{% if template contains 'cart' %}
if( !sessionStorage.collection ) {
sessionStorage.collection = defaultLink;
}
document.getElementById("continue-shopping").href = sessionStorage.collection;
{% endif %}
}
</script>- [保存] をクリックします。
- Shopifyアプリで [...] ボタンをタップします。
- 販売チャネルセクションで、[オンラインストア] をタップします。
- [テーマを管理する] をタップします。
- 編集するテーマを見つけて、[...] ボタンをクリックしてアクションメニューを開き、[コードを編集する] をクリックします。
-
[セクション] ディレクトリで、[
cart-template.liquid] をクリックします。テーマにこのファイルがない場合、[テンプレート] ディレクトリの [cart.liquid] をクリックします。 - ファイルで
name="checkout"を検索して、[チェックアウト] ボタンのコードを探します。チェックアウトボタンのコード列はテーマによって異なりますが、次のように表示されます。
<button type="submit" id="checkout" name="checkout" class="btn">
{{ 'cart.general.checkout' | t }}
</button>- 次のステップでは、[買い物を続ける] リンクを作成する新しいコード列を貼り付けます。貼り付けるコードは、どのページをリンク先にするかによって異なります。
- カタログページに移動するリンクを追加するには、**[チェックアウト]* ボタンのコードの前または後の新しい行に、以下のコードを貼り付けます。
<a href="/collections/all" title="Continue shopping">Continue shopping</a>- ホームページに移動するリンクを追加するには、[チェックアウト] ボタンのコードの前または後の新しい行に、次のコードを貼り付けます。
<a href="/" title="Continue shopping">Continue shopping</a>- 最後に表示したコレクションに移動するリンクを追加するには、[チェックアウト] ボタンのコードの前または後の新しい行に、次のコードを貼り付けます。
<a
id="continue-shopping"
href=""
title="Continue shopping">
Continue shopping
</a>- [保存] をクリックします。カタログページまたはホームページに移動するリンクを追加した場合はこれで完了となります。最後に表示したコレクションに移動するリンクを追加した場合は、テーマコードにJavaScriptを追加する必要があります。次の手順に進みます。
-
レイアウトディレクトリーで、
theme.liquidをクリックします。 - ファイルの末尾の近くにある
</body>終了タグを探します。</body>終了タグの上に次のコードを貼り付けます。
<script>
if(Storage !== undefined) {
var defaultLink = "/collections/all";
{% if template contains 'collection' %}
sessionStorage.collection = "{{ collection.url }}";
{% endif %}
{% if template contains 'cart' %}
if( !sessionStorage.collection ) {
sessionStorage.collection = defaultLink;
}
document.getElementById("continue-shopping").href = sessionStorage.collection;
{% endif %}
}
</script>- [保存] をクリックします。
ボタンのスタイルを追加する (オプション)
無料のShopifyテーマを使用している場合、[買い物を続ける] リンクにスタイルを適用して、ボタンのようにします。ボタンのリンクのコードにクラス属性を追加することで、そのボタンをテーマ内の他のボタンのスタイルと調和させることができます。すべての無料のShopifyテーマでは、プライマリボタンのスタイルに同じクラス名が使用されており、ほとんどの場合、サブボタンのスタイルでも同じクラス名が使用されています。
プライマリボタンのスタイルを [買い物を続ける] リンクに適用するには、次の手順を実行します。
[買い物を続ける] リンクを追加するために貼り付けたコード列に、class="btn"属性を追加します。コードは次のように表示されます。
<a href="/collections/all" title="Continue shopping" class="btn">
Continue shopping
</a>サブボタンのスタイルを「買い物を続ける」リンクに適用するには、次の手順を実行します。
Supplyではない無料のテーマを使用する場合、[買い物を続ける] リンクを追加するために貼り付けたコード列に、class="btn--secondary"属性を追加します。コードは以下のように表示されます。
<a href="/collections/all" title="Continue shopping" class="btn--secondary">
Continue shopping
</a>Supplyを使用する場合は、[買い物を続ける] リンクを追加するために貼り付けたコードの行にclass="btn-secondary"属性を追加します。コードは次のように表示されます。
<a href="/collections/all" title="Continue shopping" class="btn-secondary">
Continue shopping
</a>