팀 계정 관리
각 팀 직원이 파트너 대시보드의 팀 페이지에서 액세스할 수 있는 페이지와 설정을 선택할 수 있습니다. 계정에는 다음의 두 가지 유형이 있습니다.
- 소유자에게 모든 것을 보고할 수 있는 권한이 있습니다. 또한 다른 소유자를 추가 및 제거하거나 기존 직원 계정의 상태를 소유자 계정으로 변경할 수 있습니다.
- 직원은 액세스 권한을 제공하는 경우 재무 데이터와 같은 중요한 비즈니스 정보를 확인하거나 관리할 수 있습니다. 직원에게 파트너 조직과 연결된 스토어의 하위 집합에 액세스할 수 있는 권한을 부여할 수 있습니다.
이 페이지의 정보
중요한 권한
직원에게 다음과 같은 중요한 권한을 부여할 수 있습니다. 중요한 권한은 직원이 파트너 대시보드에서 액세스할 수 있는 페이지와 설정을 제어합니다.
| 권한 | 설명 |
|---|---|
| 재무 정보 보기 | 설정 페이지에서 지급액 정보를 보고 편집하며, 광고 청구 페이지를 확인합니다. 계정 소유자는 기본적으로 이 페이지에 액세스할 수 있습니다. |
| 광고 관리 | Shopify App Store 광고를 생성하고 변경하고 광고 보고 대시보드를 볼 수 있습니다. |
| 크레딧 및 환불 관리 | 앱 크레딧을 보내거나 환불을 생성합니다. 환불을 생성하려면 직원에게 재무 보기 및 앱 관리 권한도 필요합니다. 계정 소유자는 기본적으로 환불을 생성하고 앱 크레딧을 보낼 수 있습니다. |
| 광고 보기 | 광고 보고용 대시보드를 봅니다. |
| 추천 보기 | 추천 페이지를 봅니다. |
| 앱 관리 | Shopify App Store에서 앱 구성 및 목록을 보고 편집합니다. 앱 관리 및 상점 관리 권한을 모두 사용하여 직원이 앱의 현재 사용자의 기록을 내보낼 수 있습니다. |
| 스크립트 관리 | 사용자 지정 앱에 대한 스크립트 보기, 관리, 모니터링 및 구축합니다. |
| 확장자 관리 | 앱 확장 보기 및 관리합니다. |
| 테마 관리 | Shopify 테마 스토어의 테마 목록을 보고 편집하며, 새 버전을 업로드합니다. |
| 회원 관리 | 팀에서 해당 인원을 추가하거나 제거하고, 권한을 변경하며, 스토어에 대한 액세스 권한을 관리합니다. 스토어의 세부 정보 페이지에서 스토어에 액세스할 수 있는 팀원을 관리합니다. |
| 공개 목록 관리 | 앱, 테마 및 전문가 목록을 관리합니다. |
| 제휴 캠페인 관리 | 제휴 캠페인 관리 권한은 Shopify 제휴사에만 표시됩니다. 제휴 툴 페이지와 추천 페이지에서 제휴 툴을 봅니다. 제휴 캠페인을 관리합니다. |
스토어 액세스 및 작업
파트너 조직에 연결된 스토어에 직원에게 다음 권한을 부여할 수 있습니다.
개발 스토어 액세스
이 설정은 직원이 액세스할 수 있는 개발 스토어를 제어합니다.
- 스토어 없음: 직원은 파트너 조직과 연결된 어떤 개발 스토어에도 액세스할 수 없습니다.
- 모든 기존 및 향후 스토어: 직원은 파트너 조직과 연결된 모든 개발 스토어에 액세스할 수 있습니다.
- 특정 스토어:직원은 액세스 목록 관리에 나열된 스토어에만 액세스할 수 있습니다.
개발 스토어 작업
이 설정은 직원이 액세스 권한이 있는 개발 스토어에서 수행할 수 있는 작업을 제어합니다. 이 설정은 개발 스토어 액세스 권한이 모든 기존 및 향후 스토어 또는 특정 스토어로 설정된 경우에만 사용할 수 있습니다.
스토어 추가, 보관, 보관 취소: 직원이 새 개발 스토어를 생성하고 액세스 권한이 있는 모든 스토어를 보관하거나 보관 취소할 수 있습니다.
스토어 이전: 직원이 액세스 권한이 있는 개발 스토어의 소유권을 이전할 수 있습니다.
관리형 스토어 액세스
이 설정은 직원이 액세스할 수 있는 관리형 스토어를 제어합니다.
- 스토어 없음: 직원은 파트너 조직과 연결된 어떤 관리형 스토어에도 액세스할 수 없습니다.
- 모든 기존 및 향후 스토어: 직원은 파트너 조직과 연결된 모든 관리형 스토어에 액세스할 수 있습니다.
- 특정 스토어:직원은 액세스 목록 관리에 나열된 스토어에만 액세스할 수 있습니다.
관리형 스토어 작업
이 설정은 직원이 액세스 권한이 있는 관리형 스토어에서 수행할 수 있는 작업을 제어합니다. 이 설정은 관리형 스토어 액세스 권한이 모든 기존 및 향후 스토어 또는 특정 스토어로 설정된 경우에만 사용할 수 있습니다.
- 스토어 추가 및 제거: 직원이 클라이언트 스토어에 대한 액세스를 요청하고 액세스 권한이 있는 모든 스토어에 대한 파트너 조직 액세스 권한을 제거할 수 있습니다.
Shopify Plus 샌드박스 액세스
이러한 설정은 직원이 액세스 권한이 있는 Shopify Plus 샌드박스 스토어를 제어합니다. 이러한 설정은 귀하가 Shopify Plus 파트너 조직에 속한 경우에만 사용 가능합니다.
- 스토어 없음: 직원은 파트너 조직과 연결된 어떤 Shopify Plus 샌드박스 스토어에도 액세스할 수 없습니다.
- 모든 기존 및 향후 스토어: 직원은 파트너 조직과 연결된 모든 Shopify Plus 샌드박스 스토어에 액세스할 수 있습니다.
- 특정 스토어:직원은 액세스 목록 관리에 나열된 스토어에만 액세스할 수 있습니다.
Shopify Plus 샌드박스 작업
이 설정은 직원이 액세스 권한이 있는 Shopify Plus 샌드박스 스토어에서 수행할 수 있는 작업을 제어합니다.
이 설정은Shopify Plus 샌드박스 스토어 액세스 권한이 모든 기존 및 향후 스토어 또는 특정 스토어로 설정된 경우만 사용할 수 있습니다.
- Shopify Plus 샌드박스 스토어 추가, 보관, 보관 취소: 직원이 새 Shopify Plus 샌드박스 스토어를 생성하고 액세스 권한이 있는 모든 스토어를 보관하거나 보관 취소할 수 있습니다.
특정 스토어에 대한 액세스 관리
스토어 권한 수준이 특정 스토어로 설정된 경우 직원 프로필에서 직원이 액세스 권한이 있는 스토어를 관리할 수 있습니다. 또한 특정 스토어에 대해 팀원 페이지에서 직원에게 스토어에 대한 액세스 권한을 부여할 수 있습니다.
단계:
- 파트너 대시보드에서 팀을 클릭합니다.
- 계정을 변경하려는 사람의 이름을 클릭합니다.
- 스토어 액세스 및 작업 범주에서 관리하려는 권한 유형에서 액세스 관리를 클릭합니다.
- 스토어 이름 옆의 확인란을 선택하여 직원에게 스토어 액세스 권한을 부여합니다. 액세스를 해제하려면 스토어 이름 옆의 확인란을 선택 취소합니다.
- 액세스 저장을 클릭하여 변경 사항을 저장합니다.
새 계정 생성
새 팀 구성원을 파트너 대시보드에 초대하려면 다음 단계를 수행합니다.
- 파트너 대시보드에서 팀을 클릭합니다.
-
생성할 계정 유형을 결정한 다음 소유자 초대 또는 직원 초대를 클릭합니다.
- 소유자에게 모든 것을 보고할 수 있는 권한이 있습니다. 또한 다른 소유자를 추가 및 제거하거나 기존 직원 계정의 상태를 소유자 계정으로 변경할 수 있습니다.
- 직원은 액세스 권한을 제공하는 경우 재무 데이터와 같은 중요한 비즈니스 정보만 확인하거나 관리할 수 있습니다.
이메일 필드에 유효한 이메일을 입력합니다.
직원 계정을 생성하는 경우 다음을 수행합니다.
작업을 마치면 초대 보내기를 클릭합니다.
계정 액세스 권한 변경
팀 계정을 다음과 같이 변경할 수 있습니다.
- 기존 직원 계정에 대해 중요한 권한을 추가하거나 제거합니다.
- 직원 계정의 상태를 소유자 계정으로 변경합니다.
- 파트너 대시보드에 대한 계정의 액세스 권한을 제거합니다.
단계:
- 파트너 대시보드에서 팀을 클릭합니다.
- 계정을 변경하려는 사람의 이름을 클릭합니다.
- 계정에 필요한 변경을 수행합니다.
- 작업을 마치면 저장을 클릭합니다.
기본 설정 언어 선택
파트너 대시보드는 여러 언어로 사용할 수 있습니다. 프로필 페이지에서 사용하려는 항목을 선택할 수 있습니다.
단계:
- 파트너 대시보드에서 계정 이름을 클릭합니다.
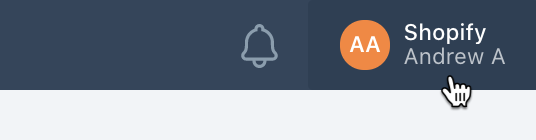
- 내 프로필을 클릭합니다.
- 세부 정보 섹션의 기본 설정 언어 메뉴에서 사용하려는 언어를 선택합니다.
- 저장을 클릭합니다.
계정 보호
앱 인증 또는 SMS 인증을 활성화하여 파트너 계정에 보안 강화를 추가할 수 있습니다. 이러한 인증 유형에 대해 자세히 알아보려면 2단계 인증을 사용하여 계정 보호를 참조하십시오.
단계:
- 파트너 대시보드에서 계정 이름을 클릭합니다.
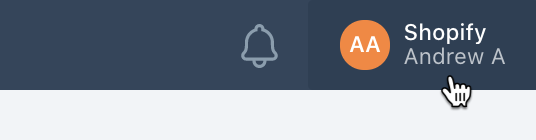
- 내 프로필을 클릭합니다.
- 다단계 인증 섹션에서 앱 인증 사용 또는 SMS 인증 사용을 클릭한 후 다음 단계를 수행하여 계정 보안을 강화합니다.
계정 복구
다른 사람이 익숙하지 않은 장치에서 파트너 대시보드에 대한 개인 계정에 로그인하는 경우 계정이 새 장치에 연결되었음을 경고하는 이메일이 수신됩니다. 장치를 인식하지 못하면 계정이 손상될 수 있습니다. 계정이 손상된 경우 데이터를 즉시 보호 하기 위한 단계를 수행하십시오.
단계:
- 파트너 대시보드에 로그인할 때 사용하는 이메일 계정에 로그인한 후에 다음 해당 이메일 계정의 비밀번호를 변경합니다.
- 파트너 대시보드에 로그인하여 개인 계정의 비밀번호를 변경합니다. 로그인할 수 없으면 비밀번호를 재설정하십시오. 비밀번호 재설정 이메일이 수신되지 않으면, 지원 팀에 문의하십시오.
-
2단계 인증을 사용하여 계정을 인증합니다.
- 2단계 인증을 사용하도록 설정하지 않은 경우에는 로그인 시 추가 보안을 위해 지금 작업을 수행하십시오.
- 인증에 사용할 장치에 액세스할 수 없는 경우 2단계 인증을 설정할 때 제공된 복구 코드 중 하나를 사용하여 로그인합니다.
- 공격자가 장치를 도용하는 등 2단계 인증을 물리칠 수 있는 경우 장치를 변경하고 2단계 인증을 다시 설정하십시오.
결제 시 사용하는 PayPal 계정의 뱅킹 세부 정보를 확인하고 업데이트하십시오.
일반 계정 설정을 검토해 기타 모든 정보가 정확한지 확인합니다.