Zarządzanie kontami zespołu
Na stronie Zespół na Pulpicie Partnerów możesz wybrać, do których stron i ustawień może uzyskać dostęp każdy z członków Twojego zespołu. Istnieją dwa różne typy kont członków zespołu:
- Właściciele mają uprawnienia do przeglądania i robienia wszystkiego. Mogą również dodawać i usuwać innych właścicieli lub zmieniać status istniejącego konta pracownika na konto właściciela.
- Pracownicy mogą wyświetlać lub zarządzać poufnymi informacjami biznesowymi, jak dane finansowe, tylko wtedy, gdy dasz im dostęp. Możesz również przyznać pracownikom dostęp do podzbioru sklepów połączonych z Twoją organizacją partnerską.
Na tej stronie
Wrażliwe uprawnienia
Możesz przyznać pracownikom następujące wrażliwe uprawnienia. Wrażliwe uprawnienia sterują stronami i ustawieniami, do których pracownik ma dostęp na Pulpicie Partnerów.
| Uprawnienie | Opis |
|---|---|
| Zobacz finanse | Wyświetlanie i edytowanie informacji o wypłatach na stronie Ustawienia oraz wyświetlanie strony Rozliczanie reklam. Właściciele kont posiadają domyślnie dostęp do tych stron. |
| Zarządzaj reklamami | Twórz i wprowadzaj zmiany w reklamie w Shopify App Store i wyświetlaj pulpit raportów dotyczących reklam. |
| Zarządzaj kredytami i zwrotami kosztów | Wyślij kredyty aplikacyjne lub utwórz zwroty kosztów. Aby tworzyć zwroty kosztów, pracownicy potrzebują również uprawnień Wyświetl finanse i Zarządzaj aplikacjami. Właściciele kont mogą domyślnie tworzyć zwroty kosztów i wysyłać kredyty aplikacyjne. |
| Wyświetl reklamy | Wyświetlanie pulpitu raportów dotyczących reklam. |
| Wyświetl polecenia | Wyświetlanie strony Polecenia. |
| Zarządzaj aplikacjami | Przeglądaj i edytuj konfiguracje aplikacji i oferty w sklepie Shopify App Store. Dzięki uprawnieniom Zarządzaj aplikacjami i Zarządzaj sklepami pracownik może eksportować rekordy bieżących użytkowników dla Twoich aplikacji. |
| Zarządzaj skryptami | Wyświetlaj skrypty do niestandardowych aplikacji, zarządzaj nimi, monitoruj i wdrażaj. |
| Zarządzaj rozszerzeniami | Wyświetl rozszerzenia aplikacji i zarządzaj nimi. |
| Zarządzaj szablonami | Wyświetlaj i edytuj ofertę szablonów i prześlij nową wersję do Shopify Theme Store. |
| Zarządzaj członkami | Dodawaj lub usuwaj osoby z zespołu, zmieniaj ich uprawnienia i zarządzaj ich dostępem do sklepów. Możesz zarządzać członkami zespołu, którzy mają dostęp do sklepu, na stronie danych sklepu. |
| Zarządzaj ofertami publicznymi | Zarządzaj aplikacjami, szablonami i ofertami ekspertów. |
| Zarządzaj kampaniami afiliacyjnymi | Uprawnienie Zarządzaj kampaniami afiliacyjnych jest widoczne tylko dla partnerów afiliacyjnych Shopify. Wyświetl stronę Narzędzia afiliacyjne i narzędzia afiliacyjne na stronie Polecenia. Zarządzaj kampaniami afiliacyjnymi. |
Dostęp do sklepu i czynności
Możesz przyznać pracownikom następujące uprawnienia do sklepów połączonych z Twoją organizacją partnerską.
Dostęp do sklepu w fazie rozwoju
To ustawienie steruje sklepami w fazie rozwoju, do których pracownik ma dostęp.
- Brak sklepów: Pracownik nie może uzyskać dostępu do żadnego ze sklepów w fazie rozwoju, które są połączone z Twoją organizacją partnerską.
- Wszystkie istniejące i przyszłe sklepy: Pracownik ma dostęp do wszystkich sklepów w fazie rozwoju, które są połączone z Twoją organizacją partnerską.
- Określone sklepy: Pracownik ma dostęp tylko do sklepów wymienionych na liście Zarządzaj dostępem.
Czynności sklepu w fazie rozwoju
Te ustawienia sterują czynnościami, które pracownicy mogą podjąć w przypadku sklepów w fazie rozwoju, do których mają dostęp. Te ustawienia są dostępne tylko wtedy, gdy dostęp do sklepu w fazie rozwoju jest ustawiony na wszystkie istniejące i przyszłe sklepy lub Konkretne sklepy.
Dodaj, archiwizuj i cofaj archiwizacje sklepów: Umożliwia pracownikowi tworzenie nowych sklepów w fazie rozwoju oraz archiwizowanie lub cofanie archiwizacji wszystkich sklepów, do których ma dostęp.
Przenieś sklepy: Umożliwia pracownikowi przeniesienie własności do dowolnych sklepów w fazie rozwoju, do których ma on dostęp.
Dostęp do zarządzanego sklepu
To ustawienie steruje zarządzanymi sklepami, do których pracownik ma dostęp.
- Brak sklepów: Pracownik nie ma dostępu do żadnego z zarządzanych sklepów, które są powiązane z Twoją organizacją partnerską.
- Wszystkie istniejące i przyszłe sklepy: Pracownik ma dostęp do wszystkich zarządzanych sklepów, które są połączone z Twoją organizacją partnerską.
- Określone sklepy: Pracownik ma dostęp tylko do sklepów wymienionych na liście Zarządzaj dostępem.
Czynności sklepu zarządzanego
To ustawienie steruje czynnościami, które pracownicy mogą podjąć w zarządzanych sklepach, do których mają dostęp. To ustawienie jest dostępne tylko wtedy, gdy Dostęp do zarządzanego sklepu jest ustawiony na Wszystkie istniejące i przyszłe sklepy lub Konkretne sklepy.
- Dodawaj i usuwaj sklepy: Umożliwia pracownikowi żądanie dostępu do sklepów klientów i usunięcie dostępu do organizacji partnerskiej do sklepów, do których ma on dostęp.
Dostęp do środowiska testowego Shopify Plus
Te ustawienia sterują sklepami testowymi Shopify Plus, do których pracownik ma dostęp. Te ustawienia są dostępne tylko wtedy, gdy jesteś częścią organizacji Partnerów Shopify Plus.
- Brak sklepów: Pracownik nie może uzyskać dostępu do żadnego ze sklepów testowych Shopify Plus, które są połączone z Twoją organizacją partnerską.
- Wszystkie istniejące i przyszłe sklepy: Pracownik ma dostęp do wszystkich sklepów testowych Shopify Plus, które są połączone z Twoją organizacją partnerską.
- Określone sklepy: Pracownik ma dostęp tylko do sklepów wymienionych na liście Zarządzaj dostępem.
Czynności testowe Shopify Plus
To ustawienie steruje czynnościami, które pracownicy mogą podjąć w sklepach testowych Shopify Plus, do których mają oni dostęp.
To ustawienie jest dostępne tylko wtedy, gdy dostęp do sklepu testowego Shopify Plus jest ustawiony na Wszystkie istniejące i przyszłe sklepy albo Konkretne sklepy.
- Dodaj, archiwizuj i cofaj archiwizacje sklepów: Umożliwia pracownikowi tworzenie nowych sklepów testowych Shopify Plus oraz archiwizowanie lub cofanie archiwizacji wszystkich sklepów, do których ma on dostęp.
Zarządzanie dostępem do poszczególnych sklepów
Jeśli poziom uprawnień sklepu jest ustawiony na Konkretne sklepy, możesz zarządzać sklepami, do których pracownik ma dostęp z poziomu profilu pracownika. Możesz również udzielić pracownikowi dostępu do sklepu na stronie Członkowie zespołu dla konkretnego sklepu.
Kroki:
- Na Pulpicie Partnerów kliknij opcję Zespół.
- Kliknij nazwisko osoby, której konto chcesz zmienić.
- W kategorii Dostęp do sklepu i czynności w typie uprawnień, którym chcesz zarządzać, kliknij opcję Zarządzaj dostępem.
- Zaznacz pole wyboru obok nazwy sklepu, aby udzielić pracownikowi dostępu do sklepu. Odznacz pole wyboru obok nazwy sklepu, aby cofnąć dostęp.
- Kliknij Zapisz dostęp,, aby zapisać zmiany.
Utwórz nowe konto
Aby zaprosić nowego członka zespołu do Pulpitu Partnerów:
- Na Pulpicie Partnerów kliknij opcję Zespół.
-
Wybierz typ konta, które chcesz utworzyć, a następnie kliknij opcję Zaproś właściciela lub Zaproś pracownika.
- Właściciele mają uprawnienia do przeglądania i robienia wszystkiego. Mogą również dodawać i usuwać innych właścicieli lub zmieniać status istniejącego konta pracownika na konto właściciela.
- Pracownicy mogą wyświetlać i zarządzać poufnymi informacjami biznesowymi, jak dane finansowe, tylko wtedy, gdy dasz im dostęp.
Wprowadź prawidłowy adres e-mail w polu E-mail.
Jeśli tworzysz konto pracownika, wykonaj następujące czynności:
Po zakończeniu kliknij Wyślij zaproszenie.
Zmień dostęp do konta
Możesz wprowadzić następujące zmiany w kontach zespołu:
- Dodaj lub usuń wrażliwe uprawnienia dla istniejącego konta pracownika.
- Zmień status konta pracownika na konto właściciela.
- Usuń dostęp do konta na Pulpicie Partnerów.
Kroki:
- Na Pulpicie Partnerów kliknij opcję Zespół.
- Kliknij nazwisko osoby, której konto chcesz zmienić.
- Wprowadź wymagane zmiany w swoim koncie.
- Po zakończeniu kliknij Zapisz.
Wybierz preferowany język
Pulpit Partnerów jest dostępny w wielu językach. Możesz wybrać ten, z którego chcesz skorzystać na stronie Twój profil.
Kroki:
- Na Pulpicie Partnerów kliknij nazwę swojego konta.
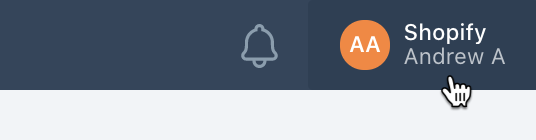
- Kliknij Twój profil.
- W sekcji Szczegóły wybierz język, z którego chcesz korzystać w menu Preferowany język.
- Kliknij opcję Zapisz.
Zabezpiecz swoje konto
Możesz zwiększyć bezpieczeństwo swojego konta Partnera, aktywując uwierzytelnianie aplikacji lub uwierzytelnianie SMS. Więcej informacji na temat tych typów uwierzytelniania możesz znaleźć w sekcji Zabezpiecz swoje konto za pomocą uwierzytelniania dwuetapowego.
Kroki:
- Na Pulpicie Partnerów kliknij nazwę swojego konta.
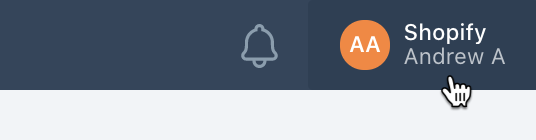
- Kliknij Twój profil.
- W sekcji Uwierzytelnianie wieloetapowe kliknij opcję Włącz uwierzytelnianie aplikacji lub Włącz uwierzytelnianie SMS, a następnie postępuj zgodnie z instrukcjami, aby zabezpieczyć swoje konto.
Odzyskaj swoje konto
Jeśli ktoś zaloguje się do Twojego konta osobistego na Pulpicie Partnerów z nieznanego urządzenia, otrzymasz wiadomość e-mail z ostrzeżeniem, że Twoje konto zostało podłączone do nowego urządzenia. Jeśli nie rozpoznajesz urządzenia, Twoje konto może zostać przejęte. Jeśli bezpieczeństwo Twojego konta zostało naruszone, natychmiast podejmij kroki w celu ochrony danych.
Kroki:
- Zaloguj się do konta e-mail, którego używasz w celu zalogowania się do Pulpitu Partnerów, a następnie zmień hasło do tego konta e-mail.
- Zaloguj się do Pulpitu Partnerów i zmień hasło do swojego konta osobistego. Jeśli nie możesz się zalogować, zresetuj hasło. Jeśli nie otrzymasz wiadomości e-mail dotyczącej resetowania hasła, skontaktuj się z pomocą techniczną Shopify.
-
Uwierzytelnij swoje konto za pomocą uwierzytelniania dwuetapowego:
- Jeśli nie włączono uwierzytelniania dwuetapowego, zrób to teraz, aby uzyskać dodatkowe zabezpieczenie podczas logowania.
- Jeśli nie masz dostępu do urządzenia, którego używasz do uwierzytelnienia, zaloguj się za pomocą jednego z kodów odzyskiwania otrzymanych podczas konfigurowania uwierzytelniania dwuetapowego.
- Jeśli atakujący był w stanie pokonać uwierzytelnianie dwuetapowe, na przykład poprzez kradzież urządzenia, zmień urządzenie i ponownie skonfiguruj uwierzytelnianie dwuetapowe.
Sprawdź i zaktualizuj dane bankowe dla konta PayPal, którego używasz do płatności z Shopify.
Sprawdź ogólne ustawienia konta, aby upewnić się, że wszystkie inne informacje są poprawne.