Administration af dit teams konti
Du kan vælge, hvilke sider og indstillinger dine forskellige teammedlemmer har adgang til, på siden Team i dit partnerkontrolpanel. Der er to forskellige slags konti for teammedlemmer:
- Ejere har tilladelse til at se og gøre alt. De kan også tilføje eller fjerne andre ejere eller ændre en eksisterende medarbejderkonto til en ejerkonto.
- Medarbejdere kan kun se eller administrere følsomme virksomhedsoplysninger såsom økonomisk data, hvis du giver dem adgang. Du kan også give medarbejdere adgang til en undergruppe af butikker, der er knyttet til din partnerorganisation.
På denne side
Følsomme tilladelser
Du kan give medarbejdere følgende følsomme tilladelser. Følsomme tilladelser styrer, hvilke sider og indstillinger som den enkelte medarbejder kan tilgå i dit partnerkontrolpanel.
| Tilladelse | Beskrivelse |
|---|---|
| Se økonomi | Se og rediger oplysninger om udbetalinger på siden Indstillinger, og se siden Annoncefakturering. Kontoejere har adgang til disse sider som standard. |
| Administrer annoncer | Opret og rediger din Shopify App Store-annonce, og se kontrolpanelet til annoncerapportering. |
| Administrer kreditter og refusioner | Send appkreditter, eller opret tilbagebetalinger.Medarbejdere skal også have tilladelserne Se økonomi og Administrer apps for at kunne oprette tilbagebetalinger.Kontoejere kan oprette tilbagebetalinger og sende appkreditter som standard. |
| Se annoncer | Se kontrolpanelet til annoncerapportering. |
| Se henvisninger | Se siden Henvisninger. |
| Administrer apps | Se og rediger appkonfigurationer og -sider i Shopify App Store. Medarbejdere kan eksportere optegnelser af de aktuelle brugere af dine apps, hvis de har tilladelserne Administrer apps og Administrer butikker. |
| Administrer scripts | Se, administrer, overvåg og implementer scripts til tilpassede apps. |
| Administrer udvidelser | Se og administrer appudvidelser. |
| Administrer temaer | Se og rediger temaopslaget, og upload en ny version til Shopifys temabutik. |
| Administrer medlemmer | Du kan tilføje eller fjerne personer fra teamet, ændre deres tilladelser og administrere deres adgang til butikker. Du kan administrere teammedlemmer, som har adgang til en butik, fra siden med butiksoplysninger. |
| Administrer offentlige salgsopslag | Administrer apps, temaer og ekspertopslag. |
| Administrer affiliate-kampagner | Tilladelsen Administrer affiliate-kampagner er kun synlig for Shopify-affiliates. Se siden Affiliate-værktøjer og affiliate-værktøjer på siden Henvisninger. Administrer affiliate-kampagner. |
Butiksadgang og -handlinger
Du kan give dine medarbejdere følgende tilladelser til butikker, der er knyttet til din partnerorganisation.
Adgang til udviklingsbutikker
Denne indstilling styrer de udviklingsbutikker, som medarbejderen har adgang til.
- Ingen butikker: Medarbejderen har ikke adgang til nogen af de udviklingsbutikker, der er knyttet til din partnerorganisation.
- Alle eksisterende og fremtidige butikker: Medarbejderen har adgang til alle de udviklingsbutikker, der er knyttet til din partnerorganisation.
- Specifikke butikker: Medarbejderen har kun adgang til de butikker, der er angivet på listen Administrer adgang.
Handlinger i udviklingsbutikker
Disse indstillinger styrer, hvilke handlinger som medarbejderen kan foretage i de udviklingsbutikker, som vedkommende har adgang til. Disse indstillinger er kun tilgængelige, hvis Adgang til udviklingsbutikker er angivet til Alle eksisterende og fremtidige butikker eller Specifikke butikker.
Tilføj, arkivér, og ophæv arkivering af butikker: Giver medarbejderen tilladelse til at oprette nye udviklingsbutikker samt til at arkivere eller ophæve arkiveringen af alle butikker, som vedkommende har adgang til.
Overfør butikker: Giver medarbejderen tilladelse til at overføre ejerskabet af alle udviklingsbutikker, som vedkommende har adgang til.
Adgang til administrerede butikker
Denne indstilling styrer de administrerede butikker, som medarbejderen har adgang til.
- Ingen butikker: Medarbejderen har ikke adgang til nogen af de administrerede butikker, der er knyttet til din partnerorganisation.
- Alle eksisterende og fremtidige butikker: Medarbejderen har adgang til alle de administrerede butikker, der er knyttet til din partnerorganisation.
- Specifikke butikker: Medarbejderen har kun adgang til de butikker, der er angivet på listen Administrer adgang.
Handlinger i administrerede butikker
Denne indstilling styrer de handlinger, som medarbejderen kan foretage i de administrerede butikker, som vedkommende har adgang til. Denne indstilling er kun tilgængelig, hvis Adgang til administrerede butikker er angivet til Alle eksisterende og fremtidige butikker eller Specifikke butikker.
- Tilføj og fjern butikker: Giver medarbejderen tilladelse til at anmode om adgang til kundens butikker og samt til at fjerne partnerorganisationers adgang til alle butikker, som vedkommende har adgang til.
Adgang til Shopify Plus-sandkassebutikker
Disse indstillinger styrer de Shopify Plus-sandkassebutikker, som en medarbejder har adgang til. Disse indstillinger er kun tilgængelige, hvis du er del af en Shopify Plus-partnerorganisation.
- Ingen butikker: Medarbejderen har ikke adgang til nogen af de Shopify Plus-sandkassebutikker, der er knyttet til din partnerorganisation.
- Alle eksisterende og fremtidige butikker: Medarbejderen har adgang til alle de Shopify Plus-sandkassebutikker, der er knyttet til din partnerorganisation.
- Specifikke butikker: Medarbejderen har kun adgang til de butikker, der er angivet på listen Administrer adgang.
Shopify Plus-sandkassehandlinger
Denne indstilling styrer de handlinger, som medarbejderen kan foretage i de Shopify Plus-sandkassebutikker, som vedkommende har adgang til.
Denne indstilling er kun tilgængelig, hvis Adgang til Shopify Plus-sandkassebutikker er angivet til Alle eksisterende og fremtidige butikker eller Specifikke butikker.
- Tilføj, arkivér, og ophæv arkiveringen af Shopify Plus-sandkassebutikker: Giver medarbejderen tilladelse til at oprette nye Shopify Plus-sandkassebutikker samt til at arkivere eller ophæve arkiveringen af alle butikker, som vedkommende har adgang til.
Sådan administrerer du adgang til specifikke butikker
Hvis en butiks tilladelsesniveau er angivet til Specifikke butikker, kan du administrere hvilke butikker, som medarbejderen har adgang til via medarbejderens profil. Du kan også give medarbejderen adgang til en specifik butik fra siden Teammedlemmer.
Fremgangsmåde:
- Klik på Team i dit partnerkontrolpanel.
- Klik på navnet på den person, som ejer den konto, du vil ændre.
- Klik på Administrer adgang ud for den tilladelsestype, du vil administrere, i kategorien Butiksadgang og -handlinger.
- Markér afkrydsningsfeltet ud for et butiksnavn for at give medarbejderen adgang til butikken. Fjern markeringen af afkrydsningsfeltet ud for en butik, hvis du vil tilbagekalde adgang til butikken.
- Klik på Gem adgang for at gemme dine ændringer.
Opret en ny konto
Sådan inviterer du et nyt teammedlem til at blive en del af dit partnerkontrolpanel:
- Klik på Team i dit partnerkontrolpanel.
-
Vælg, hvilken kontotype du vil oprette, og klik derefter på Inviter ejer eller Inviter medarbejder.
- Ejere har tilladelse til at se og gøre alt. De kan også tilføje eller fjerne andre ejere eller ændre en eksisterende medarbejderkonto til en ejerkonto.
- Medarbejdere kan kun se eller administrere følsomme virksomhedsoplysninger såsom økonomisk data, hvis du giver dem adgang.
Angiv en gyldig mailadresse i feltet Mail.
Hvis du opretter en medarbejderkonto, skal du gøre følgende:
Klik på Send invitation, når du er færdig.
Rediger adgang til en konto
Du kan foretage følgende ændringer af dine teamkonti:
- Tilføje eller fjerne følsomme tilladelser for en eksisterende medarbejderkonto.
- Gøre en medarbejderkonto til en ejerkonto.
- Fjerne adgangen til dit partnerkontrolpanel for en konto.
Fremgangsmåde:
- Klik på Team i dit partnerkontrolpanel.
- Klik på navnet på den person, som ejer den konto, du vil ændre.
- Foretag de nødvendige ændringer af kontoen.
- Når du er færdig, skal du klikke på Gem.
Vælg dit foretrukne sprog
Vores partnerkontrolpanel er tilgængeligt på flere sprog. Du kan vælge dit foretrukne sprog på siden Din profil.
Fremgangsmåde:
- Klik på dit kontonavn i partnerkontrolpanelet.
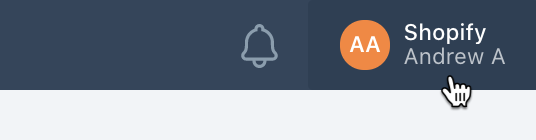
- Klik på Din profil.
- Vælg dit foretrukne sprog i menuen Foretrukket sprog, som findes i afsnittet Oplysninger.
- Klik på Gem.
Beskyt din konto
Du kan gøre din partnerkonto mere sikker ved at aktivere appgodkendelse eller sms-godkendelse. Se Gør din konto sikker med totrinsgodkendelse, hvis du vil have mere at vide om disse typer af godkendelser.
Fremgangsmåde:
- Klik på dit kontonavn i partnerkontrolpanelet.
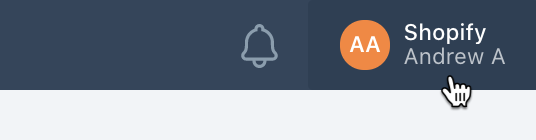
- Klik på Din profil.
- Klik på Aktivér appgodkendelse eller Aktivér sms-godkendelse i afsnittet Flertrinsgodkendelse, og følg trinnene til at sikre din konto.
Gendan din konto
Hvis nogen logger ind på din personlige konto til dit partnerkontrolpanel fra en ukendt enhed, modtager du en mail med en advarsel om, at der er oprettet forbindelse til din konto fra en ny enhed. Hvis du ikke genkender enheden, er din konto muligvis blevet kompromitteret. Sørg for at beskytte dine data med det samme, hvis din konto er blevet kompromitteret.
Fremgangsmåde:
- Log ind på den mailkonto, du bruger til at logge ind på dit partnerkontrolpanel, og skift derefter adgangskoden til den pågældende mailkonto.
- Log ind på dit partnerkontrolpanel, og skift adgangskoden til din personlige konto. Hvis du ikke kan logge ind, skal du nulstille din adgangskode. Kontakt Shopify Support, hvis du ikke modtager en mail til nulstilling af din adgangskode.
-
Godkend din konto ved hjælp af totrinsgodkendelse:
- Hvis du ikke har aktiveret totrinsgodkendelse, skal du gøre det nu som en ekstra sikkerhed ved login.
- Hvis du ikke har adgang til enheden, du bruger til at godkende, skal du logge ind ved hjælp af én af de gendannelseskoder, du modtog, da du opsatte totrinsgodkendelsen.
- Hvis en kriminel har kunnet omgå din totrinsgodkendelse, f.eks. ved at stjæle din enhed, skal du ændre din enhed og opsætte totrinsgodkendelsen igen.
Kontrollér og opdater dine bankoplysninger for den PayPal-konto, du bruger til betalinger fra Shopify.
Gennemgå dine generelle kontoindstillinger for at sikre dig, at alle dine andre informationer er rigtige.