Managing your team's accounts
You can choose which pages and settings each of your team members can access from the Team page in your Partner Dashboard. There are two different types of team member accounts:
- Owners have permission to see and do everything. They can also add and remove other owners, or change the status of an existing staff member account to an owner account.
- Staff members can see or manage sensitive business information such as financial data only if you give them access. You can also grant staff members access to a subset of the stores connected to your Partner organization.
On this page
Sensitive permissions
You can grant staff members the following sensitive permissions. Sensitive permissions control the pages and settings the staff member is able to access in your Partner Dashboard.
| Permission | Description |
|---|---|
| View financials | View and edit payout information on the Settings page, and view the Ad billing page. Account owners can access these pages by default. |
| Manage ads | Create and make changes to Shopify App Store ad, and view the ad reporting dashboard. |
| Manage credits and refunds | Send app credits or create refunds. To create refunds, staff members also need the View financials and the Manage apps permissions. Account owners can create refunds and send app credits by default. |
| View ads | View the ad reporting dashboard. |
| View referrals | View the Referrals page. |
| Manage apps | View and edit app configurations and listings on the Shopify App Store. With both the Manage apps and the Manage shops permissions, a staff member can export records of the current users for your apps. |
| Manage scripts | View, manage, monitor, and deploy scripts to custom apps. |
| Manage extensions | View and manage app extensions. |
| Manage themes | View and edit the theme listing, and upload a new version to the Shopify Theme Store. |
| Manage members | Add or remove people from the team, change their permissions, and manage their access to stores. You can manage team members that have access to a store from the store details page. |
| Manage public listings | Manage apps, themes, and experts listings. |
| Manage affiliate campaigns | The Manage affiliate campaigns permission is visible only to Shopify affiliates. View the Affiliate tools page, and affiliate tools on the Referrals page. Manage affiliate campaigns. |
Store access and actions
You can grant staff members the following permissions to stores connected to your Partner organization.
Development store access
This setting controls the development stores that a staff member has access to.
- No stores: The staff member can't access any of the development stores that are connected to your Partner organization.
- All existing and future stores: The staff member has access to all of the development stores that are connected to your Partner organization.
- Specific stores: The staff member has access to only the stores listed in the Manage access list.
Development store actions
These settings control the actions that staff members can take on development stores that they have access to. These settings are available only if Development store access is set to All existing and future stores or Specific stores.
-
Add, archive, and unarchive stores: Allows the staff member to create new development stores, and archive or unarchive any stores they have access to.
If a staff member has access to only specific development stores, then they are automatically granted access to any new development stores that they create.
Transfer stores: Allows the staff member to transfer ownership of any development stores they have access to.
Managed store access
This setting controls the managed stores that a staff member has access to.
- No stores: The staff member can't access any of the managed stores that are connected to your Partner organization.
- All existing and future stores: The staff member has access to all of the managed stores that are connected to your Partner organization.
- Specific stores: The staff member has access to only the stores listed in the Manage access list.
Managed store actions
This setting controls the actions that staff members can take on managed stores that they have access to. This setting is available only if Managed store access is set to All existing and future stores or Specific stores.
-
Add and remove stores: Allows the staff member to request access to clients' stores, and remove Partner organization access to any stores they have access to.
If a staff member has access to only specific managed stores, then they are automatically granted access to any client stores that they request access to.
Shopify Plus sandbox access
These settings control the Shopify Plus sandbox stores that a staff member has access to. These settings are available only if you're part of a Shopify Plus Partner organization.
- No stores: The staff member can't access any of the Shopify Plus sandbox stores that are connected to your Partner organization.
- All existing and future stores: The staff member has access to all of the Shopify Plus sandbox stores that are connected to your Partner organization.
- Specific stores: The staff member has access to only the stores listed in the Manage access list.
Shopify Plus sandbox actions
This setting controls the actions that staff members can take on Shopify Plus sandbox stores that they have access to.
This setting is available only if Shopify Plus sandbox store access is set to All existing and future stores or Specific stores.
-
Add, archive, and unarchive Shopify Plus sandbox stores: Allows the staff member to create new Shopify Plus sandbox stores, and archive or unarchive any stores they have access to.
If a staff member has access to only specific Shopify Plus sandbox stores, then they are automatically granted access to any new Shopify Plus sandboc stores that they create.
Managing access to specific stores
If a store permission level is set to Specific stores, then you can manage the stores that a staff member has access to from the staff member's profile. You can also grant a staff member access to a store from the Team members page for a specific store.
Steps:
- From your Partner Dashboard, click Team.
- Click the name of the person whose account you want to change.
- Under the Store access and actions category, on the permission type that you want to manage, click Manage access.
- Select the checkbox beside a store name to grant the staff member access to the store. Deselect the checkbox beside a store name to revoke access.
- Click Save access to save your changes.
Create a new account
To invite a new team member to your Partner Dashboard:
- From your Partner Dashboard, click Team.
- Decide which type of account you want to create, and then click either Invite owner or Invite staff member.
- Owners have permission to see and do everything. They can also add and remove other owners, or change the status of an existing staff member account to an owner account.
- Staff members can only see or manage sensitive business information such as financial data if you give them access.
- Enter a valid email in the Email field.
-
If you're creating a staff account, then do the following:
- Select the information that you want them to be able to see in the Sensitive permissions section.
- Select their level of access by store type in the Store access and actions section.
- You can change these permissions later if you want.
When you're done, click Send invite.
Change an account's access
You can make the following changes to your team accounts:
- Add or remove sensitive permissions for an existing staff account.
- Change the status of a staff account to an owner account.
- Remove an account's access to your Partner Dashboard.
Steps:
- From your Partner Dashboard, click Team.
- Click the name of the person whose account you want to change.
- Make the required changes to their account.
- When you're done, click Save.
Choose your preferred language
The Partner Dashboard is available in multiple languages. You can choose the one that you want to use from the Your profile page.
Steps:
- From your Partner Dashboard, click your account name.
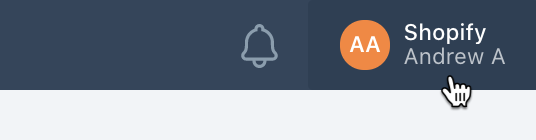
- Click Your profile.
- In the Details section, choose the language that you want to use from the Preferred language menu.
- Click Save.
Secure your account
You can add enhanced security to your Partner account by activating app authentication or SMS authentication. To learn more about these types of authentication, see Secure your account with two-step authentication.
Steps:
- From your Partner Dashboard, click your account name.
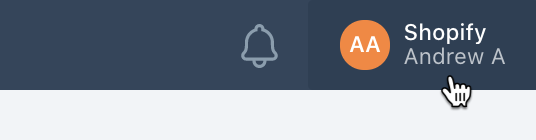
- Click Your profile.
- In the Multi-step authentication section, click Enable App authentication or Enable SMS authentication, and then follow the steps to secure your account.
Recover your account
If someone logs in to your Personal Account for the Partner Dashboard from an unfamiliar device, then you'll receive an email to warn you that your account was connected to a new device. If you don't recognize the device, then your account might be compromised. If your account has been compromised, then take steps to protect your data right away.
Steps:
- Log in to the email account that you use to log in to the Partner Dashboard, and then change the password for that email account.
- Log in to the Partner Dashboard and change the password for your Personal Account. If you can't log in, then reset your password. If you don't receive a password reset email, then contact Shopify Support.
- Authenticate your account using two-step authentication:
- If you haven't enabled two-step authentication, then do so now for extra security at login.
- If you don't have access to the device that you use to authenticate, then log in using one of the recovery codes that were provided when you set up two-step authentication.
- If an attacker was able to defeat your two-step authentication, for example by stealing your device, then change your device and set up two-step authentication again.
- Check and update your banking details for the PayPal account you use for payments from Shopify.
- Review your general account settings to make sure all other information is correct.