Gérer le compte de votre équipe
Vous pouvez choisir les pages et paramètres auxquels chacun des membres votre équipe peut accéder depuis la page Équipe de votre tableau de bord partenaire. Il existe deux types de comptes de membre d'équipe différents :
- Les propriétaires ont l'autorisation de tout voir et de tout faire. Ils peuvent également ajouter et supprimer d'autres propriétaires, ou encore changer le statut du compte d'un employé existant pour en faire un compte de propriétaire.
- Les employé(e)s peuvent seulement voir ou gérer des informations commerciales sensibles, telles que des données financières, si vous leur en donnez l'accès. Vous pouvez également octroyer aux employé(e)s l'accès à un sous-ensemble de boutiques, connecté à votre organisation partenaire.
Sur cette page
Autorisations sensibles
Vous pouvez accorder aux employé(e)s les autorisations sensibles suivantes. Celles-ci contrôlent les pages et les paramètres auxquels l’employé(e) peut accéder dans votre tableau de bord partenaire.
| Autorisation | Description |
|---|---|
| Afficher les données financières | Affichez et modifiez les informations de versement sur la page des paramètres et affichez la page de facturation de la publicité. Les propriétaires de compte peuvent accéder à ces pages par défaut. |
| Gérer les publicités | Créez et apportez des modifications aux publicités de notre Shopify App Store, et affichez le tableau de bord des rapports publicitaires. |
| Gérer les crédits et les remboursements | Envoyez des crédits d’application ou créez des remboursements. Pour créer des remboursements, les employés ont également besoin des autorisations Afficher les données financières et Gérer les applications. Les propriétaires de compte peuvent créer des remboursements et envoyer des crédits d’application par défaut. |
| Afficher les publicités | Affichez le tableau de bord des rapports publicitaires. |
| Afficher les parrainages | Affichez la page Parrainages. |
| Gérer les applications | Affichez et modifiez les configurations et les listes d’applications sur notre Shopify App Store. Avec les autorisations Gérer les applications et Gérer les boutiques, un(e) employé(e) peut exporter les dossiers des utilisateurs(-trices) actuel(le)s de vos applications. |
| Gérer les scripts | Affichez, gérez, surveillez et déployez des scripts pour des applications personnalisées. |
| Gérer les extensions | Affichez et gérez les extensions d’applications. |
| Gérer les thèmes | Affichez et modifiez la liste des thèmes, puis mettez en ligne une nouvelle version dans la boutique de thèmes Shopify. |
| Gérer les membres | Ajoutez ou supprimez des membres de l’équipe, modifiez leurs autorisations et gérez leur accès aux boutiques. Vous pouvez gérer les membres de l’équipe qui ont accès à une boutique depuis la page de détails. |
| Gérer les listes publiques | Gérez les applications, les thèmes et les listes d’experts. |
| Gérer les campagnes d'affiliation | L’autorisation « Gérer les campagnes d’affiliation » n’est visible que pour les affilié(e)s de Shopify. Consultez la page Outils d’affiliation et les outils d’affiliation sur la page Parrainages. Gérez les campagnes d’affiliation. |
Accès à la boutique et actions
Vous pouvez accorder les autorisations suivantes aux employés pour les boutiques connectées à votre organisation partenaire.
Accès à une boutique de développement
Ce paramètre contrôle les boutiques de développement accessibles aux employés.
- Aucune boutique : les employés ne peuvent pas accéder aux boutiques de développement, qui sont connectées à votre organisation partenaire.
- Toutes les boutiques existantes et futures : les employés ont accès à toutes les boutiques de développement, qui sont connectées à votre organisation partenaire.
- Boutiques spécifiques : les employés n’ont accès qu’aux boutiques répertoriées dans la liste Gérer l’accès.
Actions de la boutique de développement
Ces paramètres contrôlent les actions que les employés peuvent effectuer sur les boutiques de développement auxquelles ils ont accès. Ces paramètres sont disponibles uniquement si l'accès à la boutique de développement est configuré sur Toutes les boutiques existantes et futures ou Boutiques spécifiques.
Ajouter, archiver et désarchiver des boutiques : permet aux employés de créer de nouvelles boutiques de développement et d’archiver ou de désarchiver les boutiques auxquelles ils ont accès.
Transférer des boutiques : permet aux employés de transférer la propriété de toutes les boutiques de développement auxquelles ils ont accès.
Accès à une boutique gérée
Ce paramètre contrôle les boutiques gérées accessibles à un(e) employé(e).
- Aucune boutique : les employés ne peuvent pas accéder aux boutiques gérées, qui sont connectées à votre organisation partenaire.
- Toutes les boutiques existantes et futures : les employés ont accès à toutes les boutiques gérées, qui sont connectées à votre organisation partenaire.
- Boutiques spécifiques : les employés n’ont accès qu’aux boutiques répertoriées dans la liste Gérer l’accès.
Actions de la boutique gérée
Ce paramètre contrôle les actions que les employés peuvent effectuer sur les boutiques gérées auxquelles ils ont accès. Ce paramètre est disponible uniquement si l'option Accès à la boutique gérée est configurée sur Toutes les boutiques existantes et futures ou Boutiques spécifiques.
- Ajouter et supprimer des boutiques : permet aux employés de demander l’accès aux boutiques des clients et de supprimer l’accès de l’organisation partenaire à toutes les boutiques auxquelles ces mêmes employés ont accès.
Accès à une boutique test Shopify Plus
Ces paramètres contrôlent les boutiques tests Shopify Plus accessibles à un(e) employé(e). Ces paramètres sont disponibles uniquement si vous faites partie d’une organisation partenaire Shopify Plus.
- Aucune boutique : les employés n’ont pas accès aux boutiques test Shopify Plus qui sont connectées à votre organisation partenaire.
- Toutes les boutiques existantes et futures : les employés ont accès à toutes les boutiques tests Shopify Plus, qui sont connectées à votre organisation partenaire.
- Boutiques spécifiques : les employés n’ont accès qu’aux boutiques répertoriées dans la liste Gérer l’accès.
Actions des boutiques tests Shopify Plus
Ce paramètre contrôle les actions que les employés peuvent effectuer sur les boutiques test Shopify Plus auxquelles ils ont accès.
Ce paramètre est disponible uniquement si l'accès à la boutique test Shopify Plus est configuré sur Toutes les boutiques existantes et futures ou Boutiques spécifiques.
- Ajouter, archiver et désarchiver des boutiques tests Shopify Plus : permet aux employés de créer de nouvelles boutiques tests Shopify Plus et d’archiver ou de désarchiver les boutiques auxquelles ils ont accès.
Gérer l'accès à des boutiques spécifiques
Si le niveau d’autorisation d’une boutique est configuré sur Boutiques spécifiques, vous pouvez gérer les boutiques accessibles à un(e) employé(e) à partir du profil de l’employé(e). Vous pouvez également accorder à un employé l’accès à une boutique à partir de la page des membres de l’équipe pour une boutique spécifique.
Étapes :
- Depuis votre tableau de bord des partenaires, cliquez sur Team (Équipe).
- Cliquez sur le nom de la personne dont vous souhaitez modifier le compte.
- Dans la catégorie Accès à la boutique et actions, sur le type d’autorisation que vous souhaitez gérer, cliquez sur Gérer l’accès.
- Cochez la case à côté d’un nom de boutique pour donner l’accès à la boutique aux employés. Désélectionnez la case à côté d’un nom de boutique pour révoquer l’accès.
- Cliquez sur Enregistrer l’accès pour enregistrer vos modifications.
Créer un nouveau compte
Inviter un nouveau membre de l'équipe à votre tableau de bord des partenaires :
- Depuis votre tableau de bord des partenaires, cliquez sur Team (Équipe).
-
Choisissez le type de compte que vous souhaitez créer, puis cliquez sur Inviter le/la propriétaire ou Inviter un(e) employé(e).
- Les propriétaires ont l'autorisation de tout voir et de tout faire. Ils peuvent également ajouter et supprimer d'autres propriétaires, ou encore changer le statut du compte d'un employé existant pour en faire un compte de propriétaire.
- Les employés peuvent seulement voir ou gérer des informations commerciales sensibles telles que des données financières si vous leur en donnez l'accès.
Saisissez un e-mail valide dans le champ Email (E-mail).
Si vous créez un compte d’employé, faites ce qui suit :
Lorsque vous avez terminé, cliquez sur Send invite (Envoyer une invitation).
Changer l’accès d’un compte
Vous pouvez apporter les modifications suivantes à vos comptes d'équipe :
- Ajoutez ou supprimez des autorisations sensibles pour un compte d'employé existant.
- Modifier le statut d'un compte d'employé en un compte de propriétaire.
- Supprimer l'accès d'un compte à votre tableau de bord des partenaires.
Étapes :
- Depuis votre tableau de bord des partenaires, cliquez sur Team (Équipe).
- Cliquez sur le nom de la personne dont vous souhaitez modifier le compte.
- Apportez les modifications requises à leur compte.
- Quand vous avez terminé, cliquez sur Enregistrer.
Choisissez votre langue préférée
Le tableau de bord des partenaires est disponible en plusieurs langues. Vous pouvez choisir celle que vous souhaitez utiliser à partir de la page Votre profil.
Étapes :
- Dans votre tableau de bord des partenaires, cliquez sur le nom de votre compte.
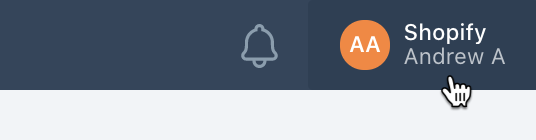
- Cliquez sur Your profile (Votre profil).
- Dans la section Details (Détails), choisissez la langue que vous souhaitez utiliser dans le menu Preferred language (Langue préférée).
- Cliquez sur Save.
Sécuriser un compte
Vous pouvez ajouter une sécurité renforcée à votre compte de partenaire en activant l'authentification de l'application ou l'authentification par SMS. Pour en savoir plus sur ces types d'authentification, voir Sécuriser votre compte avec l'authentification en deux étapes.
Étapes :
- Dans votre tableau de bord des partenaires, cliquez sur le nom de votre compte.
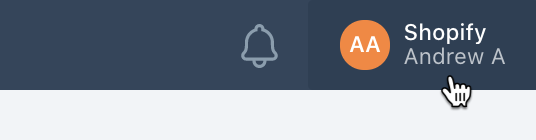
- Cliquez sur Your profile (Votre profil).
- Dans la section Multi-step authentication (Authentification en plusieurs étapes), cliquez sur Enable App authentication (Activer l'authentification de l'application) ou Enable SMS authentication (Activer l'authentification par SMS), puis suivez les étapes pour sécuriser votre compte.
Récupérer un compte
Si quelqu'un se connecte à votre compte personnel pour le tableau de bord des partenaires à partir d'un appareil inconnu, vous recevrez un e-mail vous avertissant que votre compte était connecté à un nouvel appareil. Si vous ne reconnaissez pas l'appareil, il se pourrait que votre compte soit compromis. Si votre compte a été compromis, prenez des mesures pour protéger vos données immédiatement.
Étapes :
- Connectez-vous au compte de messagerie que vous utilisez pour vous connecter au tableau de bord des partenaires, puis modifiez le mot de passe de ce compte de messagerie.
- Connectez-vous au tableau de bord des partenaires et modifiez le mot de passe de votre compte personnel. Si vous ne pouvez pas vous connecter, réinitialisez votre mot de passe. Si vous ne recevez pas d'e-mail de réinitialisation du mot de passe, contactez l'assistance Shopify.
-
Authentifiez votre compte en utilisant l'authentification en deux étapes :
- Si vous n'avez pas activé l'authentification en deux étapes, faites-le maintenant pour accroître la sécurité lors de la connexion.
- Si vous n'avez pas accès à l'appareil que vous utilisez pour vous authentifier, connectez-vous à l'aide de l'un des codes de récupération fournis lors de la configuration de l'authentification en deux étapes.
- Si une personne malveillante parvient à déjouer votre authentification en deux étapes, par exemple en volant votre appareil, changez-le et configurez à nouveau l'authentification en deux étapes.
Vérifiez et mettez à jour vos informations bancaires pour le compte PayPal que vous utilisez pour les paiements depuis Shopify.
Vérifiez les paramètres généraux de votre compte pour vous assurer que toutes les informations sont correctes.