이메일 알림 템플릿 사용자 지정하기
스토어에는 Shopify 관리자의 알림 섹션에서 액세스할 수 있는 여러 알림 템플릿이 있습니다.
모든 템플릿에 대해 동시에 로고를 추가하거나 색상 구성표를 변경하여 이메일 알림을 사용자 지정할 수 있습니다. 이메일 알림의 내용을 개별적으로 편집할 수도 있습니다.
이메일 알림의 본문과 제목을 편집하기 전에 발신자 이메일 주소를 확인해야 합니다.
SMS 템플릿에 대한 자세한 내용은 SMS 알림을 참조하십시오.
이 페이지의 정보
이메일 템플릿에 로고 추가
- Shopify Admin에서 설정 > 알림으로 이동합니다.
- 고객 알림을 클릭합니다.
- 이메일 템플릿 사용자 지정을 클릭합니다.
- 파일 선택을 클릭한 다음 파일을 찾아 업로드하여 로고를 추가합니다.
- Shopify 앱에서 … 버튼을 탭한 다음 설정을 탭합니다.
- 스토어 설정 섹션에서 알림을 탭합니다.
- 고객 알림을 탭합니다.
- 이메일 템플릿 사용자 지정을 탭합니다.
- 파일 선택을 탭한 다음 파일을 찾아 업로드하여 로고를 추가합니다.
- Shopify 앱에서 … 버튼을 탭한 다음 설정을 탭합니다.
- 스토어 설정 섹션에서 알림을 탭합니다.
- 고객 알림을 탭합니다.
- 이메일 템플릿 사용자 지정을 탭합니다.
- 파일 선택을 탭한 다음 파일을 찾아 업로드하여 로고를 추가합니다.
이메일 템플릿 색상
- Shopify Admin에서 설정 > 알림으로 이동합니다.
- 고객 알림을 클릭합니다.
- 이메일 템플릿 사용자 지정을 클릭합니다.
- 색상 코드를 입력하거나 색상 선택기를 클릭하여 이메일의 강조 색상을 변경합니다.
- Shopify 앱에서 … 버튼을 탭한 다음 설정을 탭합니다.
- 스토어 설정 섹션에서 알림을 탭합니다.
- 고객 알림을 탭합니다.
- 이메일 템플릿 사용자 지정을 탭합니다.
- 색상 코드를 입력하거나 색상 선택기를 선택하여 이메일의 강조 색상을 변경합니다.
- Shopify 앱에서 … 버튼을 탭한 다음 설정을 탭합니다.
- 스토어 설정 섹션에서 알림을 탭합니다.
- 고객 알림을 탭합니다.
- 이메일 템플릿 사용자 지정을 탭합니다.
- 색상 코드를 입력하거나 색상 선택기를 선택하여 이메일의 강조 색상을 변경합니다.
이메일 템플릿 언어 변경
이메일 템플릿에 표시되는 기본 언어는 테마 언어 및 템플릿에 적용된 편집 사항에 따라 다릅니다.
- 이메일 템플릿을 변경하지 않은 경우 테마의 언어를 변경하면 이메일 템플릿 언어도 변경됩니다.
- 이메일 템플릿의 본문과 제목을 모두 변경한 경우에는 테마 언어를 변경해도 이메일 템플릿의 언어는 변경되지 않습니다.
- 이메일 템플릿 제목만 변경한 경우에는 테마 언어를 변경해도 이메일 템플릿의 언어는 변경되지 않습니다.
- 이메일 템플릿 본문만 변경한 경우에는 테마의 언어를 변경하면 제목이 새 언어로 변경되지만 이메일 템플릿 본문의 언어는 변경되지 않습니다.
특정 이메일 템플릿 사용자 지정
단계:
- Shopify Admin에서 설정 > 알림으로 이동합니다.
- 고객 알림을 클릭합니다.
- 변경할 알림의 이름을 클릭합니다.
- 이메일 제목 필드와 이메일 메시지 본문을 편집합니다.
- 저장을 클릭합니다.
- Shopify 앱에서 … 버튼을 탭한 다음 설정을 탭합니다.
- 스토어 설정 섹션에서 알림을 탭합니다.
- 고객 알림을 탭합니다.
- 변경할 알림의 이름을 탭합니다.
- 이메일 제목 필드와 이메일 메시지 본문을 편집합니다.
- 저장을 탭합니다.
- Shopify 앱에서 … 버튼을 탭한 다음 설정을 탭합니다.
- 스토어 설정 섹션에서 알림을 탭합니다.
- 고객 알림을 탭합니다.
- 변경할 알림의 이름을 탭합니다.
- 이메일 제목 필드와 이메일 메시지 본문을 편집합니다.
- 저장을 탭합니다.
변경 사항 테스트
알림 템플릿을 사용자 지정한 후에는 Shopify Admin에서 변경 사항을 미리 보거나 이메일로 전송하여 고객에게 표시할 방식을 검토할 수 있습니다.
단계:
- 알림을 미리 보려면 작업 > 미리 보기로 이동합니다.
- 변경 사항에 만족하는 경우 미리 보기 창을 닫고 저장을 클릭합니다.
- 테스트 이메일로 알림을 보내려면 작업 > 테스트 이메일 보내기를 클릭합니다. 이 이메일은 Shopify 관리자에 로그인하는 데 사용한 계정으로 전송됩니다.
인보이스에 세금 등록 번호 추가
일부 국가 또는 지역에서는 고객 인보이스 또는 기타 공지에 셀러의 세금 등록 번호를 포함해야 할 수 있습니다. 예를 들어 오스트레일리아, 캐나다 및 인도에서는 GST(상품 및 서비스세)를 부과하는 기업에서 등록 번호를 포함해야 할 수 있습니다. EU에서는 VAT(부가가치세) 식별 번호를 포함해야 할 수 있습니다.
세무사 또는 정부 기관에 문의하여 번호를 포함해야 하는지 여부를 확인하십시오.
이메일 알림에 번호를 표시하려면 다음 단계를 따르십시오.
- 편집할 특정 이메일 템플릿을 엽니다.
- 이메일 본문(HTML) 영역에서는 등록 또는 식별 번호를 적절한 위치에 입력합니다. HTML을 포함하여 출력 형식이 정확하게 지정되었는지 확인합니다.
- 선택 사항: 사용자 지정이 올바르게 나타나는지 확인하려면 변경 사항을 미리 봅니다.
- 저장을 클릭합니다.
다음 예에서 스토어 소유자는 주문 확인 알림의 스토어 로고 뒤에 주소와 세금 번호를 추가했습니다.
<table class="row">
<tr>
<td class="shop-name_cell">
{%- if shop.email_logo_url %}
<img src="{{shop.email_logo_url}}" alt="{{ shop.name }}" width="{{ shop.email_logo_width }}">
<p>150 Elgin St, Ottawa K2P 1L4 GST# 123456789</p>
{%- else %}
<h1 class="shop-name_text">
<a href="{{shop.url}}">{{ shop.name }}</a>
</h1>
{%- endif %}또는 Shopify App Store에서 인보이스 앱을 구매하고 다운로드할 수 있습니다. 인보이스 앱을 사용하면 인보이스에 세금 번호를 포함할 수 있습니다.
주문 확인 및 주문 환불 템플릿에 관세 항목 추가
관세 및 수입세를 징수하는 경우 고객이 해당 수수료를 지불한 기록을 확인할 수 있도록 알림 이메일에 관세 항목이 포함되어 있는지 확인합니다.
주문 확인 및 주문 환불 이메일 템플릿에 기본 템플릿을 사용하는 경우, 이메일은 관세 품목을 포함하도록 자동으로 업데이트됩니다. 따로 변경할 필요는 없습니다.
주문 확인 및 주문 환불 이메일 템플릿을 사용자 지정하는 경우에는 이메일 템플릿에 다음 코드를 추가하여 관세 항목을 추가합니다.
{% if current_total_duties %}
<tr class="subtotal-line">
<td class="subtotal-line__title">
<p>
<span>Duties</span>
</p>
</td>
<td class="subtotal-line__value">
<strong>{{ current_total_duties | money }}</strong>
</td>
</tr>
{% endif %}주문 인보이스에 결제 조건 추가
결제 약관은 주문에 대한 결제 기한을 명시합니다.
주문 인보이스 이메일 템플릿을 사용자 지정한 경우 이메일 템플릿에 다음 코드를 추가하여 주문 처리 시 결제를 비롯한 결제 기한을 추가할 수 있습니다.
{% assign due_date = payment_terms.next_payment.due_at | default: nil %}
{% if payment_terms.type == 'receipt' and due_date == nil %}
{% assign due_date = 'now' %}
{% endif %}
{% if payment_terms.type == 'fulfillment' and payment_terms.next_payment.due_at == nil % }
<h2> Payment of {{ order.total_outstanding | money }} is due on fulfillment </h2>
{% else %}
<h2>Payment of {{ order.total_outstanding | money }} is due {{ due_date | date: format: 'date' }}</h2>
{% endif %}이메일 템플릿에 결제 조건 이름을 표시하려면 다음 단계를 수행하십시오.
1. 다음 섹션이 있는지 찾습니다.
{% if shipping_address or billing_address or shipping_method %}2. 위의 섹션을 다음 코드로 교체합니다.
{% if shipping_address or billing_address or shipping_method or payment_terms %}3. 이메일 본문(HTML) 영역의 적절한 위치에 결제 조건 이름을 입력합니다.
{% if payment_terms %}
<td class="customer-info__item">
<h4>Payment</h4>
<p> Terms: {{ payment_terms.name }} </p>
</td>
{% endif %}4. 저장을 클릭합니다.
다음 예에서는 스토어 소유자가 shipping_method 뒤의 고객 정보 섹션에 결제 조건을 추가했습니다.
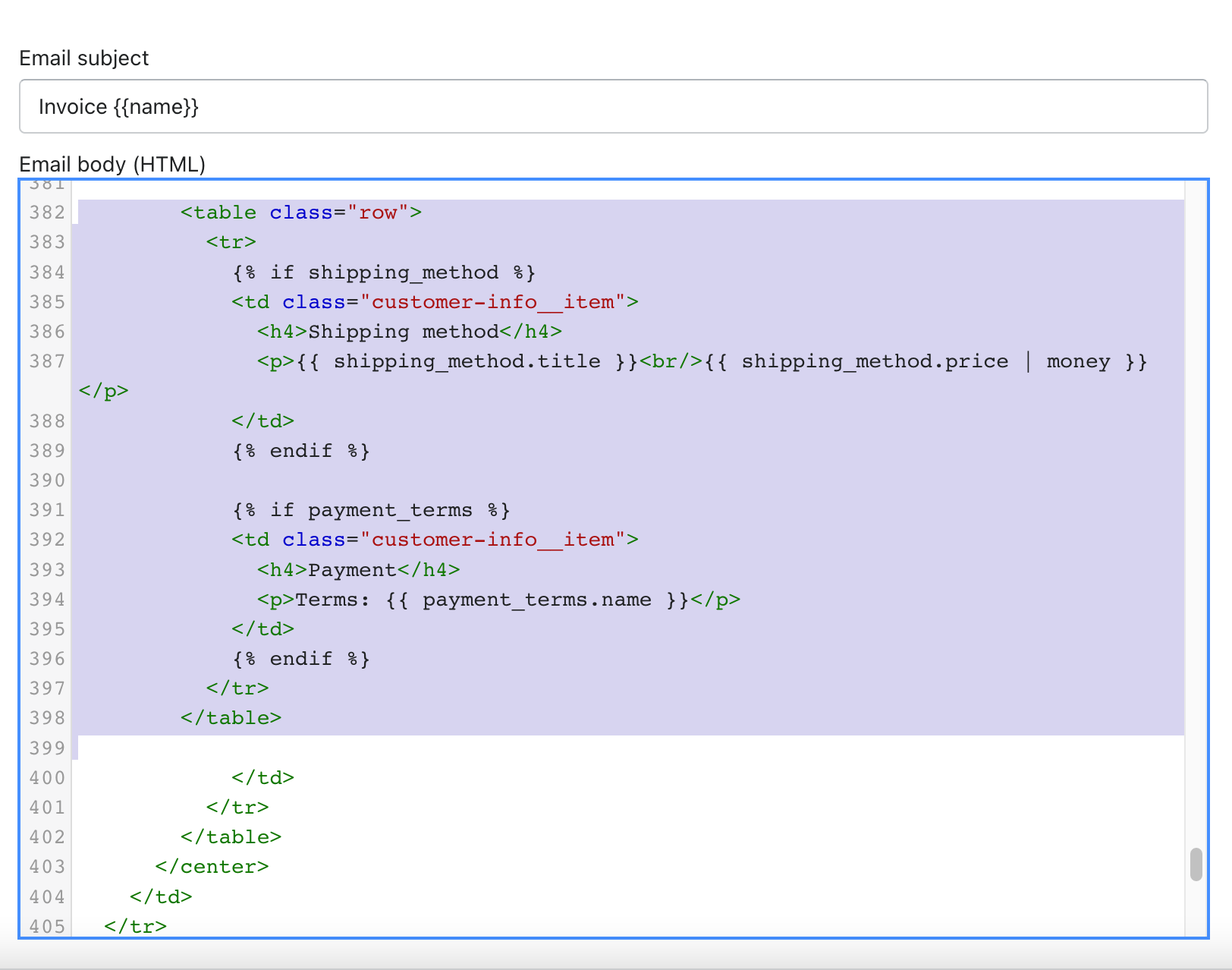
자세한 내용은 결제 약관에 대한 Liquid 참조를 참조하십시오.
알림에 사용자 지정 메시지 추가
다음과 같은 여러 알림에 사용자 지정 메시지를 추가할 수 있습니다.
- 중단된 결제
- 고객에게 연락
- 고객 활성화
- 발주 주문 인보이스
단계:
- 텍스트 필드에 사용자 지정 메시지를 입력합니다.
- 이메일 검토를 클릭합니다.
- 메시지가 올바르게 표시되는지 확인한 다음 뒤로를 클릭하여 변경 작업을 수행합니다.
- 준비가 되면 알림 보내기를 클릭합니다.
인라인 CSS를 사용한 스타일 이메일 템플릿
인라인 CSS를 사용하여 기본 스타일 시트를 재정의하면 이메일 템플릿의 스타일을 지정할 수 있습니다. <link rel="stylesheet" type="text/css" href="/assets/notifications/styles.css">. 템플릿 편집기는 템플릿에 있는 스타일 태그를 자동으로 인라인합니다. 또한 응답 이메일을 쉽게 생성할 수 있도록 미디어 쿼리를 보존합니다. 외부 스타일 시트 및 테마 자산으로 업로드된 스타일 시트는 인라인될 수 없으므로 템플릿의 <head>에 있는 <style> 태그에 CSS 스타일을 포함시키는 것이 좋습니다.
일반 텍스트 이메일의 자동 변환
Apple Watch용 Mail과 같은 버전을 표시해야 하는 이메일 클라이언트의 경우 HTML 이메일 템플릿이 일반 텍스트로 변환됩니다.