Tilpasning af skabeloner til e-mailbeskeder
Din butik har flere skabeloner til meddelelser, som du har adgang til i afsnittet Meddelelser i din Shopify-administrator.
Du kan tilpasse dine mailbeskeder ved at tilføje et logo eller ændre farveskemaet for alle skabeloner på én gang. Du kan også redigere indholdet af mailbeskeder individuelt.
Du skal bekræfte afsenders mailadresse, før du kan redigere brødteksten og emneoverskriften for dine mailmeddelelser.
Få mere at vide om sms-skabeloner under Sms-meddelelser.
På denne side
Føj et logo til dine mailskabeloner
- Gå til Indstillinger > Meddelelser i Shopify-administrator.
- Klik på Kundenotifikationer.
- Klik på Tilpas mailskabelon.
- Tilføj et logo ved at klikke på Vælg fil, finde det og uploade det.
- Tryk på knappen … i Shopify-appen, og tryk derefter på Indstillinger.
- Tryk på Meddelelser i afsnittet Indstillinger for butik.
- Tryk på Kundenotifikationer.
- Tryk på Tilpas mailskabelon.
- Tilføj et logo ved at trykke på Vælg fil, finde det og uploade det.
- Tryk på knappen … i Shopify-appen, og tryk derefter på Indstillinger.
- Tryk på Meddelelser i afsnittet Indstillinger for butik.
- Tryk på Kundenotifikationer.
- Tryk på Tilpas mailskabelon.
- Tilføj et logo ved at trykke på Vælg fil, finde det og uploade det.
Vælg farver til dine mailskabeloner
- Gå til Indstillinger > Meddelelser i Shopify-administrator.
- Klik på Kundenotifikationer.
- Klik på Tilpas mailskabelon.
- Skift markeringsfarven i dine mails ved at indtaste farvekoden eller klikke på farvevælgeren.
- Tryk på knappen … i Shopify-appen, og tryk derefter på Indstillinger.
- Tryk på Meddelelser i afsnittet Indstillinger for butik.
- Tryk på Kundenotifikationer.
- Tryk på Tilpas mailskabelon.
- Skift markeringsfarven i dine mails ved at indtaste farvekoden eller vælge farvevælgeren.
- Tryk på knappen … i Shopify-appen, og tryk derefter på Indstillinger.
- Tryk på Meddelelser i afsnittet Indstillinger for butik.
- Tryk på Kundenotifikationer.
- Tryk på Tilpas mailskabeloner.
- Skift markeringsfarven i dine mails ved at indtaste farvekoden eller vælge farvevælgeren.
Ændring af sproget i dine mailskabeloner
Det standardsprog, som dine mailskabeloner vises på, afhænger af sproget i dit tema og eventuelle ændringer, du har foretaget i skabelonerne:
- Hvis du ikke har foretaget nogen ændringer i mailskabelonerne, ændres sproget for mailskabelonen også, når du skifter sprog for dit tema.
- Hvis du har foretaget ændringer i både brødteksten og titlen på dine mailskabeloner, ændres sproget for mailskabelonen ikke, når du ændrer sproget for dit tema.
- Hvis du kun har foretaget ændringer i titlen på dine mailskabeloner, ændres sproget for mailskabelonerne ikke, når du ændrer sproget for dit tema.
- Hvis du kun har foretaget ændringer i brødteksten i dine mailskabeloner, vil titlen ændres til det nye sprog for dit tema. Bemærk at sproget i brødteksten i dine mailskabeloner ikke ændres.
Tilpas specifikke mailskabeloner
Trin:
- Gå til Indstillinger > Meddelelser i Shopify-administrator.
- Klik på Kundenotifikationer.
- Klik på navnet på den meddelelse, du vil ændre.
- Rediger feltet Mailemne og teksten i mailen.
- Klik på Gem.
- Tryk på knappen … i Shopify-appen, og tryk derefter på Indstillinger.
- Tryk på Meddelelser i afsnittet Indstillinger for butik.
- Tryk på Kundenotifikationer.
- Tryk på navnet på den notifikation, du vil ændre.
- Rediger feltet Mailemne og teksten i mailen.
- Tryk på Gem.
- Tryk på knappen … i Shopify-appen, og tryk derefter på Indstillinger.
- Tryk på Meddelelser i afsnittet Indstillinger for butik.
- Tryk på Kundenotifikationer.
- Tryk på navnet på den notifikation, du vil ændre.
- Rediger feltet Mailemne og teksten i mailen.
- Tryk på Gem.
Test dine ændringer
Når du har tilpasset en skabelon til meddelelser, kan du se en forhåndsvisning af ændringerne i Shopify-administrator eller sende den via mail, så du kan gennemgå, hvordan den vises for dine kunder.
Trin:
- Hvis du vil se en forhåndsvisning af meddelelsen, skal du gå til Handlinger > Forhåndsvisning.
- Hvis du er tilfreds med ændringerne, skal du lukke vinduet til forhåndsvisning og klikke på Gem.
- Hvis du vil sende meddelelsen som en testmail, skal du klikke på Handlinger > Send testmail. Mailen sendes til den konto, som du brugte til at logge ind i Shopify-administrator.
Føj et skatteregistreringsnummer til en faktura
I nogle lande og områder, skal du muligvis inkludere dit momsregistreringsnummer på kundefakturaer eller andre meddelelser. I Australien, Canada og Indien skal virksomheder, der opkræver Goods and Services Tax (GST) muligvis inkludere deres registreringsnummer. På samme måde skal du muligvis inkludere dit momsregistreringsnummer (VAT) i EU.
Kontakt din revisor eller en offentlig myndighed for at finde ud af, om du ska inkludere dit nummer.
Følg disse trin for at vise dit nummer i en mailmeddelelse:
- Åbn den specifikke mailskabelon, du vil redigere.
- Angiv dit registrerings- eller identifikationsnummer på et passende sted i området Mailbrødtekst (HTML). Medtag HTML for at sikre, at outputtet formateres korrekt.
- Valgfrit: Se en forhåndsvisning af dine ændringer for at bekræfte, at dine tilpasninger vises korrekt.
- Klik på Gem.
I følgende eksempel har butiksejeren tilføjet sin adresse og sit skattenummer efter butikkens logo i meddelelsen Ordrebekræftelse.
<table class="row">
<tr>
<td class="shop-name_cell">
{%- if shop.email_logo_url %}
<img src="{{shop.email_logo_url}}" alt="{{ shop.name }}" width="{{ shop.email_logo_width }}">
<p>150 Elgin St, Ottawa K2P 1L4 GST# 123456789</p>
{%- else %}
<h1 class="shop-name_text">
<a href="{{shop.url}}">{{ shop.name }}</a>
</h1>
{%- endif %}Du kan også købe og downloade en fakturaapp fra Shopify App Store. En fakturaapp giver dig mulighed for at inkludere dit skattenummer på fakturaer.
Føj en toldlinje til skabelonerne Ordrebekræftelse og Refusion af ordre
Hvis du opkræver told og importskatter, skal du bekræfte, at dine mailmeddelelser indeholder en toldlinje, så dine kunder har bevis på, at de har betalt gebyret.
Hvis du bruger standardskabeloner til mailskabeloner til Ordrebekræftelse og Ordrerefusion, opdateres dine mails automatisk til at indeholde et toldlinjelement. Du behøver ikke at foretage nogen ændringer.
Hvis du har tilpasset dine mailskabeloner til Ordrebekræftelse og Ordrerefusion, kan du føje følgende kode til dine mailskabeloner for at tilføje en toldlinje.
{% if current_total_duties %}
<tr class="subtotal-line">
<td class="subtotal-line__title">
<p>
<span>Duties</span>
</p>
</td>
<td class="subtotal-line__value">
<strong>{{ current_total_duties | money }}</strong>
</td>
</tr>
{% endif %}Føj betalingsfrister til ordrefakturaer
Betalingsfrister angiver den dato, hvor betalingen for en ordre forfalder.
Hvis du har tilpasset mailskabelonen Ordrefaktura, kan du føje følgende kode til dine mailskabeloner for at tilføje forfaldsdatoer, herunder forfalder ved klargøring.
{% assign due_date = payment_terms.next_payment.due_at | default: nil %}
{% if payment_terms.type == 'receipt' and due_date == nil %}
{% assign due_date = 'now' %}
{% endif %}
{% if payment_terms.type == 'fulfillment' and payment_terms.next_payment.due_at == nil % }
<h2> Payment of {{ order.total_outstanding | money }} is due on fulfillment </h2>
{% else %}
<h2>Payment of {{ order.total_outstanding | money }} is due {{ due_date | date: format: 'date' }}</h2>
{% endif %}Følg disse trin for at vise navnet på betalingsfristen på din mailskabelon:
1. Find følgende afsnit, hvis det findes:
{% if shipping_address or billing_address or shipping_method %}2. Udskift det med følgende:
{% if shipping_address or billing_address or shipping_method or payment_terms %}3. Angiv navnet på en betalingsfrist på et passende sted i området Brødtekst (HTML).
{% if payment_terms %}
<td class="customer-info__item">
<h4>Payment</h4>
<p> Terms: {{ payment_terms.name }} </p>
</td>
{% endif %}4. Klik på Gem.
I følgende eksempel har butiksejeren tilføjet sine betalingsfrister efter shipping_method i afsnittet med kundeoplysninger.
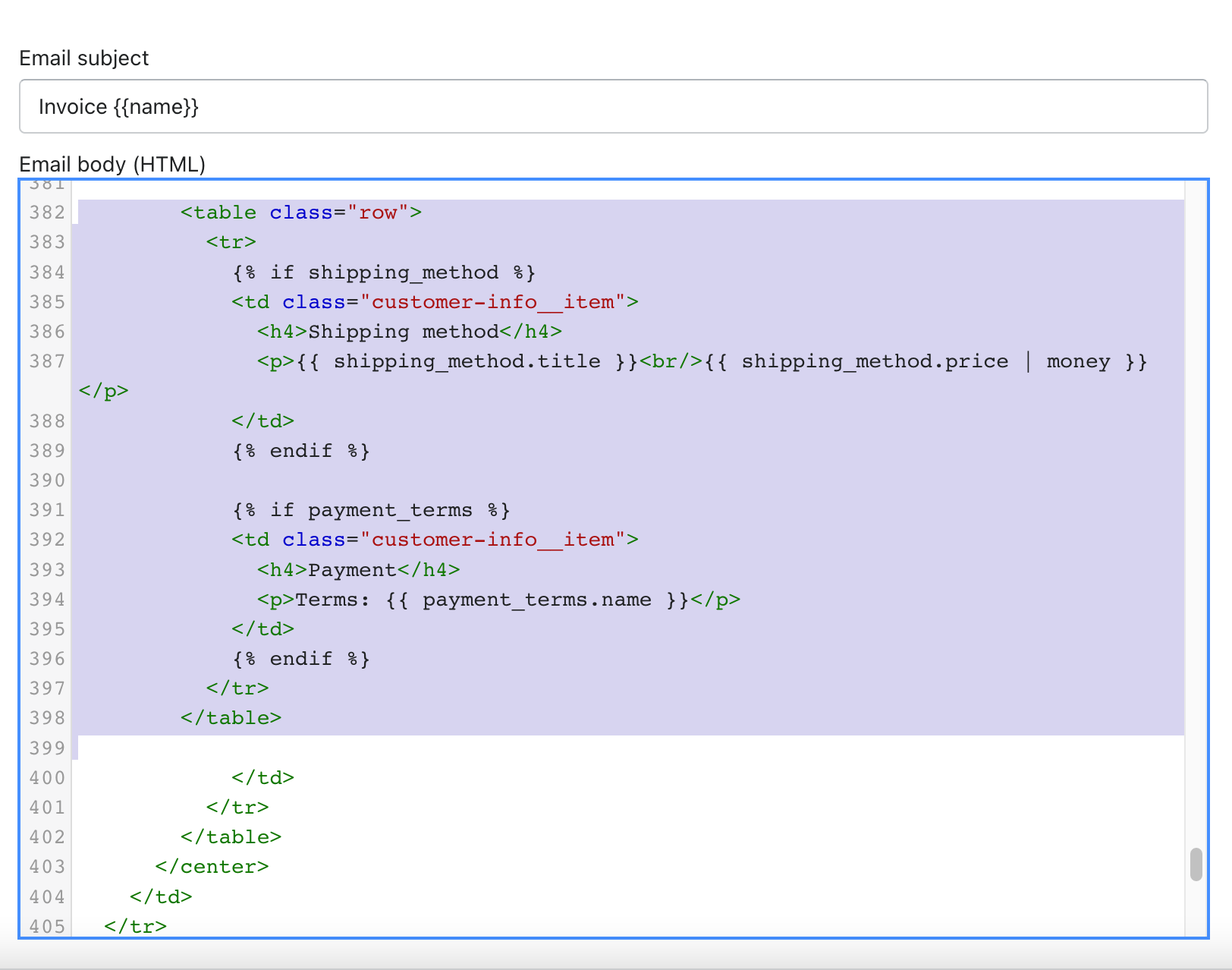
Få mere at vide under Liquid-referencen for payment_terms.
Føj en tilpasset besked til meddelelser
Du kan føje en tilpasset besked til flere meddelelser, herunder:
- forladt betaling
- kontakt kunde
- kundeaktivering
- faktura for ordrekladde
Trin:
- Angiv en tilpasset besked i feltet Tekst.
- Klik på Gennemgå mail.
- Kontrollér, at beskeden vises korrekt, og klik på Tilbage for at foretage eventuelle ændringer.
- Klik på Send meddelelse, når du er klar.
Formatér mailskabeloner ved hjælp af integreret CSS
Du kan bruge integreret CSS til at formatere dine mailskabeloner ved at tilsidesætte standardtypografiarket, som er: <link rel="stylesheet" type="text/css" href="/assets/notifications/styles.css">. Skabeloneditoren integrerer automatisk alle typografitags i skabelonen. Den gemmer medieforespørgsler, så du nemt kan oprette svarmails. Eksterne typografiark og typografiark, der er uploadet med temaelementer, kan ikke være integreret. Derfor anbefales det, at CSS-formateringen inkluderes i et <style>-tag i <head> i dine skabeloner.
Automatisk konvertering af mails med almindelig tekst
Dine mailskabeloner i HTML-format omdannes til almindelig tekst for mailklienter, som kræver brug af denne version, f.eks. Mail på Apple Watch.