Anpassa mallar för e-postaviseringar
Butiken har flera aviseringsmallar som du kan komma åt i avsnittet Aviseringar i Shopify-admin.
Du kan anpassa dina e-postaviseringar genom att lägga till en logotyp eller ändra färgschemat för alla mallar samtidigt. Du kan också redigera innehållet i e-postmeddelanden individuellt.
Innan du kan redigera brödtexten och ämnesrubriken i dina e-postaviseringar så måste du bekräfta din avsändar-e-postadress.
För information om SMS-mallar, se SMS-aviseringar.
På den här sidan
Lägg till en logotyp i dina e-postmallar
- Gå till Inställningar > Aviseringar från din Shopify-admin.
- Klicka på Kundaviseringar.
- Klicka på Anpassa e-postmall.
- Lägg till en logotyp genom att klicka på Välj fil, sök upp den och ladda upp.
- Från Shopify-appen trycker du på knappen … och sedan på Inställningar.
- I avsnittet Butiksinställningar trycker du på Meddelanden.
- Tryck på Kundaviseringar.
- Tryck på Anpassa e-postmall.
- Lägg till en logotyp genom att trycka på Välj fil, hitta den och ladda upp den.
- Från Shopify-appen trycker du på knappen … och sedan på Inställningar.
- I avsnittet Butiksinställningar trycker du på Meddelanden.
- Tryck på Kundaviseringar.
- Tryck på Anpassa e-postmall.
- Lägg till en logotyp genom att trycka på Välj fil, hitta den och ladda upp den.
Välj färger för dina e-postmallar
- Gå till Inställningar > Aviseringar från din Shopify-admin.
- Klicka på Kundaviseringar.
- Klicka på Anpassa e-postmall.
- Ändra accentfärgen på dina e-postmeddelanden genom att ange färgkoden eller klicka på färgväljaren.
- Från Shopify-appen trycker du på knappen … och sedan på Inställningar.
- I avsnittet Butiksinställningar trycker du på Meddelanden.
- Tryck på Kundaviseringar.
- Tryck på Anpassa e-postmall.
- Ändra accentfärgen på dina e-postmeddelanden genom att ange färgkoden eller välja färgväljaren.
- Från Shopify-appen trycker du på knappen … och sedan på Inställningar.
- I avsnittet Butiksinställningar trycker du på Meddelanden.
- Tryck på Kundaviseringar.
- Tryck på Anpassa e-postmallar.
- Ändra accentfärgen på dina e-postmeddelanden genom att ange färgkoden eller välja färgväljaren.
Ändra språk för dina e-postmallar
Vilket standardspråk som dina e-postmallar visas på beror på ditt temas språk och eventuella ändringar som du har gjort i mallarna:
- Om du inte har gjort några ändringar i dina e-postmallar ändras även e-postmallarnas språk när du ändrar ditt temas språk.
- Om du har gjort ändringar i både brödtexten och namnet i dina e-postmallar ändras inte språket för mallarna om du ändrar ditt temas språk.
- Om du har gjort ändringar endast i rubriken för dina e-postmallar ändras inte språket för mallarna om du ändrar ditt temas språk.
- Om du har gjort ändringar endast i brödtexten i dina e-postmallar ändras rubriken till det nya språket om du ändrar ditt temas språk, men språket för brödtexten i dina e-postmallar ändras inte.
Anpassa särskilda e-postmallar
Steg:
- Gå till Inställningar > Aviseringar från din Shopify-admin.
- Klicka på Kundaviseringar.
- Klicka på namnet på aviseringen som du vill ändra.
- Redigera fältet Ämne och brödtexten i e-postmeddelandet.
- Klicka på Spara.
- Från Shopify-appen trycker du på knappen … och sedan på Inställningar.
- I avsnittet Butiksinställningar trycker du på Meddelanden.
- Tryck på Kundaviseringar.
- Klicka på namnet på den avisering som du vill ändra.
- Redigera fältet Ämne och brödtexten i e-postmeddelandet.
- Tryck på Spara.
- Från Shopify-appen trycker du på knappen … och sedan på Inställningar.
- I avsnittet Butiksinställningar trycker du på Meddelanden.
- Tryck på Kundaviseringar.
- Klicka på namnet på den avisering som du vill ändra.
- Redigera fältet Ämne och brödtexten i e-postmeddelandet.
- Tryck på Spara.
Testa dina ändringar
När du har anpassat en aviseringsmall kan du förhandsgranska ändringarna i Shopify-administratören eller skicka den via e-post för att se hur den skulle visas för dina kunder.
Steg:
- Gå till Åtgärder > Förhandsgranskning för att förhandsgranska aviseringen.
- Stäng förhandsgranskningsfönstret och klicka på Spara om du är nöjd med ändringarna.
- Om du vill skicka aviseringen som ett test-e-postmeddelande klickar du på Åtgärder > Skicka test-e-postmeddelande. E-postmeddelandet skickas till det konto som du använde för att logga in på Shopify-admin.
Lägg till ett skatteregistreringsnummer till en faktura
I vissa länder och regioner kan du behöva visa ditt skatteregistreringsnummer på kundfakturor eller andra meddelanden. I Australien, Kanada och Indien kan företag som debiterar skatt på varor och tjänster (GST) behöva visa sitt registreringsnummer. I EU kan du behöva visa ditt identifikationsnummer för mervärdesskatt (VAT).
Rådfråga din skatterevisor eller en myndighet för att ta reda på om du behöver visa numret.
Följ dessa steg för att visa ditt nummer i ett e-postmeddelande:
- Öppna den specifika e-postmallen som du vill redigera.
- Ange din registreringskod eller identifikationsnummer på en lämplig plats i området för E-postens brödtext (HTML). Inkludera HTML för att säkerställa att allt är korrekt formaterat.
- Valfritt: Förhandsgranska dina ändringar för att bekräfta att dina anpassningar visas korrekt.
- Klicka på Spara.
I följande exempel lade butiksägaren till sin adress och sitt skattnummer efter butikslogotypen i Orderbekräftelsen.
<table class="row">
<tr>
<td class="shop-name_cell">
{%- if shop.email_logo_url %}
<img src="{{shop.email_logo_url}}" alt="{{ shop.name }}" width="{{ shop.email_logo_width }}">
<p>150 Elgin St, Ottawa K2P 1L4 GST# 123456789</p>
{%- else %}
<h1 class="shop-name_text">
<a href="{{shop.url}}">{{ shop.name }}</a>
</h1>
{%- endif %}Alternativt kan du köpa och ladda ner en faktura-app från Shopify App Store. En faktura-app gör det möjligt för dig att inkludera skattenummer på fakturor.
Lägg till en tullpost i orderbekräftelsen och mallar för återbetalning av order
Om du tar upp tullavgifter och importskatter ska du bekräfta att dina e-postmeddelanden innehåller en tullpost så att dina kunder har bevis på att de har betalat avgiften.
Dina e-postmeddelanden uppdateras automatiskt för att inkludera en tullavgiftspost, om du använder standardmallarna för e-postmallarna Orderbekräftelse och Orderåterbetalning. Du behöver inte göra några ändringar.
Du kan lägga till följande kod i dina e-postmallar för att lägga till en tullavgiftspost om du har anpassat dina mallar för Orderbekräftelse och Orderåterbetalning.
{% if current_total_duties %}
<tr class="subtotal-line">
<td class="subtotal-line__title">
<p>
<span>Duties</span>
</p>
</td>
<td class="subtotal-line__value">
<strong>{{ current_total_duties | money }}</strong>
</td>
</tr>
{% endif %}Lägg till betalningsvillkor på orderfakturor
Betalningsvillkor anger det datum då en order ska betalas.
Om du har anpassat e-postmallen för orderfakturan kan du lägga till följande kod i dina e-postmallar för att lägga till ett förfallodatum, inklusive förfallodagar för din distribution.
{% assign due_date = payment_terms.next_payment.due_at | default: nil %}
{% if payment_terms.type == 'receipt' and due_date == nil %}
{% assign due_date = 'now' %}
{% endif %}
{% if payment_terms.type == 'fulfillment' and payment_terms.next_payment.due_at == nil % }
<h2> Payment of {{ order.total_outstanding | money }} is due on fulfillment </h2>
{% else %}
<h2>Payment of {{ order.total_outstanding | money }} is due {{ due_date | date: format: 'date' }}</h2>
{% endif %}Följ dessa steg för att visa namnet på betalningsvillkoret i din e-postmall:
1. Hitta följande avsnitt om det finns:
{% if shipping_address or billing_address or shipping_method %}2. Ersätt det med följande:
{% if shipping_address or billing_address or shipping_method or payment_terms %}3. Ange namnet på dina betalningsvillkor på en lämplig plats i området Brödtext för e-post (HTML).
{% if payment_terms %}
<td class="customer-info__item">
<h4>Payment</h4>
<p> Terms: {{ payment_terms.name }} </p>
</td>
{% endif %}4. Klicka på Spara.
I följande exempel lade butiksägaren till sina betalningsvillkor i avsnittet kundinformation efter shipping_method.
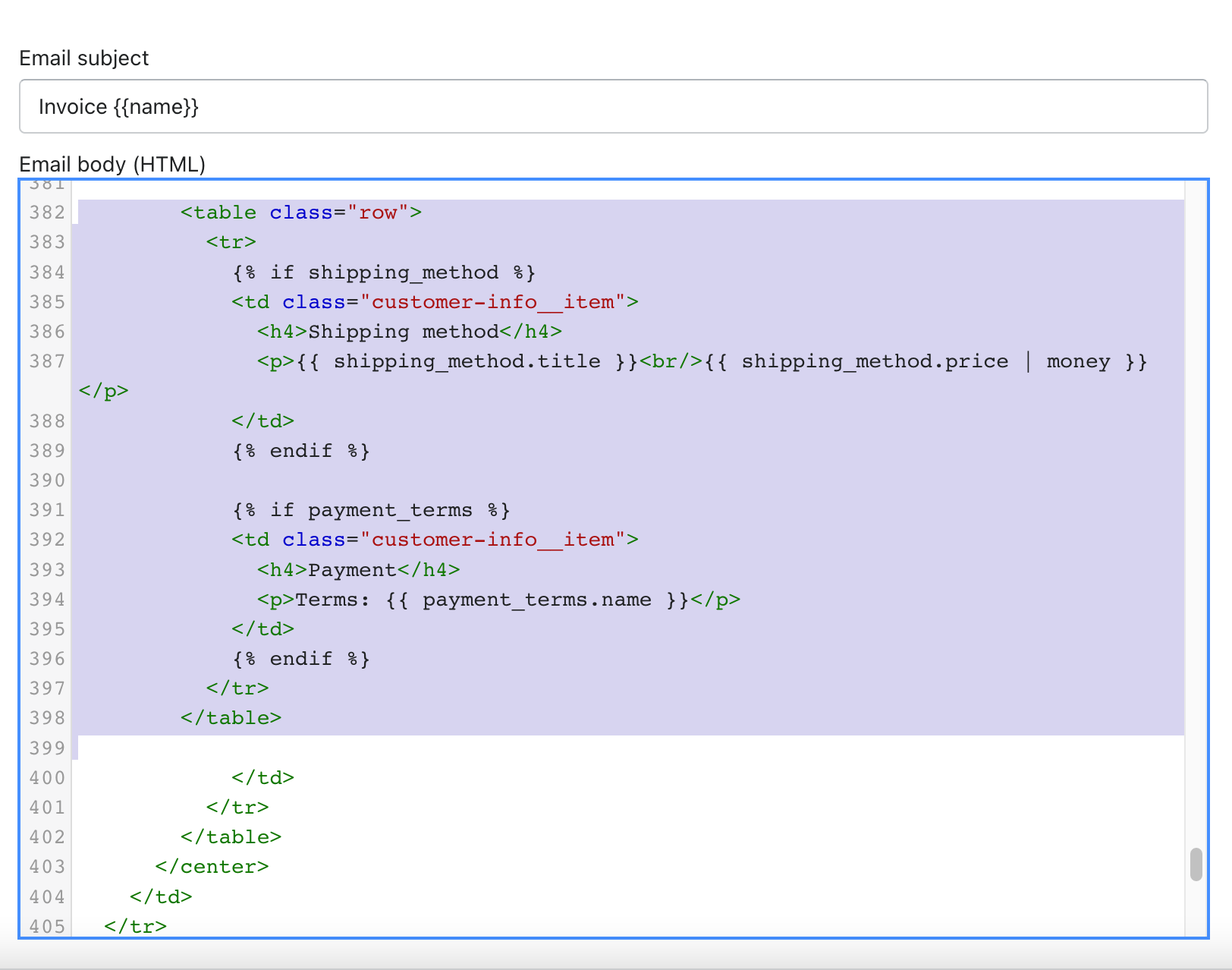
Se Liquid-referensen för payment_terms för mer information.
Lägg till ett anpassat meddelande i aviseringar
Du kan lägga till ett anpassat meddelande i flera aviseringar, inklusive:
- övergiven kassa
- kontakta kund
- kundaktivering
- utkast till orderfaktura
Steg:
- Ange ett anpassat meddelande i textfältet.
- Klicka på Granska e-post.
- Verifiera att meddelandet visas korrekt och klicka på Tillbaka för att göra ändringar.
- Klicka på Skicka avisering när du är redo.
Utforma e-postmallar med infogad CSS
Du kan använda CSS för att utforma dina e-postmallar genom att åsidosätta standardformatmallen som är: <link rel="stylesheet" type="text/css" href="/assets/notifications/styles.css">. Mallredigeraren infogar alla stiltaggar i mallen automatiskt. Det bevarar mediefrågor för att göra det enkelt att skapa responsiva e-postmeddelanden. Externa formatmallar och formatmallar som laddas upp med tematillgångar kan inte vara i linje, så det rekommenderas att CSS-styling ska ingå i en <style>-tagg i <head> av dina mallar.
Automatisk konvertering av e-postmeddelanden med vanlig text
Dina e-postmallar i HTML omvandlas till oformaterad text för e-postklienter som kräver att den här versionen visas, till exempel Mail för Apple Watch.