Vorlagen für E-Mail-Benachrichtigungen anpassen
Dein Shop verfügt über mehrere Benachrichtigungsvorlagen, auf die du im Abschnitt Benachrichtigungen deines Shopify-Adminbereichs zugreifen kannst.
Du kannst deine E-Mail-Benachrichtigungen anpassen, indem du ein Logo hinzufügst oder das Farbschema für alle Vorlagen gleichzeitig änderst. Du kannst den Inhalt von E-Mail-Benachrichtigungen auch einzeln bearbeiten.
Bevor du den Text und den Betreff deiner E-Mail-Benachrichtigungen bearbeiten kannst, musst du deine Absender-E-Mail-Adresse bestätigen.
Informationen zu SMS-Vorlagen stehen unter SMS-Benachrichtigungen zur Verfügung.
Auf dieser Seite
E-Mail-Vorlagen ein Logo hinzufügen
- Gehe in deinem Shopify-Adminbereich zu Einstellungen > Benachrichtigungen.
- Klicke auf Kundenbenachrichtigungen.
- Klicke auf E-Mail-Vorlage anpassen.
- Füge ein Logo hinzu, indem du auf Datei auswählen klickst, es suchst und hochlädst.
- Tippe in der Shopify-App auf die Schaltfläche ... und anschließend auf Einstellungen.
- Tippe im Abschnitt Shop-Einstellungen auf Benachrichtigungen.
- Tippe auf Kundenbenachrichtigungen.
- Tippe auf E-Mail-Vorlage anpassen.
- Füge ein Logo hinzu, indem du auf Datei auswählen tippst, danach suchst und es schließlich hochlädst.
- Tippe in der Shopify-App auf die Schaltfläche ... und anschließend auf Einstellungen.
- Tippe im Abschnitt Shop-Einstellungen auf Benachrichtigungen.
- Tippe auf Kundenbenachrichtigungen.
- Tippe auf E-Mail-Vorlage anpassen.
- Füge ein Logo hinzu, indem du auf Datei auswählen tippst, danach suchst und es schließlich hochlädst.
Farben für deine E-Mail-Vorlagen auswählen
- Gehe in deinem Shopify-Adminbereich zu Einstellungen > Benachrichtigungen.
- Klicke auf Kundenbenachrichtigungen.
- Klicke auf E-Mail-Vorlage anpassen.
- Ändere die Akzentfarbe deiner E-Mails, indem du den Farbcode eingibst oder auf die Farbauswahl klickst.
- Tippe in der Shopify-App auf die Schaltfläche ... und anschließend auf Einstellungen.
- Tippe im Abschnitt Shop-Einstellungen auf Benachrichtigungen.
- Tippe auf Kundenbenachrichtigungen.
- Tippe auf E-Mail-Vorlage anpassen.
- Ändere die Akzentfarbe deiner E-Mails, indem du den Farbcode eingibst oder die Farbauswahl nutzt.
- Tippe in der Shopify-App auf die Schaltfläche ... und anschließend auf Einstellungen.
- Tippe im Abschnitt Shop-Einstellungen auf Benachrichtigungen.
- Tippe auf Kundenbenachrichtigungen.
- Tippe auf E-Mail-Vorlagen anpassen.
- Ändere die Akzentfarbe deiner E-Mails, indem du den Farbcode eingibst oder die Farbauswahl nutzt.
Sprache deiner E-Mail-Vorlagen ändern
Die Standardsprache, in der deine E-Mail-Vorlagen angezeigt werden, hängt von der Sprache deines Themes und den Änderungen ab, die du an den Vorlagen vorgenommen hast.
- Wenn du keine Änderungen an den E-Mail-Vorlagen vorgenommen hast, ändert sich auch die Sprache der E-Mail-Vorlagen, wenn du die Sprache deines Themes änderst.
- Wenn du Änderungen am Text und Titel deiner E-Mail-Vorlagen vorgenommen hast, ändert sich die Sprache der E-Mail-Vorlagen durch die Änderung der Sprache deines Themes nicht.
- Wenn du nur Änderungen am Titel deiner E-Mail-Vorlagen vorgenommen hast, werden bei der Änderung deiner Theme-Sprache keine Änderungen an der Sprache der E-Mail-Vorlagen vorgenommen.
- Wenn du nur den Hauptteil der E-Mail-Vorlagen geändert hast, wird beim Ändern der Sprache des Themes der Titel in die neue Sprache geändert, die Sprache des Hauptteils der E-Mail-Vorlagen jedoch nicht.
Bestimmte E-Mail-Vorlagen anpassen
Schritte:
- Gehe in deinem Shopify-Adminbereich zu Einstellungen > Benachrichtigungen.
- Klicke auf Kundenbenachrichtigungen.
- Klicke auf den Namen der Benachrichtigung, die du ändern möchtest.
- Bearbeite das Feld E-Mail-Betreff und den Text der E-Mail.
- Klicke auf Speichern.
- Tippe in der Shopify-App auf die Schaltfläche ... und anschließend auf Einstellungen.
- Tippe im Abschnitt Shop-Einstellungen auf Benachrichtigungen.
- Tippe auf Kundenbenachrichtigungen.
- Tippe auf den Namen der Benachrichtigung, die du ändern möchtest.
- Bearbeite das Feld E-Mail-Betreff und den Text der E-Mail.
- Tippe auf Speichern.
- Tippe in der Shopify-App auf die Schaltfläche ... und anschließend auf Einstellungen.
- Tippe im Abschnitt Shop-Einstellungen auf Benachrichtigungen.
- Tippe auf Kundenbenachrichtigungen.
- Tippe auf den Namen der Benachrichtigung, die du ändern möchtest.
- Bearbeite das Feld E-Mail-Betreff und den Text der E-Mail.
- Tippe auf Speichern.
Änderungen testen
Nachdem du eine Benachrichtigungsvorlage angepasst hast, kannst du dir die Änderungen im Shopify-Adminbereich per Vorschau anzeigen lassen oder per E-Mail senden, um zu überprüfen, wie die Nachricht deinen Kunden angezeigt wird.
Schritte:
- Um eine Vorschau deiner Benachrichtigung anzuzeigen, gehst du auf Aktionen > Vorschau.
- Wenn du mit den Änderungen zufrieden bist, schließt du das Vorschaufenster und klickst auf Speichern.
- Um die Benachrichtigung als Test-E-Mail zu senden, klicke auf Aktionen > Test-E-Mail senden. Die E-Mail wird an das Konto gesendet, das du für die Anmeldung beim Shopify-Adminbereich verwendet hast.
Hinzufügen einer Steuernummer zur Rechnung
In einigen Ländern und Regionen musst du möglicherweise deine Steuerregistrierungsnummer auf Kundenrechnungen oder anderen Hinweisen angeben. In Australien, Kanada und Indien müssen Unternehmen, die Waren- und Dienstleistungssteuer (GST) erheben, möglicherweise ihre Registrierungsnummer angeben. In der Europäischen Union musst du eventuell deine Umsatzsteuer-Identifikationsnummer (USt) angeben.
Wende dich an deinen Buchhalter oder dein zuständiges Finanzamt, um herauszufinden, ob du die Nummer angeben musst.
Führe folgende Schritte aus, um deine Steuernummer in einer E-Mail-Benachrichtigung anzuzeigen:
- Öffne die spezifische E-Mail-Vorlage, die du bearbeiten möchtest.
- Gib im Bereich E-Mail-Nachricht (HTML) deine Registrierungs- oder Identifikationsnummer an einem geeigneten Ort ein. Füge HTML ein, um sicherzustellen, dass die Ausgabe korrekt formatiert ist.
- Optional: Um zu überprüfen, ob deine Anpassungen korrekt angezeigt werden, sieh dir eine Vorschau deiner Änderungen an.
- Klicke auf Speichern.
Im folgenden Beispiel hat der Shop-Inhaber seine Adresse und Steuernummer hinter dem Shop-Logo in der Benachrichtigung mit der Bestellbestätigung hinzugefügt.
<table class="row">
<tr>
<td class="shop-name_cell">
{%- if shop.email_logo_url %}
<img src="{{shop.email_logo_url}}" alt="{{ shop.name }}" width="{{ shop.email_logo_width }}">
<p>150 Elgin St, Ottawa K2P 1L4 GST# 123456789</p>
{%- else %}
<h1 class="shop-name_text">
<a href="{{shop.url}}">{{ shop.name }}</a>
</h1>
{%- endif %}Alternativ kannst du eine Rechnungs-App im Shopify App Store kaufen und herunterladen. Mit einer Rechnungs-App kannst du die Steuernummer in Rechnungen hinzufügen.
Hinzufügen einer Zeile für Zollgebühren zu Bestellbestätigungs- und Bestellungsrückerstattungsvorlagen
Wenn du Zollgebühren und Importsteuern erhebst, überprüfe, ob deine Benachrichtigungs-E-Mails eine Zeile für Zollgebühren enthalten, damit deine Kunden einen Nachweis über die Bezahlung dieser Gebühr haben.
Wenn du die regulären E-Mail-Vorlagen für Bestellbestätigung und Rückerstattung von Bestellungen verwendest, werden deine E-Mails automatisch aktualisiert, sodass sie Zollgebühren als Position enthalten. Du musst in diesem Fall keine Änderungen vornehmen.
Wenn du deine E-Mail-Vorlagen für die Bestellbestätigung und die Bestellrückerstattung angepasst hast, kannst du deinen E-Mail-Vorlagen den folgenden Code hinzufügen, um eine Zeile für Zollgebühren hinzuzufügen.
{% if current_total_duties %}
<tr class="subtotal-line">
<td class="subtotal-line__title">
<p>
<span>Duties</span>
</p>
</td>
<td class="subtotal-line__value">
<strong>{{ current_total_duties | money }}</strong>
</td>
</tr>
{% endif %}Zahlungsbedingungen zu Rechnungen für Bestellungen hinzufügen
In den Zahlungsbedingungen ist das Datum angegeben, an dem die Zahlung für eine Bestellung fällig ist.
Wenn du die E-Mail-Vorlage deiner Bestellrechnung angepasst hast, kannst du den folgenden Code zu deinen E-Mail-Vorlagen hinzufügen, um Fälligkeitsdaten für Zahlungen hinzuzufügen, einschließlich der Fälligkeit bei Fulfillment.
{% assign due_date = payment_terms.next_payment.due_at | default: nil %}
{% if payment_terms.type == 'receipt' and due_date == nil %}
{% assign due_date = 'now' %}
{% endif %}
{% if payment_terms.type == 'fulfillment' and payment_terms.next_payment.due_at == nil % }
<h2> Payment of {{ order.total_outstanding | money }} is due on fulfillment </h2>
{% else %}
<h2>Payment of {{ order.total_outstanding | money }} is due {{ due_date | date: format: 'date' }}</h2>
{% endif %}Um den Namen der Zahlungsbedingung in deiner E-Mail-Vorlage anzuzeigen, führe die folgenden Schritte aus:
1. Suche den folgenden Abschnitt, falls vorhanden:
{% if shipping_address or billing_address or shipping_method %}2. Ersetze ihn durch Folgendes:
{% if shipping_address or billing_address or shipping_method or payment_terms %}3. Gib im Bereich E-Mail-Text (HTML) den Namen deiner Zahlungsbedingungen an einer geeigneten Stelle ein.
{% if payment_terms %}
<td class="customer-info__item">
<h4>Payment</h4>
<p> Terms: {{ payment_terms.name }} </p>
</td>
{% endif %}4. Klicke auf Speichern.
Im folgenden Beispiel hat der Shop-Inhaber seine Zahlungsbedingungen im Abschnitt "Kundeninformationen" nach shipping_method hinzugefügt.
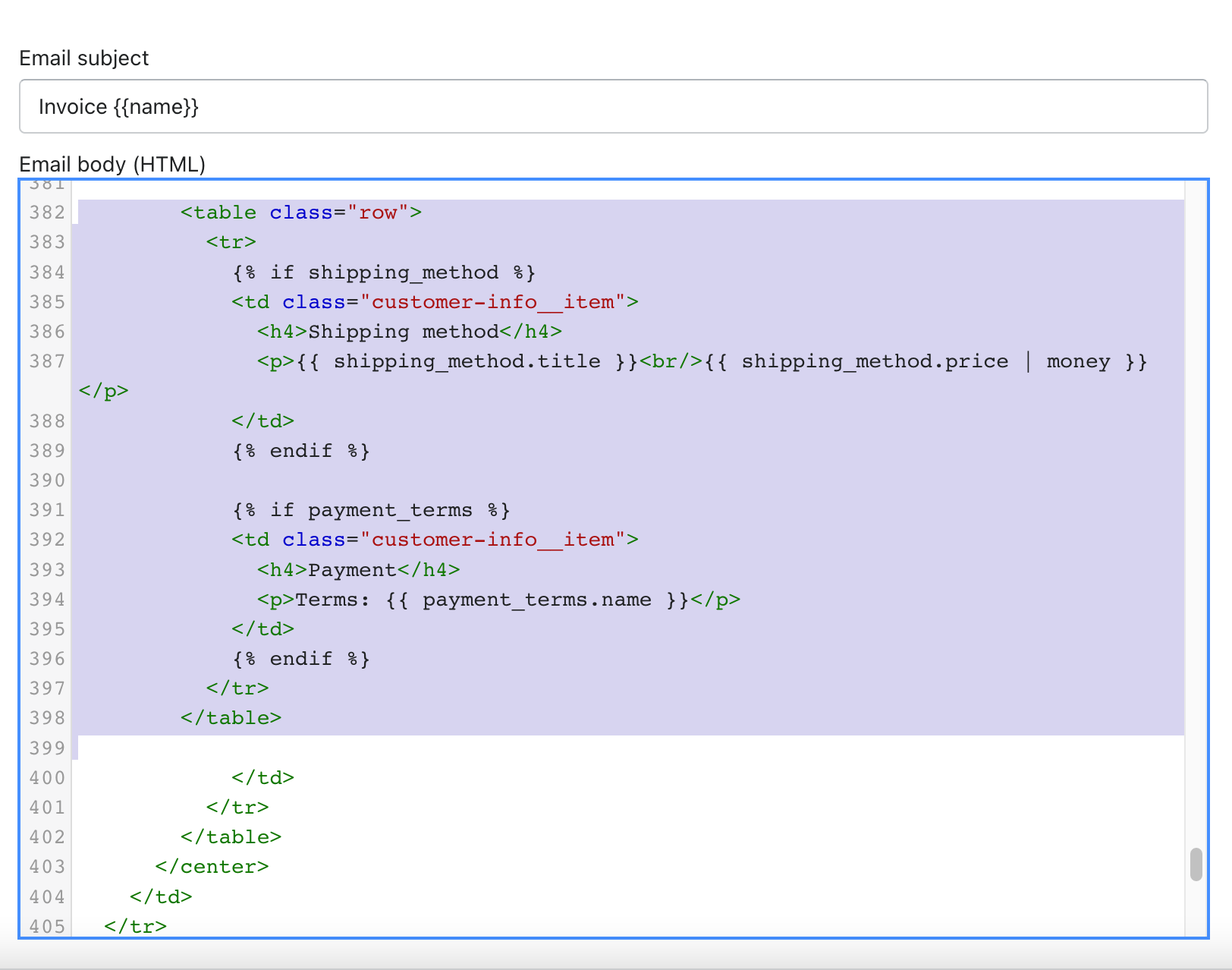
Weitere Informationen findest du in der Liquid-Referenz für Zahlungsbedingungen.
Benutzerdefinierte Nachricht zu Benachrichtigungen hinzufügen
Du kannst eine benutzerdefinierte Nachricht zu mehreren Benachrichtigungen hinzufügen, einschließlich:
- Abgebrochener Checkout
- Kunden kontaktieren
- Kundenaktivierung
- Rechnung zum Bestellentwurf
Schritte:
- Gib eine benutzerdefinierte Nachricht in das Textfeld ein.
- Klicke auf E-Mail überprüfen.
- Überprüfe, ob die Nachricht korrekt angezeigt wird, und klicke auf Zurück, um Änderungen vorzunehmen.
- Klicke auf Benachrichtigung senden, wenn du fertig bist.
E-Mail-Vorlagen mit Inline-CSS gestalten
Du kannst Inline-CSS verwenden, um deine E-Mail-Vorlagen zu formatieren, indem du das Standard-Stylesheet überschreibst, das lautet: <link rel="stylesheet" type="text/css" href="/assets/notifications/styles.css">. Der Vorlageneditor formatiert alle Stil-Tags in der Vorlage automatisch. Es bewahrt Media-Abfragen, damit Responsive-E-Mails problemlos erstellt werden können. Externe Stylesheets und Stylesheets, die mit Theme-Assets hochgeladen werden, können nicht eingefügt werden. Daher wird empfohlen, das CSS-Styling in einem <style>-Tag in den <head> deiner Vorlagen aufzunehmen.
Automatische Umwandlung von Nur-Text-E-Mails
Deine HTML-E-Mail-Vorlagen werden für E-Mail-Clients, für die diese Version angezeigt werden muss, in einfachen Text umgewandelt, z. B. Mail für Apple Watch.