블렌더와 서브스탠스 페인터를 사용하여 GLB 파일 만들기
2.8 버전 중 하나로서 블렌더는 Shopify Admin에서 제품에 추가될 수 있는 GLB 파일을 내보낼 수 있습니다. 자세한 내용은 블렌더 매뉴얼을 참조하십시오.
블렌더의 이전 버전을 사용하는 경우 블렌더 및 서브스탠스 페인터를 결합하면 GLB 파일을 내보낼 수 있습니다.
이 페이지의 정보
블렌더로 내보내기 하기 위한 모델 준비
내보내기 할 모델을 준비하려면 해당 모델이 단일 메시이고 단일 텍스처가 적용되어 있는지 확인해야 합니다.
단계:
- 파일 > 가져오기를 클릭한 다음 모델에 대한 올바른 파일 형식을 선택합니다.
- 모델 파일을 선택하고 가져오기를 클릭합니다.
-
SHIFT를 누른 상태에서 장면의 각 개체를 마우스 오른쪽 단추로 클릭하고Ctrl+J를 눌러 메시에 결합합니다. - 0~1 공간으로 모델 래핑을 해제합니다. UV가 겹치지 않는지 확인합니다.
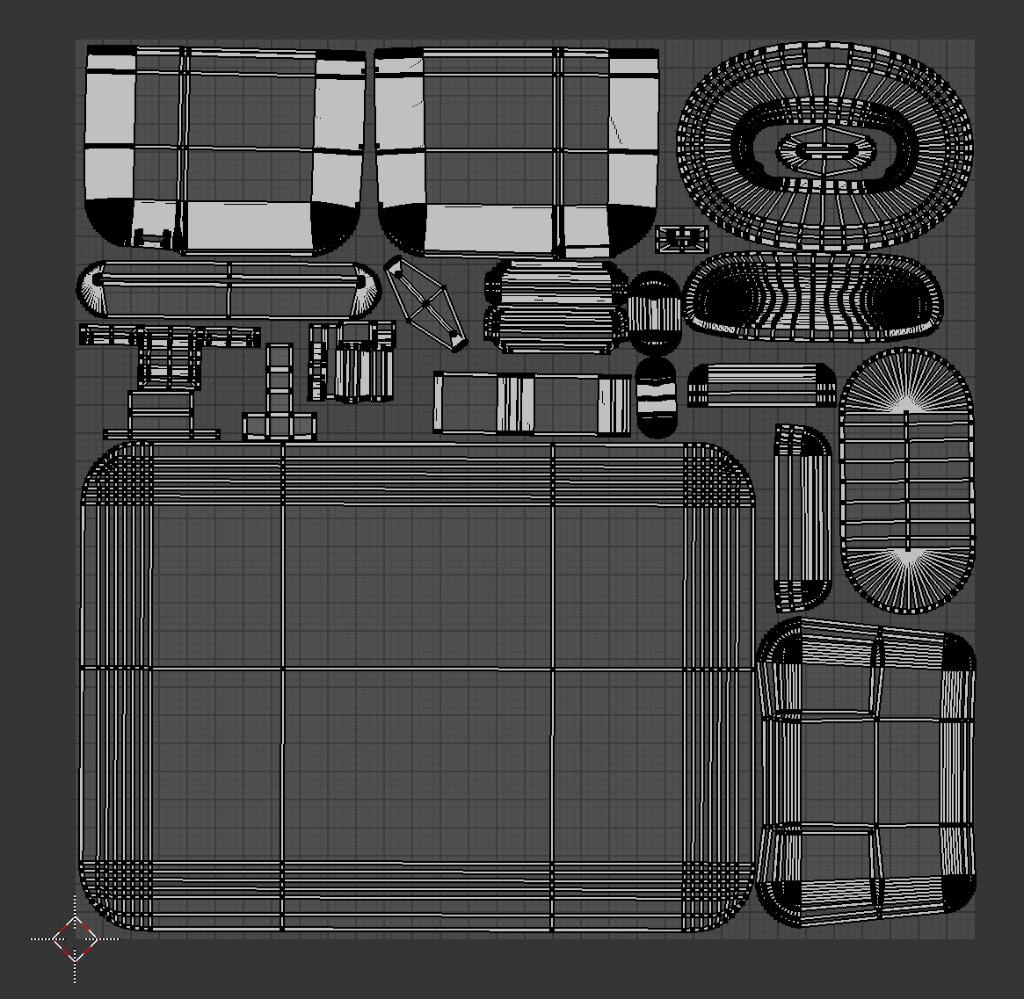
- 속성 편집기에서 재료 아이콘을 클릭합니다.
-
+버튼을 클릭하여 새 재료 슬롯을 추가합니다.
- 새로 만들기을 클릭합니다.
블렌더에서 메시 내보내기
- 파일 > 내보내기 > fbx(.fbx)를 클릭합니다.
- 파일을 내보낼 위치의 경로를 입력합니다.
- 내보내기 설정이 다음과 같이 되어 있는지 확인합니다.
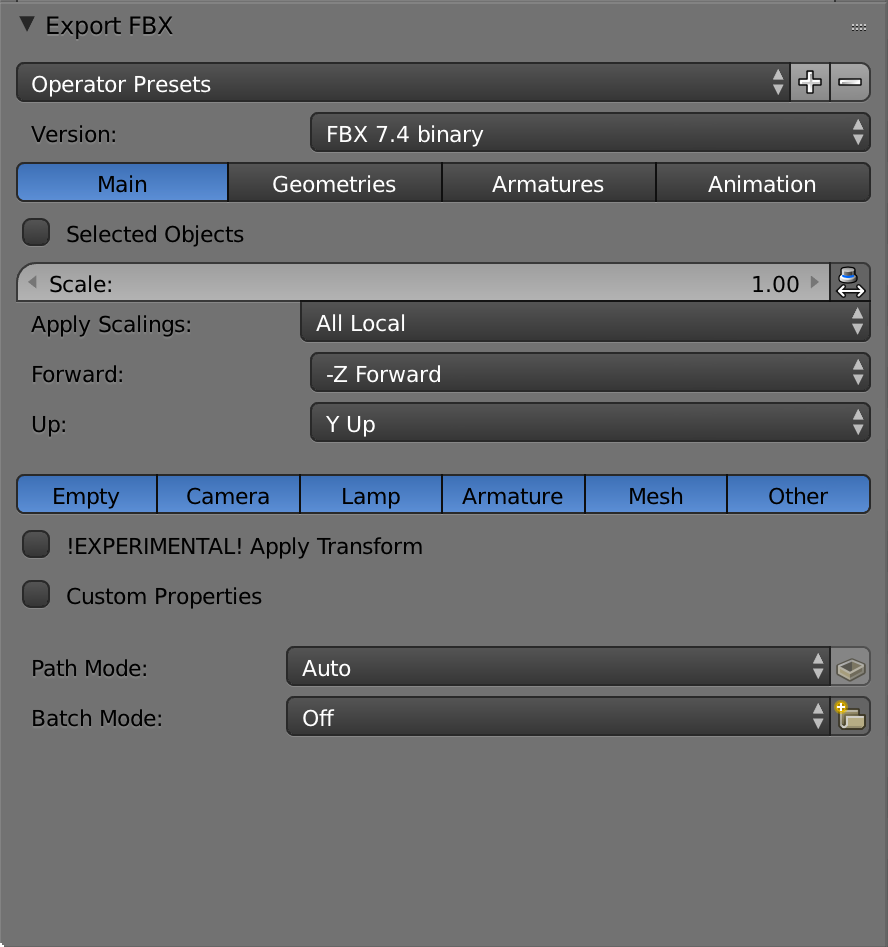
- FBX 내보내기 버튼을 클릭합니다.
Substance Painter에서 FBX 파일 가져오기 및 준비하기
- 파일 > 새로 만들기를 클릭하여 새 Substance Painter 프로젝트를 생성합니다.
- 새 프로젝트 대화 상자에서 선택을 클릭하여 mesh를 선택합니다.
- Blender에서 내보낸 FBX 파일을 선택한 다음 열기를 클릭합니다.
- 새 프로젝트 창에서 확인을 클릭합니다.
-
mesh를 올바르게 내보냈는지 확인하려면 텍스처 세트 목록 패널에 하나의 텍스처 세트만 있는지 확인합니다.
- 텍스처 세트가 하나 이상 있는 경우 여러 텍스트 세트를 참조하십시오.
-
텍스처 세트 설정 패널에서
+버튼을 클릭하여 채널을 추가합니다.
- 필수 사항: 앰비언트 어클루전
- 선택 사항: Emissive. 빛을 방출하는 구성 요소가 있는 모델의 경우 이 채널을 추가합니다.
- 선택 사항: Opacity. 투명한 구성 요소가 있는 모델의 경우 이 채널을 추가합니다.
텍스처 세트 설정에서 Bake Mesh Maps를 클릭합니다.
해당 모델에 텍스처를 칠합니다.
여러 텍스처 세트
Substance Painter로 FBX 파일을 가져오는 경우 하나의 텍스처 세트만 보여야 합니다. 
텍스처 세트가 하나 이상 있는 경우 Blender에서 mesh를 내보낼 때 다음 문제 중 하나가 발생한 것입니다.
- mesh가 단일 객체로 결합되지 않았습니다.
- mesh에 텍스처가 하나 이상 할당되었습니다.
이러한 경우 Blender에서 모델을 다시 내보낸 다음 mesh가 단일 객체인지와 하나의 텍스처만 할당됐는지를 확인합니다.
Substance Painter에서 glTF 파일 내보내기
- 파일 > 텍스처 내보내기를 클릭합니다.
- 구성 드롭다운 메뉴에서 glTF PBR Metal Roughness를 선택합니다.
- 텍스처를 저장할 위치를 선택합니다.
문서 크기를 선택하여 텍스처 파일 용량을 결정합니다.
내보내기를 클릭합니다.
텍스처 파일 압축
모델을 내보내려면 다음 파일이 있어야 합니다.
- modelName.bin
- modelName.glb
- modelName.gltf
- modelNamebaseColor.png
- modelNamenormal.png
- modelName_occlusionRoughnessMetallic.png
glTF PBR Metal Roughness 구성 사용 시 Substance Painter는 PNG 형식으로만 텍스처 파일을 내보냅니다. 텍스처 파일을 압축하고 알파 채널이 필요 없는 모든 텍스처를 JPG로 변환하는 것이 좋습니다. 이를 통해 전체 파일 크기를 줄일 수 있으며 파일 크기가 작으면 빠르게 다운로드하고 원활하게 상호 작용할 수 있습니다.
파일 크기를 4MB 이하로 유지하는 것이 좋습니다.
GLB 파일 생성
- https://glb-packer.glitch.me/로 이동합니다.
- Substance Painter에서 내보낸 파일을 GLB Packer 웹 페이지로 끌어서 놓습니다.
out.glb 파일이 컴퓨터에 다운로드됩니다. 다운로드가 완료되면 파일 이름을 바꾸고 Shopify에 업로드할 수 있습니다.