Het maken van GLB-bestanden met behulp van Blender en Substance Painter
Vanaf versie 2.8 kan Blender GLB-bestanden exporteren die in het Shopify-beheercentrum aan een product kunnen worden toegevoegd. Zie de handleiding van Blender voor meer informatie.
Voor oudere versies van Blender kun je Blender en Substance Painter combineren om een GLB-bestand te exporteren.
Op deze pagina
Je model voorbereiden op export in Blender
Als je je model wilt voorbereiden op export, moet je ervoor zorgen dat het een enkel mesh is en dat er één enkele textuur op wordt toegepast.
Stappen:
- Klik op Bestand > Importeren en selecteer vervolgens de juiste bestandsindeling voor je model.
- Selecteer je modelbestand en klik vervolgens op Importeren.
- Klik, terwijl je de
SHIFTvasthoudt, met de rechtermuisknop op elk object in je beeld en druk vervolgens opCtrl+Jom ze samen te voegen tot één mesh. - Pak het model uit in 0-1-UV-ruimte. Zorg ervoor dat er geen UV's overlappen:
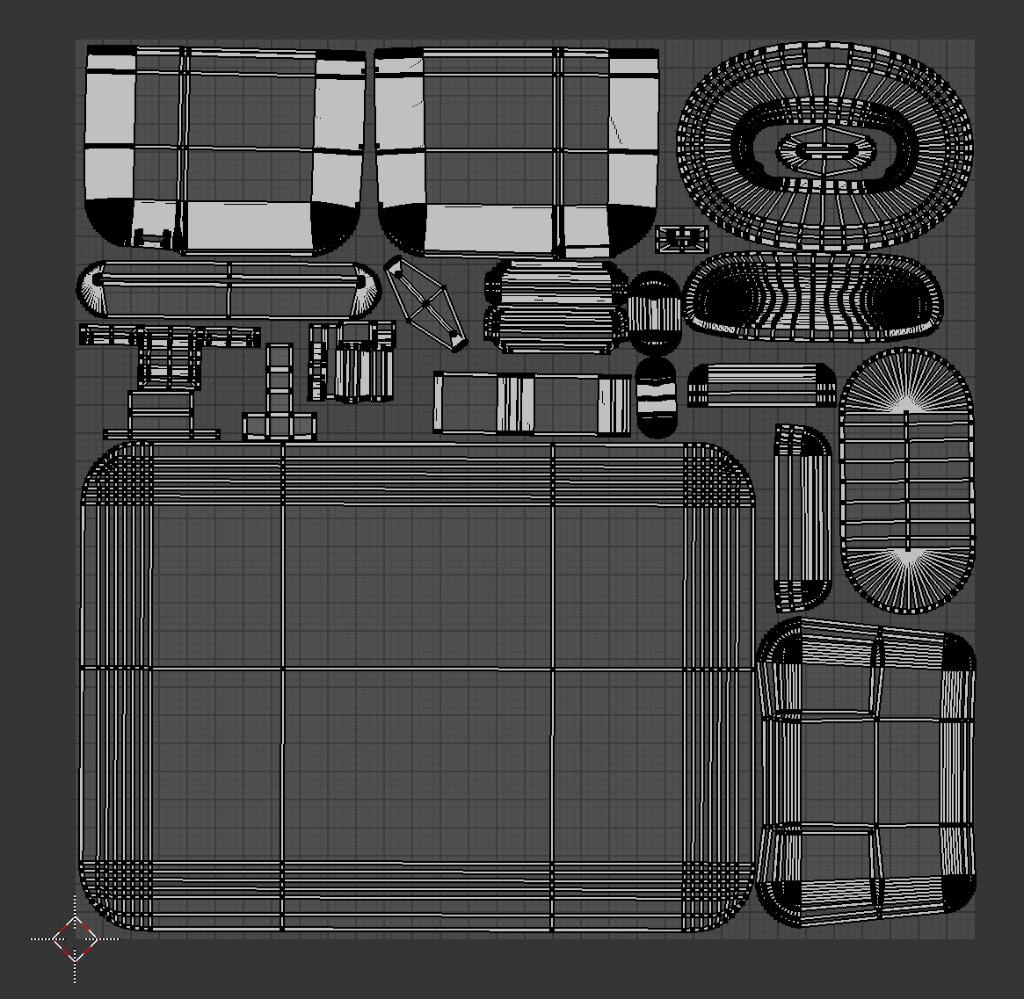
- Klik in de Eigenschappeneditor op het pictogram voor materialen.
- Klik op de knop
+om een nieuw materiaalvak toe te voegen:
- Klik op Nieuw.
Exporteer het mesh uit Blender
- Klik op Bestand > Exporteren > FBX (.fbx).
- Voer het pad in waarnaar je het bestand wilt exporteren.
- Zorg ervoor dat je de volgende exportinstellingen gebruikt:
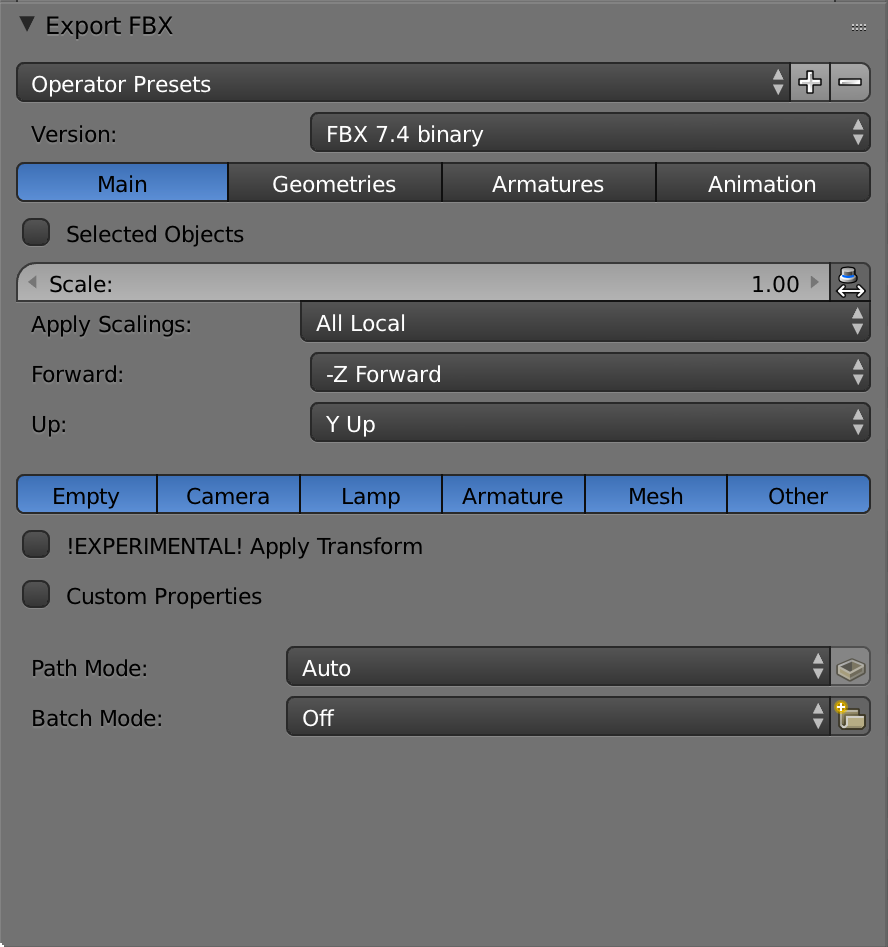
- Klik op FBX exporteren.
Importeer en bewerk het FBX bestand in Substance Painter
- Maak een nieuw Substance Painter-project door te klikken op Bestand > Nieuw.
- Klik in het dialoogvenster Nieuw project op Selecteren om een mesh te kiezen.
- Selecteer het FBX bestand dat je uit Blender hebt geëxporteerd en klik op Openen.
- Klik in het dialoogvenster Nieuw project op Ok.
-
Controleer of je je mesh correct hebt geëxporteerd door te controleren of er slechts één textuur is ingesteld in het deelvenster Textuursetinstellingen.
- Ga naar Meerdere textuursets als er meer dan één textuur is ingesteld.
-
Klik in het deelvenster Textuursetinstellingen op de
+-knop om kanalen toe te voegen:

- Vereist: Ambient occlusion.
- Optioneel: Uitstralend. Voeg dit kanaal toe als je model componenten bevat die licht zullen uitstralen.
- Optioneel: Dekking. Voeg dit kanaal toe als je model componenten bevat die transparant zullen zijn.
Klik in het deelvenster Textuursetinstellingen op Bake Mesh Maps.
Schildertextuur op het model.
Meerdere textuursets
Als je het bestand FBX importeert in Substance Painter, krijg je maar één textuurset te zien:

Als er meer dan één textuurset is ingesteld, was een van de volgende verkeerd toen de mesh werd geëxporteerd uit Blender:
- De mesh is niet gecombineerd tot één object.
- Er is meer dan één textuur toegewezen aan de mesh.
Exporteer in dit geval je model opnieuw uit Blender en zorg dat de mesh één object is met slechts één toegewezen textuur.
Exporteer het gITF-bestand uit Substance Painter
- Klik op Bestand > Texturen exporteren.
- Selecteer uit de vervolgkeuzelijst Config de optie glTF PBR Metal Roughness.
- Kies de locatie waar je je texturen wilt opslaan.
Kies een documentgrootte om te bepalen hoe groot de textuurbestanden worden.
Klik op Exporteren.
Textuurbestanden comprimeren
Wanneer je het model hebt geëxporteerd, zou je de volgende bestanden moeten hebben:
- modelName.bin
- naamModel.glb
- modelName.gltf
- modelNamebaseColor.png
- modelNamenormal.png
- naamModel_occlusionRoughnessMetallic.png
Als je de configuratie glTF PBR Metal Roughness gebruikt, zal Substance Painter de textuurbestanden alleen exporteren in PNG-formaat. Probeer de textuurbestanden te comprimeren en texturen die geen alfakanaal nodig hebben om te zetten naar een JPG. Hierdoor wordt de totale bestandsgrootte kleiner en met kleinere bestanden kun je sneller downloaden en is de interactie soepeler.
Het is het beste om het bestand niet groter dan 4 MB te maken.
Een GLB-bestand creëren
- Ga naar https://glb-packer.glitch.me/.
- Sleep de bestanden die je uit Substance Painter hebt geëxporteerd naar de GLB Packer-webpagina.
Er wordt een bestand met de naam out.glb gedownload naar je computer. Nadat de download is voltooid, kun je het bestand hernoemen en vervolgens uploaden naar Shopify.