Créer des fichiers GLB à l'aide de Blender et Substance Painter
Depuis la version 2.8, Blender a la capacité d’exporter les fichiers GLB pouvant être ajoutés à un produit dans l’interface administrateur Shopify. Pour en savoir plus, consultez le manuel de Blender.
Pour les anciennes versions de Blender, vous pouvez combiner Blender et Substance Painter pour exporter un fichier GLB.
Sur cette page
Préparer un modèle pour l'exportation dans Blender
Pour préparer votre modèle en vue de son exportation, vous devez vous assurer qu'il s'agit d'un seul maillage et qu'une seule texture est appliquée.
Étapes :
- Cliquez sur File (Fichier) > Import (Importer), puis sélectionnez le format de fichier approprié pour votre modèle.
- Sélectionnez votre fichier de modèle, puis cliquez sur Importer.
- En appuyant sur
SHIFT, cliquez avec le bouton droit sur chaque objet de votre scène, puis appuyez surCtrl+Jpour les joindre dans un seul maillage. - Déballez le modèle dans l’espace UV 0-1. Vérifiez que les UV ne se chevauchent pas :
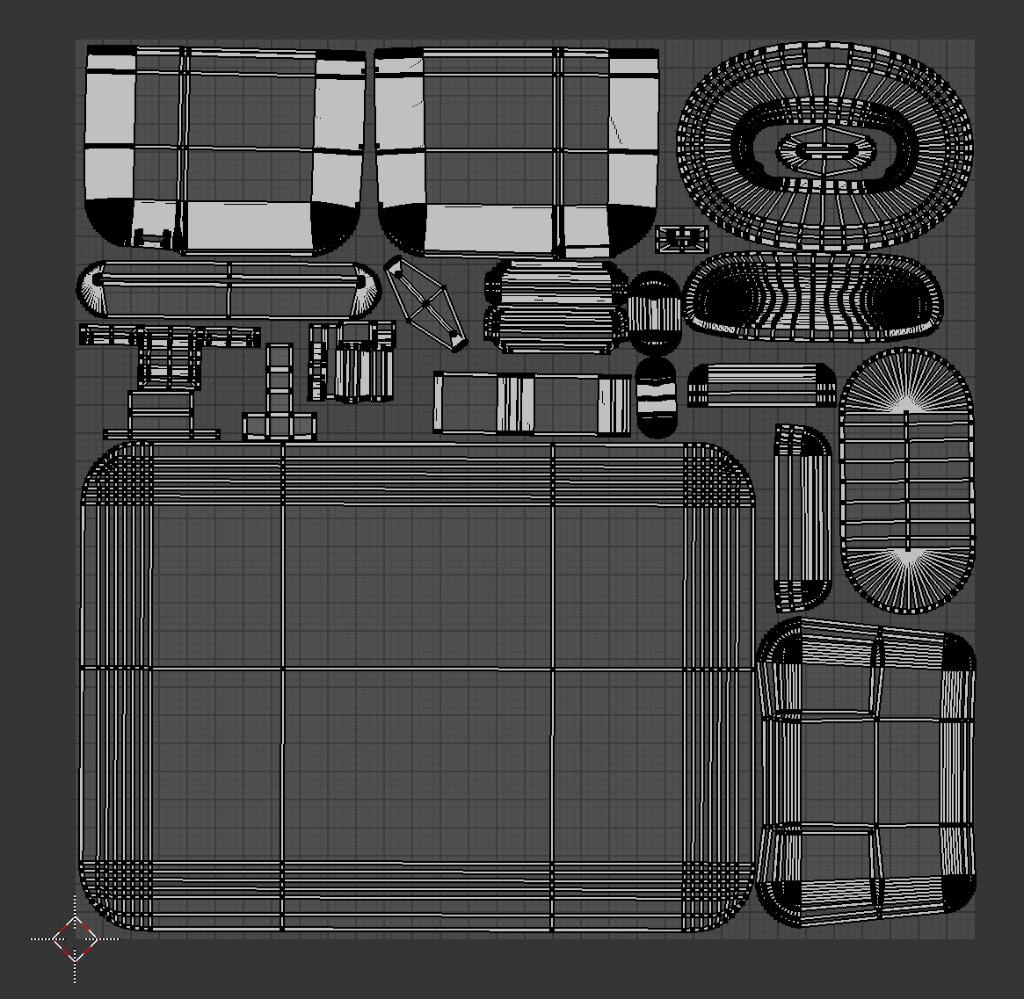
- Dans l'éditeur Properties (Propriétés), cliquez sur l'icône de matériau.
- Cliquez sur le bouton
+pour ajouter un nouvel emplacement de matière :
- Cliquez sur New (Nouveau).
Exporter le maillage de Blender
- Cliquez sur File (Fichier) > Export (Exporter) > FBX (.fbx).
- Saisissez le chemin d'accès où vous souhaitez exporter le fichier.
- Assurez-vous d’utiliser les paramètres d’exportation suivants :
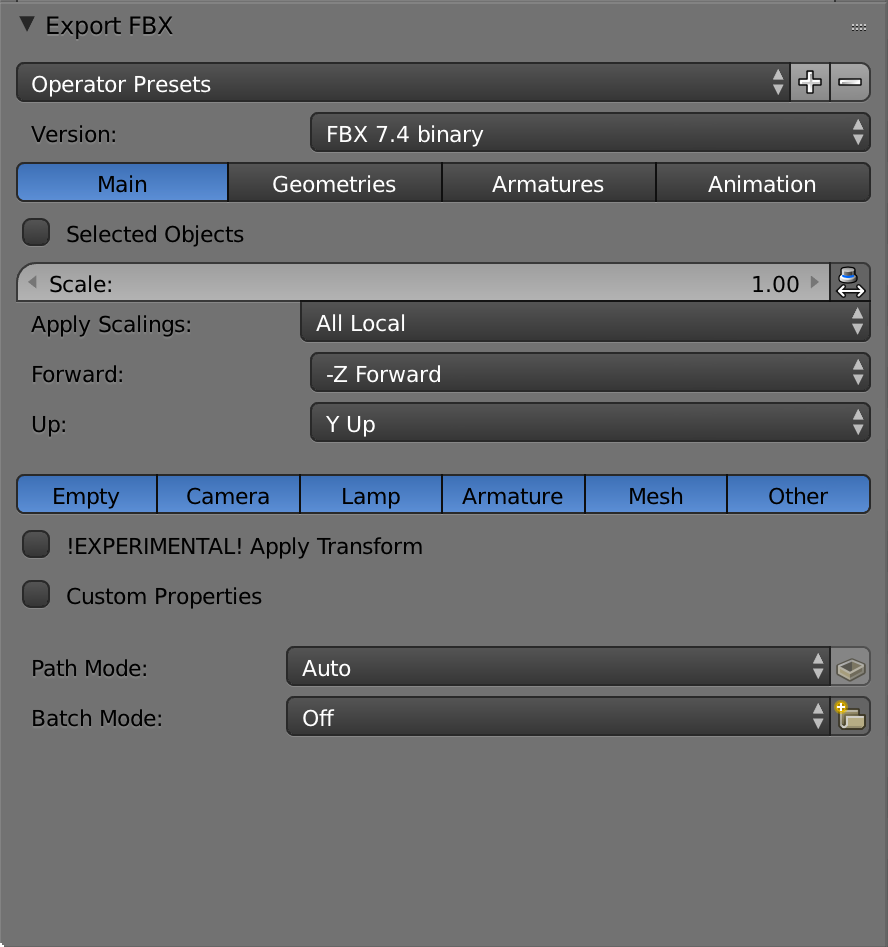
- Cliquez sur Export FBX (Exporter FBX).
Importer et préparer le fichier FBX dans Substance Painter
- Créez un nouveau projet Substance Painter en cliquant sur Fichier > Nouveau.
- Dans la boîte de dialogue Nouveau projet, cliquez sur Sélectionner pour choisir un maillage.
- Sélectionnez le FBX fichier que vous avez exporté de Blender et cliquez sur Ouvrir.
- Dans la fenêtre Nouveau projet, cliquez sur OK.
-
Vérifiez que vous avez correctement exporté votre maillage en vérifiant qu’une seule texture est définie dans le panneau Liste de textures.
- Si vous voyez plusieurs ensembles de textures, reportez-vous à la section Ensembles de textures multiples.
-
Dans le panneau Paramètres des textures, cliquez sur le bouton
+pour ajouter des canaux :

- Obligatoire : occlusion ambiante.
- Facultatif : émissif. Ajoutez ce canal si votre modèle comporte des composants qui émettront de la lumière.
- Facultatif : opacité. Ajoutez ce canal si votre modèle comporte des composants qui seront transparents.
Dans le panneau Paramètres des textures, cliquez sur Bake Mesh Maps.
Peignez les textures sur le modèle.
Ensembles de textures multiples
Lorsque vous importez le fichier FBX dans Substance Painter, vous ne devriez voir qu’un ensemble de textures :

Si vous voyez plus d’un ensemble de textures, l’un des éléments suivants était incorrect lorsque le maillage a été exporté depuis Blender :
- Le maillage n'a pas été combiné en un seul objet.
- Plus d'une texture était assignée au maillage.
Le cas échéant, exportez à nouveau votre modèle à partir de Blender et assurez-vous que le maillage est un objet unique et qu’une seule texture lui est affectée.
Exporter le fichier glTF de Substance Painter
- Cliquez sur Fichier > Exporter des textures.
- Dans le menu déroulant Config, sélectionnez Rugosité du métal gITF PBR.
- Choisissez l'emplacement où vous souhaitez enregistrer vos textures.
Choisissez une taille de document pour déterminer la taille des fichiers de texture.
Cliquez sur Exporter.
Compression des fichiers de texture
Lorsque vous avez exporté le modèle, vous devez disposer des fichiers suivants :
- modelName.bin
- modelName.glb
- modelName.gltf
- modelNamebaseColor.png
- modelNamenormal.png
- modelName_occlusionRoughnessMetallic.png
Lorsque vous utilisez la configuration Rugosité du métal glTF PBR, Substance Painter exporte les fichiers de texture uniquement au format PNG. Pensez à compresser les fichiers de texture et à convertir les textures qui ne nécessitent pas de canal alpha au format JPG. Cela réduit la taille totale des fichiers, et les tailles de fichiers plus petites permettent des vitesses de téléchargement plus rapides et des interactions plus fluides.
Il est préférable de maintenir la taille de votre fichier à 4 Mo ou moins.
Créer un fichier GLB
- Visitez https://glb-packer.glitch.me/.
- Faites glisser et déposez les fichiers que vous avez exportés de Substance Painter sur la page web de GLB Packer.
Un fichier appelé out.glb sera téléchargé sur votre ordinateur. Une fois le téléchargement terminé, vous pouvez renommer le fichier, puis le mettre en ligne sur Shopify.