Tworzenie plików GLB za pomocą programów Blender i Substance Painter
Począwszy od wersji 2.8 program Blender może eksportować pliki GLB, które mogą być dodawane do produktu w panelu administracyjnym Shopify. Aby dowiedzieć się więcej, zapoznaj się z podręcznikiem programu Blender.
W przypadku starszych wersji programu Blender można łączyć funkcje programu Blender i Substance Painter, aby wyeksportować plik GLB.
Na tej stronie
Przygotuj swój model do eksportu w programie Blender
Aby przygotować swój model do eksportu, musisz upewnić się, że jest to pojedyncza siatka i że jest do niej zastosowana jedna tekstura.
Kroki:
- Kliknij opcje Plik > Importuj, a następnie wybierz poprawny format pliku dla swojego modelu.
- Wybierz plik modelu, a następnie kliknij przycisk Importuj.
- Przytrzymując klawisz
SHIFT, kliknij prawym przyciskiem myszy każdy obiekt w scenie, a następnie naciśnijCtrl+J, aby połączyć je w jedną siatkę. - Rozpakuj model w przestrzeni UV 0-1. Upewnij się, że nie ma nakładających się powłok UV:
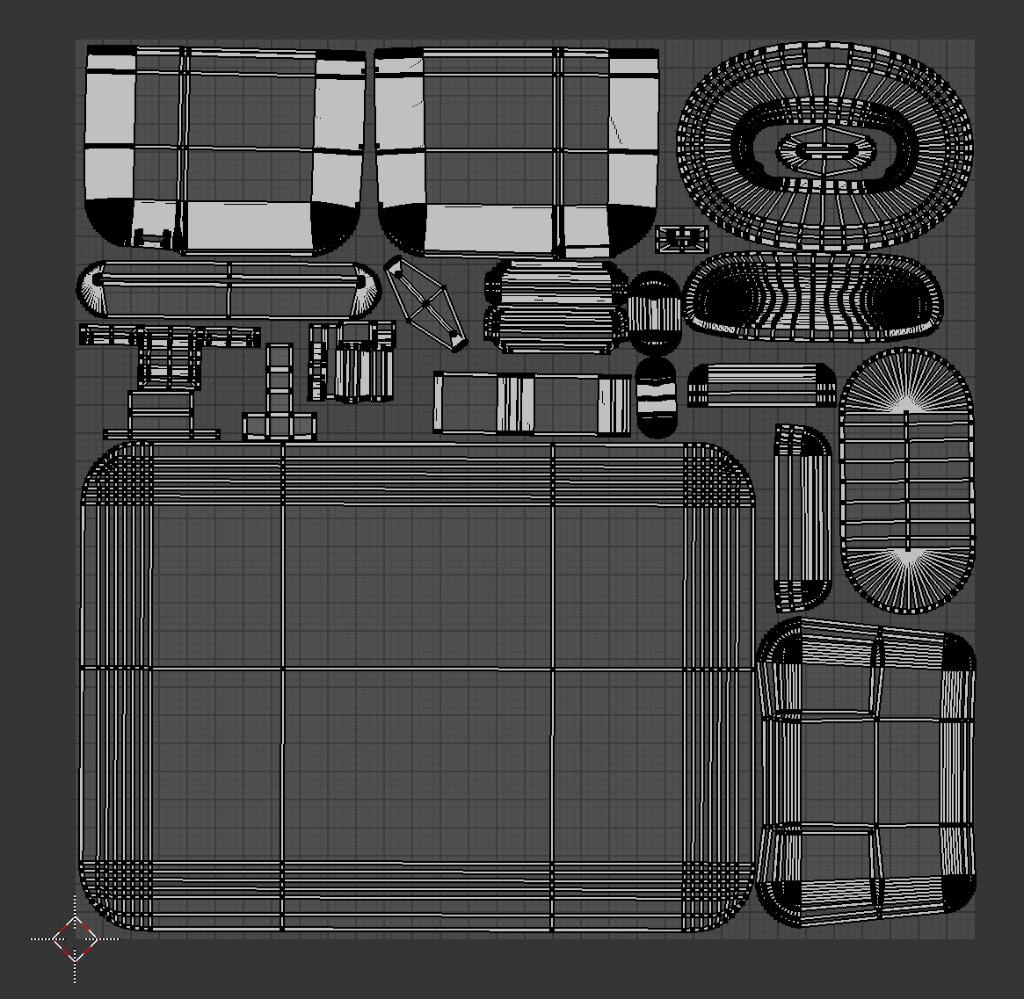
- W edytorze Właściwości kliknij ikonę materiałów.
- Kliknij przycisk
+, aby dodać nowe miejsce na materiał:
- Kliknij opcję Nowe.
Eksportuj siatkę z programu Blender
- Kliknij opcje File (Plik) > Export (Eksportuj) > FBX (.fbx).
- Wprowadź ścieżkę do miejsca, do którego chcesz wyeksportować plik.
- Upewnij się, że używasz następujących ustawień eksportu:
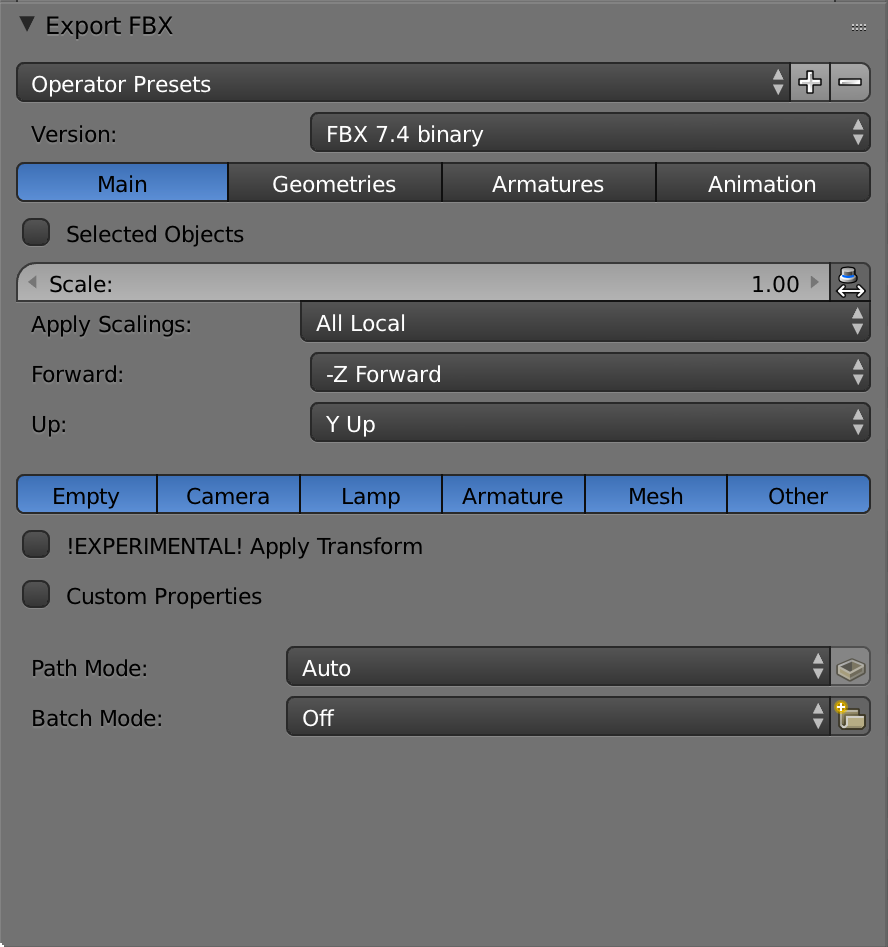
- Kliknij opcję Eksportuj FBX.
Importuj i przygotuj plik FBX w aplikacji Substance Painter
- Utwórz nowy projekt Substance Painter, klikając opcje File (Plik) > New (Nowy).
- W oknie dialogowym New project (Nowy projekt) kliknij opcję Select (Wybierz), aby wybrać siatkę.
- Wybierz plik FBX wyeksportowany z Blender, a następnie kliknij opcję Open (Otwórz).
- W oknie New project (Nowy projekt) kliknij opcję OK.
-
Sprawdź, czy siatka została prawidłowo wyeksportowana, upewniając się, że w panelu Texture set list (Lista zestawów tekstur) jest tylko jeden zestaw tekstur.
- Jeśli widzisz więcej niż jeden zestaw tekstur, wyświetl opcję Multiple texture sets (Wiele zestawów tekstur).
-
W panelu Ustawienia zestawu tekstur kliknij przycisk
+, aby dodać kanały:

- Wymagane: Ambient occlusion.
- Opcjonalne: Emissive. Dodaj ten kanał, jeśli Twój model zawiera składniki, które będą emitować światło.
- Opcjonalne: Nieprzezroczystość. Dodaj ten kanał, jeśli Twój model ma składniki, które będą transparentne.
W panelu Texture set settings (Ustawienia zestawu tekstur) kliknij opcję Bake Mesh Maps (Przenieś mapy siatki).
Maluj tekstury na modelu.
Wiele zestawów tekstur
Podczas importu pliku FBX do aplikacji Substance Painter powinien być widoczny tylko jeden zestaw tekstur:

Jeśli widzisz więcej niż jeden zestaw tekstur, oznacza to, że podczas eksportu siatki z Blender wystąpiła jedna z następujących nieprawidłowości:
- Siatka nie została połączona w pojedynczy obiekt.
- Do siatki przypisano więcej niż jedną teksturę.
W takim przypadku wyeksportuj swój model z Blender ponownie i upewnij się, że siatka jest pojedynczym obiektem i ma przypisaną tylko jedną teksturę.
Wyeksportuj plik glTF z programu Substance Painter
- Kliknij opcje File (Plik) > Export Textures (Eksportuj tekstury).
- Z menu rozwijanego Config wybierz opcję glTF PBR Metal Roughness (Chropowatość metalu glTF PBR).
- Wybierz lokalizację, w której chcesz zapisać tekstury.
Wybierz rozmiar dokumentu, aby określić, jak duże będą pliki tekstury.
Kliknij opcję Eksportuj.
Kompresowanie plików tekstury
Po wyeksportowaniu modelu powinieneś/powinnaś mieć następujące pliki:
- modelName.bin
- modelName.glb
- modelName.gltf
- modelNamebaseColor.png
- modelNamenormal.png
- modelName_occlusionRoughnessMetallic.png
W przypadku korzystania z konfiguracji glTF PBR Metal Roughness (Chropowatość metalu glTF PBR) program Substance Painter eksportuje pliki tekstury tylko w formacie PNG. Rozważ skompresowanie plików tekstury i przekonwertowanie wszelkich tekstur, które nie potrzebują kanału alfa, na JPG. Zredukuje to całkowity rozmiar pliku, a mniejsze rozmiary pliku umożliwiają szybsze pobieranie i sprawniejsze interakcje.
Najlepiej jest, jeśli rozmiar pliku nie przekracza 4 MB.
Utwórz plik GLB
- Odwiedź stronę https://glb-packer.glitch.me/.
- Przeciągnij i upuść pliki wyeksportowane z programu Substance painter na stronie internetowej GLB Packer.
Plik o nazwie out.glb zostanie pobrany na Twój komputer. Po zakończeniu pobierania możesz zmienić nazwę pliku, a następnie przesłać go do Shopify.