Erstellung von GLB-Dateien mit Blender und Substance Painter
Ab Version 2.8 kann Blender GLB-Dateien exportieren, die einem Produkt im Shopify-Adminbereich hinzugefügt werden können. Weitere Informationen findest du in der Blender-Anleitung.
Für ältere Versionen von Blender kannst du Blender und Substance Painter kombinieren, um eine GLB-Datei zu exportieren.
Auf dieser Seite
Dein Modell für den Export in Blender vorbereiten
Um dein Modell für den Export vorzubereiten, musst du sicherstellen, dass es sich um ein einzelnes Mesh handelt und dass nur eine einzelne Textur verwendet wurde.
Schritte:
- Klicke auf File (Datei) > Import und wähle das richtige Dateiformat für dein Modell aus.
- Wähle deine Modelldatei aus und klicke auf Importieren.
- Halte
SHIFTgedrückt und klicke mit der rechten Maustaste auf jedes Objekt in deiner Szene. Drücke dannCtrl+J, um sie in einem Mesh zusammenzufassen. - Entpacke das Modell im 0-1-UV-Bereich. Stelle sicher, dass sich keine UVs überlappen:
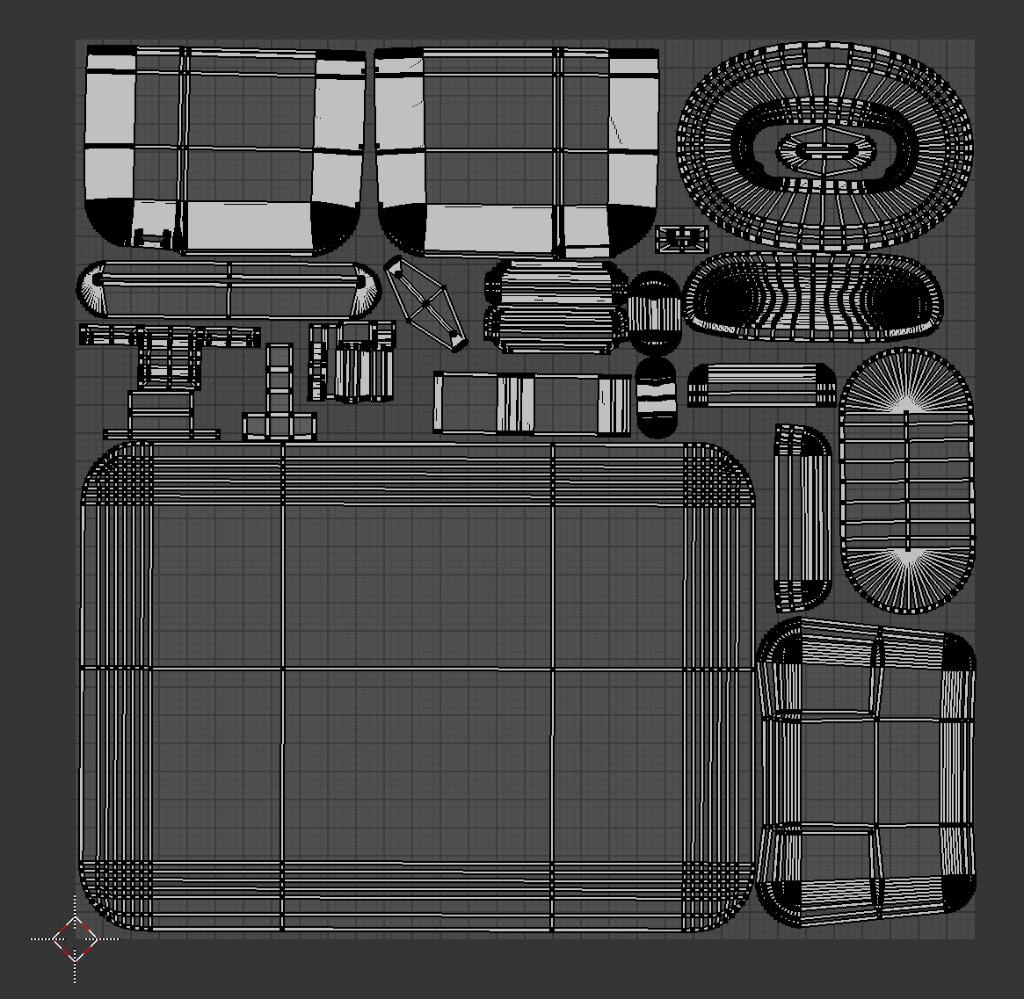
- Klicke im Properties-Editor auf das Materialsymbol.
- Klicke auf die Schaltfläche
+, um einen neuen Material-Slot hinzuzufügen:
- Klicke auf Neu.
Exportiere das Mesh aus Blender
- Klicke auf File (Datei) > Export > FBX (.fbx).
- Gib den Pfad ein, zu dem du die Datei exportieren möchtest.
- Stelle sicher, dass du die folgenden Exporteinstellungen verwendest:
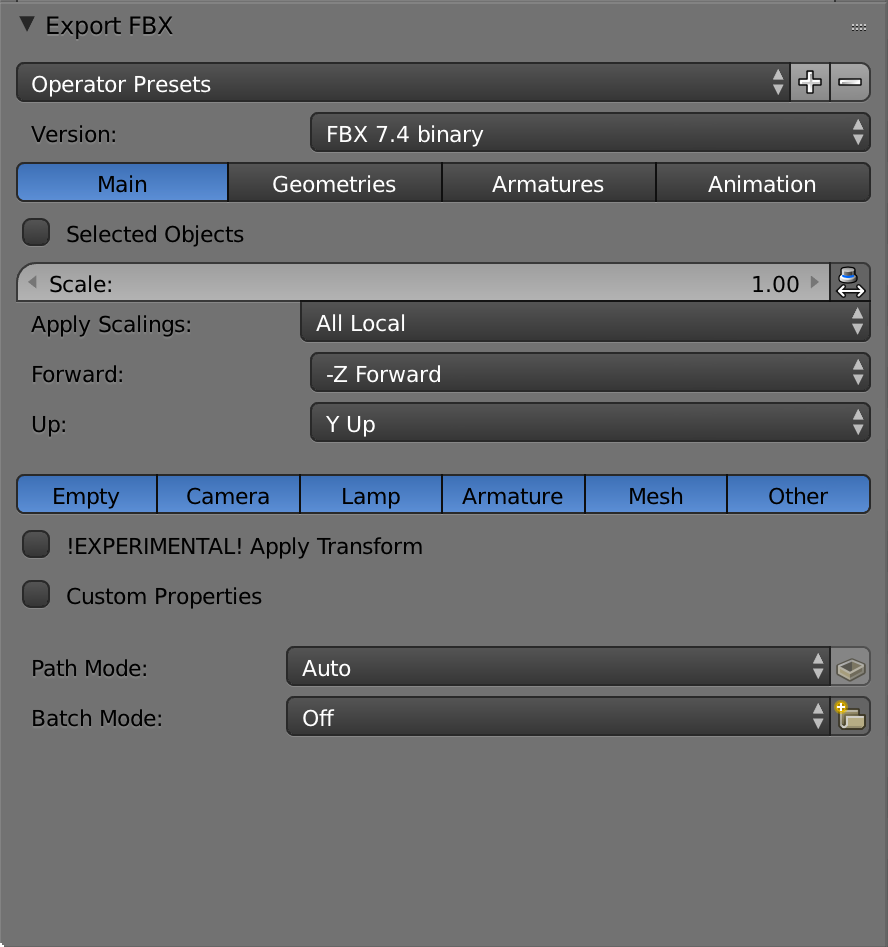
- Klicke auf Export FBX.
Importiere die FBX-Datei in Substance Painter und bereite sie vor.
- Erstelle ein neues Substance Painter-Projekt, indem du auf Datei > Neu klickst.
- Klicke im Dialogfeld Neues Projekt auf Auswählen, um ein Mesh auszuwählen.
- Wähle die FBX-Datei aus, die du aus Blender exportiert hast, und klicke dann auf Öffnen.
- Klicke im Fenster Neues Projekt auf OK.
-
Überprüfe, ob du dein Mesh richtig exportiert hast, indem du prüfst, dass in der Textur-Set-Liste nur ein Textur-Set vorhanden ist.
- Wenn mehrere Textur-Sets angezeigt werden, wird Mehrere Textur-Sets angezeigt.
-
Klicke im Fenster Textur-Set-Einstellungen auf die Schaltfläche
+, um Kanäle hinzuzufügen:

- Erforderlich: Umgebungsokklusion.
- Optional: Emissiv. Füge diesen Kanal hinzu, wenn dein Modell über Komponenten verfügt, die Licht abgeben.
- Optional: Opazität. Füge diesen Kanal hinzu, wenn dein Modell über transparente Komponenten verfügt.
Klicke im Fenster Textur-Set-Einstellungen auf die Option für Mesh-Maps-Baking.
Dem Modell Texturen zuweisen.
Mehrere Textur-Sets
Wenn du die Datei FBX in Substance Painter importierst, solltest du nur ein Textur-Set sehen:

Wenn mehrere Textur-Sets angezeigt werden, lag eines der folgenden Probleme beim Export des Mesh aus Blender vor:
- Das Mesh war nicht zu einem Objekt zusammengefasst.
- Dem Mesh waren mehrere Texturen zugewiesen.
Falls dies der Fall ist, exportiere dein Modell erneut aus Blender und stelle sicher, dass es sich bei dem Mesh um ein einzelnes Objekt handelt und ihm nur eine Textur zugewiesen ist.
Exportiere die GlTIF-Datei aus Substance Painter
- Klicke auf Datei > Texturen eportieren.
- Wähle im Dropdown-Menü Konfig die Option glTF PBR Metal Roughness aus.
- Wähle den Standort aus, an dem du deine Texturen speichern möchtest.
Wähle eine Dokumentgröße, um die Größe der Texturdateien anzugeben.
Klicken auf Exportieren.
Komprimieren von Texturdateien
Wenn du das Modell exportiert hast, müssen die folgenden Dateien vorhanden sein:
- modelName.bin
- modelName.glb
- modelName.gltf
- modelNamebaseColor.png
- modelNamenormal.png
- modelName_occlusionRoughnessMetallic.png
Bei Verwendung der glTF PBR Metal Roughness-Konfiguration exportiert Substance Painter Texturdateien nur im PNG-Format. Komprimiere gegebenenfalls die Texturdateien und konvertiere alle Texturen, die keinen Alphakanal benötigen, in das JPG-Format. Damit reduzierst du die Gesamtdateigröße, und geringere Dateigrößen ermöglichen kürzere Downloadzeiten und reibungslosere Interaktionen.
Wir empfehlen Dateigrößen bis maximal 4 MB.
Erstelle eine GLB-Datei
- Besuche https://glb-packer.glitch.me/.
- Ziehe die aus Substance Painter exportierten Dateien auf die GLB Packer-Webseite und lege sie dort ab.
Eine Datei mit dem Namen out.glb wird auf deinen Computer heruntergeladen. Nach Abschluss des Downloads kannst du die Datei umbenennen und anschließend in Shopify hochladen.