GLB-tiedostojen luominen Blenderissä ja Substance Painterissa
Blenderin versio 2.8 voi viedä GLB-tiedostoja, jotka voidaan lisätä tuotteeseen Shopify Adminissa.Lisätietoja on Blenderin käyttöoppaassa.
Blenderin vanhempien versioiden kohdassa voit käyttää Blender- ja Substance Painter -ohjelmia yhdessä GLB-tiedoston vientiä varten.
Tällä sivulla
Mallin valmisteleminen vientiä varten Blenderissä
Kun valmistelet malliasi vietäväksi, sinun täytyy varmistaa, että kyseessä on yksittäinen verkkorakenne, ja että siihen on lisätty yksi tekstuuri.
Tee näin:
- Klikkaa File > Import ja valitse mallillesi oikea tiedostomuoto.
- Valitse mallitiedosto ja klikkaa sen jälkeen Import.
- Pidä
SHIFT-painike painettuna ja klikkaa näkymän jokaista objektia hiiren oikeanpuoleisella painikkeella, ja yhdistä ne sitten verkkorakenteeseen painamallaCtrl+J. - Kartoita malli 0-1-tilaan. Varmista, etteivät UV:t ole päällekkäisiä:
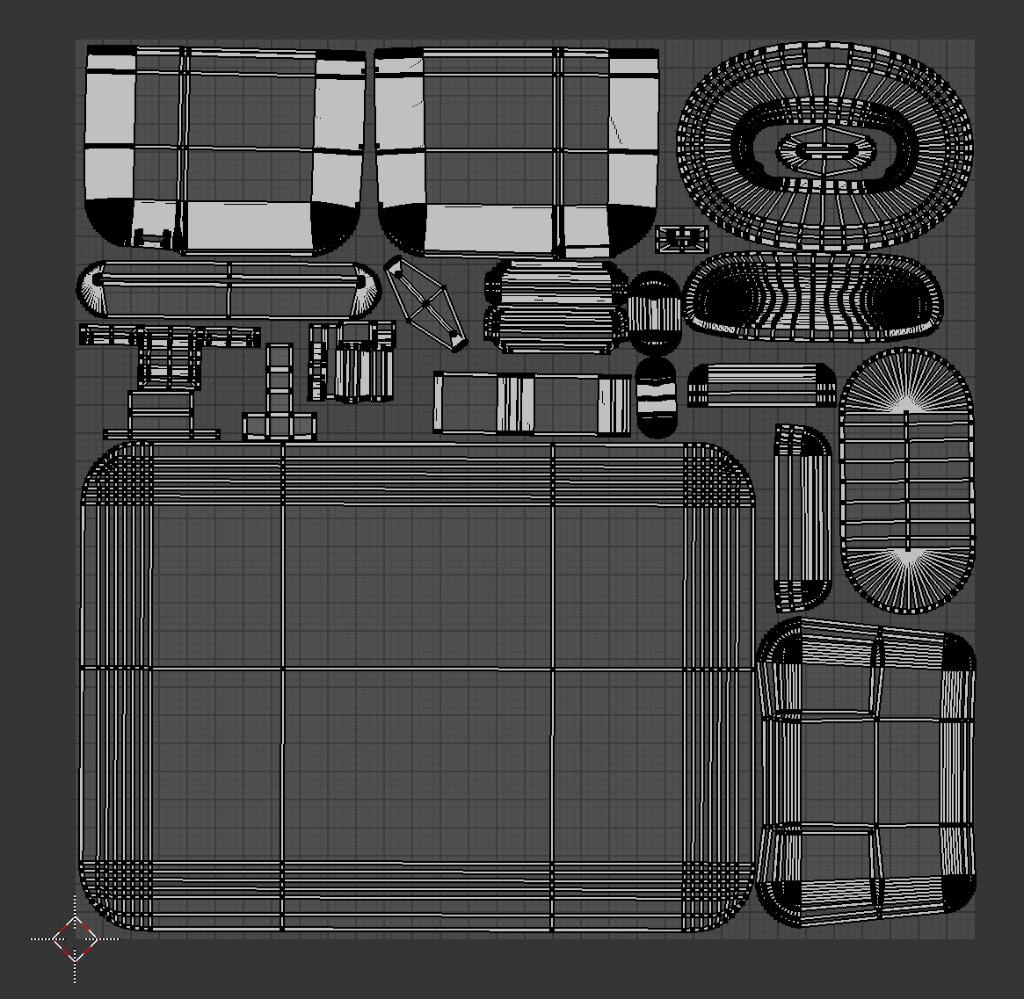
- klikkaa Properties-editorissa materiaalikuvaketta.
- Lisää uusi materiaalipaikka klikkaamalla
+-painiketta:
- Klikkaa Uusi.
Verkkorakenteen vieminen Blenderistä
- Klikkaa File > Export > FBX (.fbx).
- Syötä polku, johon haluat tiedoston viedä.
- Varmista, että käytät seuraavia vientiasetuksia:
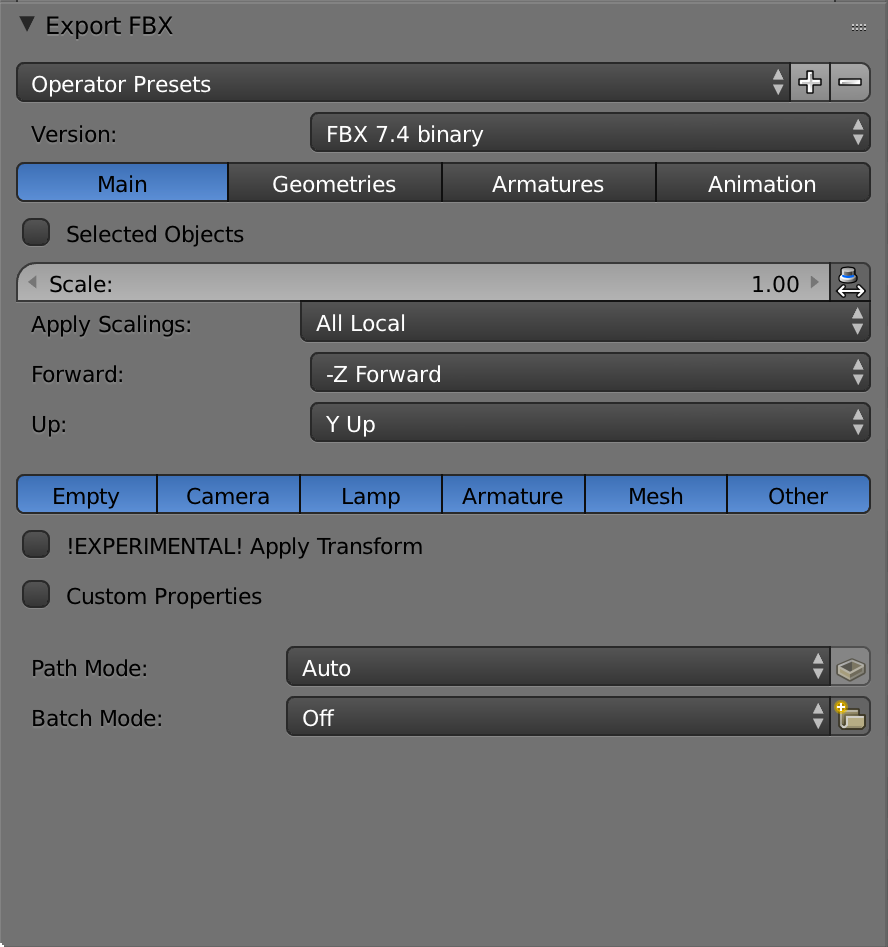
- Klikkaa Export FBX.
Tiedoston tuominen ja valmisteleminen FBX Substance Painter -ohjelmassa
- Luo uusi Substance Painter -projekti valitsemalla File > New.
- Valitse verkko klikkaamalla New project -valintaikkunassa Select.
- Valitse Blender-ohjelmasta viemäsi FBX-tiedosto ja klikkaa Avaa.
- klikkaa New project -ikkunassa OK.
-
Varmista, että verkko on viety oikein tarkistamalla, että Texture set list -paneelissa on vain yksi tekstuurisarja.
- Jos näet useamman kuin yhden tekstuurisarjan, katso Monta tekstuurisarjaa -sivua.
-
Lisää kanavia klikkaamalla Tekstuurisarjan asetukset -paneelissa
+-painiketta:

- Pakollinen: Ambient occlusion (ympäristön okkluusio).
- Valinnainen: Emissive (emissiivinen). Jos mallissa on valoa säteileviä osia, lisää tämä kanava.
- Valinnainen: Opacity (läpikuultamattomuus). Lisää tämä kanava, jos mallissa on läpinäkyviä osia.
klikkaa Tekstuurisarjan asetukset -paneelissa Bake-verkkokartat.
Maalaa malliin tekstuureja.
Monta tekstuurisarjaa
Kun tuot FBX-tiedoston Substance Painter -ohjelmaan, näkyvissä pitäisi olla vain yksi tekstuurisarja:

Jos näkyvissä on useampia kuin yksi tekstuurisarja, jompi kumpi seuraavista kohdista meni väärin, kun verkkoa vietiin Blender-ohjelmasta:
- Verkkoa ei ollut yhdistetty yhdeksi objektiksi.
- Verkkoon oli liitetty useampia kuin yksi tekstuuri.
Jos näin on, vie malli Blender-ohjelmasta ja varmista, että verkko on yksittäinen objekti ja että siihen on liitetty vain yksi tekstuuri.
Vie glTF-tiedosto Substance Painterista
- Valitse File > Export Textures.
- Valitse Config-pudotusvalikosta glTF PBR Metal Roughness.
- Valitse sijainti, johon haluat tallentaa tekstuurit.
Valitse asiakirjan koko määrittääksesi, kuinka suuria tekstuuritiedostot ovat.
Klikkaa Vie.
Tekstuuritiedostojen pakkaaminen
Kun olet siirtänyt mallin, sinulla pitäisi olla seuraavat tiedostot:
- modelName.bin
- modelName.glb
- modelName.gltf
- modelNamebaseColor.png
- modelNamenormal.png
- modelName_occlusionRoughnessMetallic.png
Kun käytät glTF PBR Metal Roughness -asetusta, Substance Painter vie tekstuuritiedostot vain PNG-muodossa. Harkitse tekstuuritiedostojen pakkaamista ja kaikkien sellaisten tekstuurien muuntamista JPG-muotoon, joissa ei tarvita alfa-kanavaa. Tämä pienentää tiedostojen kokoa, ja pienemmät tiedostokoot nopeuttavat latausta ja tekevät vuorovaikutuksesta jouhevampaa.
Tiedoston koko on hyvä olla enintään 3 Mt.
GLB-tiedoston luominen
- Mene osoitteeseen https://glb-packer.glitch.me/.
- Vedä ja pudota Substance Painterista viedyt tiedostot GLB Packerin verkkosivulle.
Tiedosto nimeltä out.glb ladataan tietokoneellesi. Kun lataus on valmis, voit nimetä tiedoston uudelleen ja ladata sen Shopifyihin.