単価を表示する
数量または寸法で商品を販売する場合は、特定の商品の単価表示が必要な場合があります。商品の単価を入力すると、その単価は商品ページ、コレクションページ、カートページ、チェックアウトページ、および注文確認通知に表示されます。
商品に単価を追加する
管理画面から [商品管理] に移動します。
編集する商品をクリックします。
オプション:商品にバリエーションがある場合は、[バリエーション] セクションで、編集するバリエーションをクリックします。
[価格設定] セクションで、[この商品の単価を表示する] を選択します。
[商品の外寸] フィールドに、商品の外寸を入力し、測量の単位を選択します。
オプション:デフォルトの基準単位を変更する場合、[基準単位] フィールドに新たな基準単位を追加して、測量単位を選択します。たとえば、重量が200グラムの商品の場合、1 kgの基準単位を選択できます。
[保存] をクリックします。
- Shopifyアプリから、 [商品] > [すべての商品] に移動します。
- 編集を希望する商品をタップします。
- 商品価格エリアをタップします。
- [単価を表示する] を選択します。
- [商品の外寸] フィールドに、商品の外寸を入力し、測量の単位を選択します。
- オプション:デフォルトの基準単位を変更する場合、[基準単位] フィールドに新たな基準単位を追加して、測量単位を選択します。たとえば、重量が200グラムの商品の場合、1 kgの基準単位を選択できます。
- [保存] をタップします。
- Shopifyアプリから、 [商品] > [すべての商品] に移動します。
- 編集を希望する商品をタップします。
- 商品価格エリアをタップします。
- [単価を表示する] を選択します。
- [商品の外寸] フィールドに、商品の外寸を入力し、測量の単位を選択します。
- オプション:デフォルトの基準単位を変更する場合、[基準単位] フィールドに新たな基準単位を追加して、測量単位を選択します。たとえば、重量が200グラムの商品の場合、1 kgの基準単位を選択できます。
- [✓] をタップします。
オンラインストアで単価を表示する
すべてのOnline Store 2.0のテーマですでに単価機能を利用できます。オンラインストアに単価を表示するのに操作は不要です。
以前のテーマを使用していて、単価機能に対応するバージョンに更新できない場合、単価を表示するには、テーマコードを手動でカスタマイズします。
以前のテーマで単価を表示する
テーマによってカスタマイズの手順は異なります。以下の指示に従う前にテーマのボタンをクリックしてください。
Debutの手順
12.1.0以降のバージョンでは、Debutのテーマで単価を表示できます。テーマを最新バージョンに更新することができない場合は、Debutの旧バージョンに単価のカスタマイズを追加できます。
商品価格スニペットを編集する
スニペットディレクトリーで、
product-price.liquidファイルをクリックします。検索のキーボードショートカットを使用して、
data-priceを検索して次のコードを検索します。
<dl class="price{% if available and compare_at_price > price %} price--on-sale{% endif %}" data-price>- コードを次のスニペットに置き換えます。
<dl class="price{% if available and compare_at_price > price %} price--on-sale{% endif %}{% if available and variant.unit_price_measurement %} price--unit-available{% endif %}" data-price>編集後、結果は次のようになります。
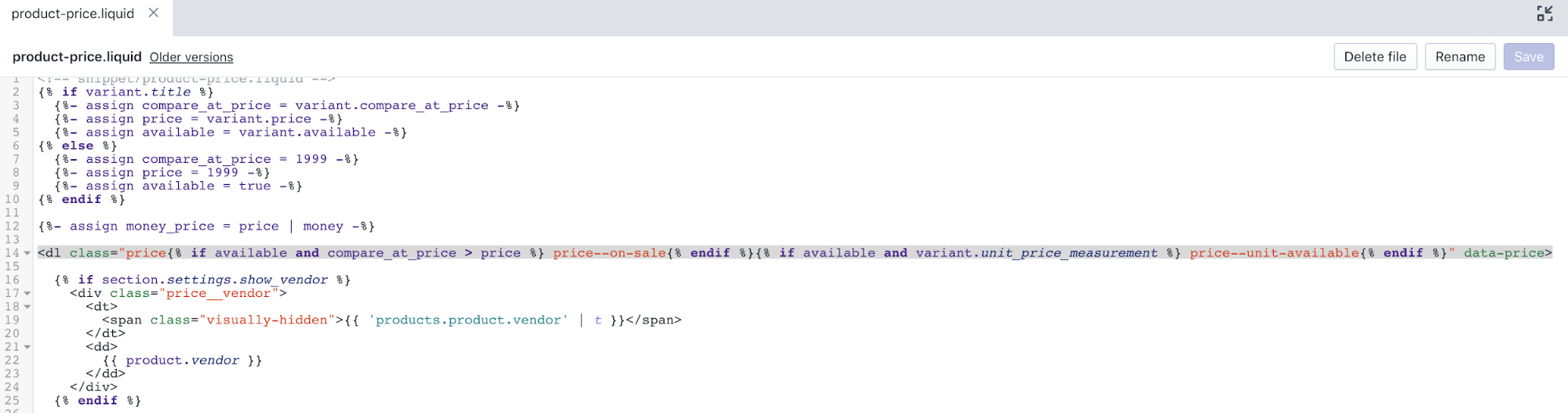
-
検索のキーボードショートカットを使用して、
price__saleを検索して次のコードを検索します。
<div class="price__sale">
<dt>
<span class="visually-hidden visually-hidden--inline">{{ 'products.product.sale_price' | t }}</span>
</dt>
<dd>
<span class="price-item price-item--sale" data-sale-price>
{{ money_price }}
</span>
<span class="price-item__label" aria-hidden="true">{{ 'products.product.on_sale' | t }}</span>
</dd>
</div>- 終了
</div>タグの下に、次のコードを追加します。
{% if variant.unit_price_measurement %}
<div class="price__unit">
<dt>
<span class="visually-hidden visually-hidden--inline">{{ 'products.product.unit_price_label' | t }}</span>
</dt>
<dd class="price-unit-price">
{%- capture unit_price_separator -%}
<span aria-hidden="true">/</span><span class="visually-hidden">{{ 'general.accessibility.unit_price_separator' | t }} </span>
{%- endcapture -%}
{%- capture unit_price_base_unit -%}
<span data-unit-price-base-unit>
{%- if available and variant.unit_price_measurement -%}
{%- if variant.unit_price_measurement.reference_value != 1 -%}
{{- variant.unit_price_measurement.reference_value -}}
{%- endif -%}
{{ variant.unit_price_measurement.reference_unit }}
{%- endif -%}
</span>
{%- endcapture -%}
<span data-unit-price>{{ variant.unit_price | money }}</span>{{- unit_price_separator -}}{{- unit_price_base_unit -}}
</dd>
</div>
{% endif %}- [保存] をクリックして変更を確定します。
カートページを編集する
セクションディレクトリーで、
cart-template.liquidファイルをクリックします。検索のキーボードショートカットを使用して、
cart__price-wrapperを検索して次のコードを検索します。
{%- if item.original_price != item.final_price -%}
<dl>
<dt>
<span class="visually-hidden">{{ 'products.product.regular_price' | t }}</span>
</dt>
<dd>
<s>{{ item.original_price | money }}</s>
</dd>
<dt>
<span class="visually-hidden">{{ 'products.product.sale_price' | t }}</span>
</dt>
<dd>
<span class="order-discount">{{ item.final_price | money }}</span>
</dd>
</dl>
{%- else -%}
{{ item.original_price | money }}
{%- endif -%}- コードを次のスニペットに置き換えます。
<dl>
{%- if item.original_price != item.final_price -%}
<dt>
<span class="visually-hidden">{{ 'products.product.regular_price' | t }}</span>
</dt>
<dd>
<s>{{ item.original_price | money }}</s>
</dd>
<dt>
<span class="visually-hidden">{{ 'products.product.sale_price' | t }}</span>
</dt>
<dd>
<span class="order-discount">{{ item.final_price | money }}</span>
</dd>
{%- else -%}
<dt>
<span class="visually-hidden">{{ 'products.product.regular_price' | t }}</span>
</dt>
<dd>
{{ item.original_price | money }}
</dd>
{%- endif -%}
{%- if item.unit_price_measurement -%}
<dt>
<span class="visually-hidden visually-hidden--inline">{{ 'products.product.unit_price_label' | t }}</span>
</dt>
<dd>
<span class="price-unit-price">
{%- capture unit_price_separator -%}
<span aria-hidden="true">/</span><span class="visually-hidden">{{ 'general.accessibility.unit_price_separator' | t }} </span>
{%- endcapture -%}
{%- capture unit_price_base_unit -%}
{%- if item.unit_price_measurement.reference_value != 1 -%}
{{- item.unit_price_measurement.reference_value -}}
{%- endif -%}
{{ item.unit_price_measurement.reference_unit }}
{%- endcapture -%}
<span data-unit-price>{{ item.unit_price | money }}</span>{{- unit_price_separator -}}{{- unit_price_base_unit -}}
</span>
</dd>
{%- endif -%}
</dl>編集後、cart-template.liquidファイルは次のようになります。
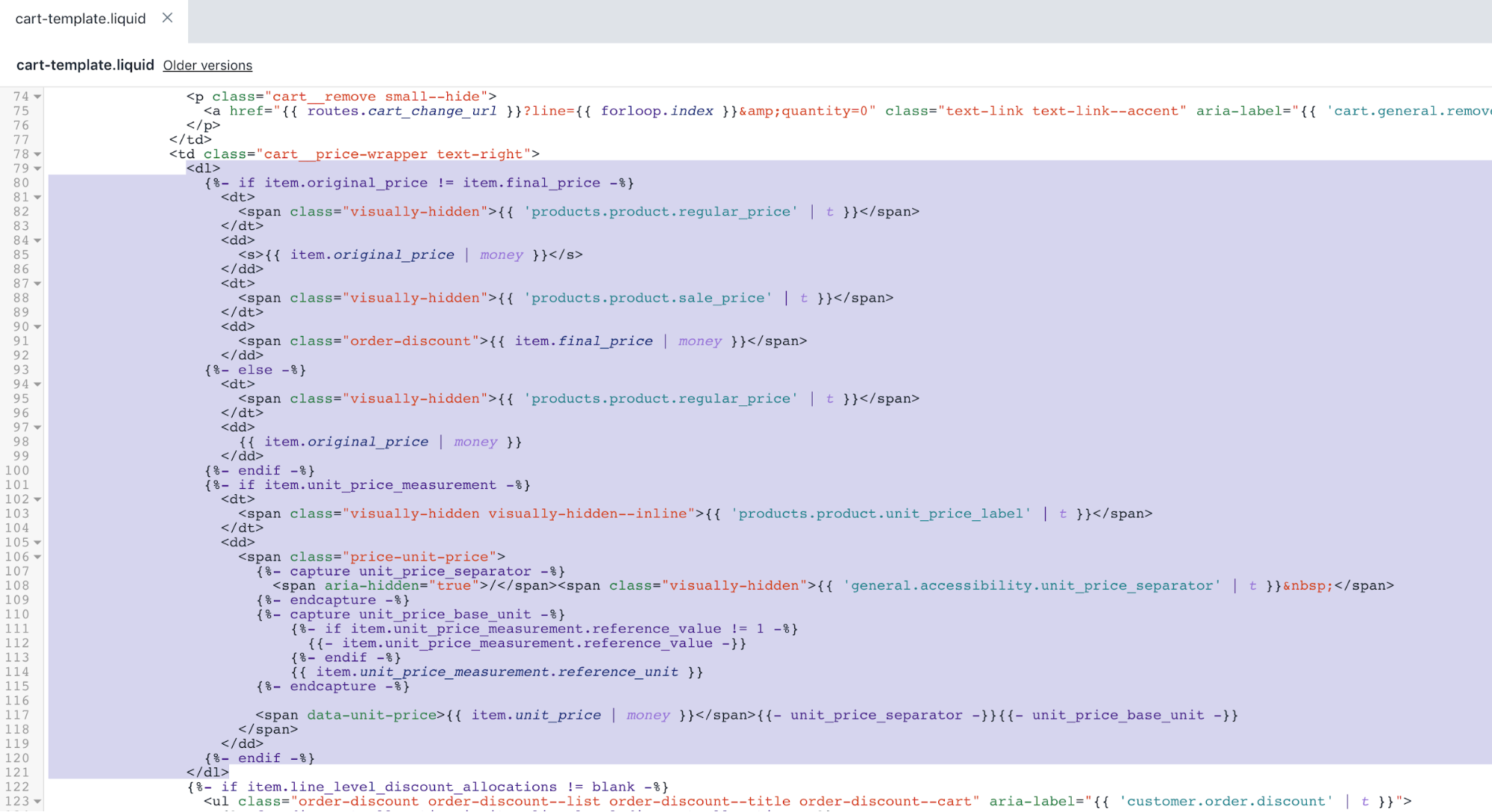
- [保存] をクリックして変更を確定します。
コレクションページを編集する
セクションディレクトリーで、
collection.liquidファイルをクリックします。検索のキーボードショートカットを使用して、
grid-view-item__titleを検索して次のコードを検索します。
{% include 'product-price' %}- コードを次のスニペットに置き換えます。
{% include 'product-price', variant: nil %}編集後、collection.liquidファイルは次のようになります。
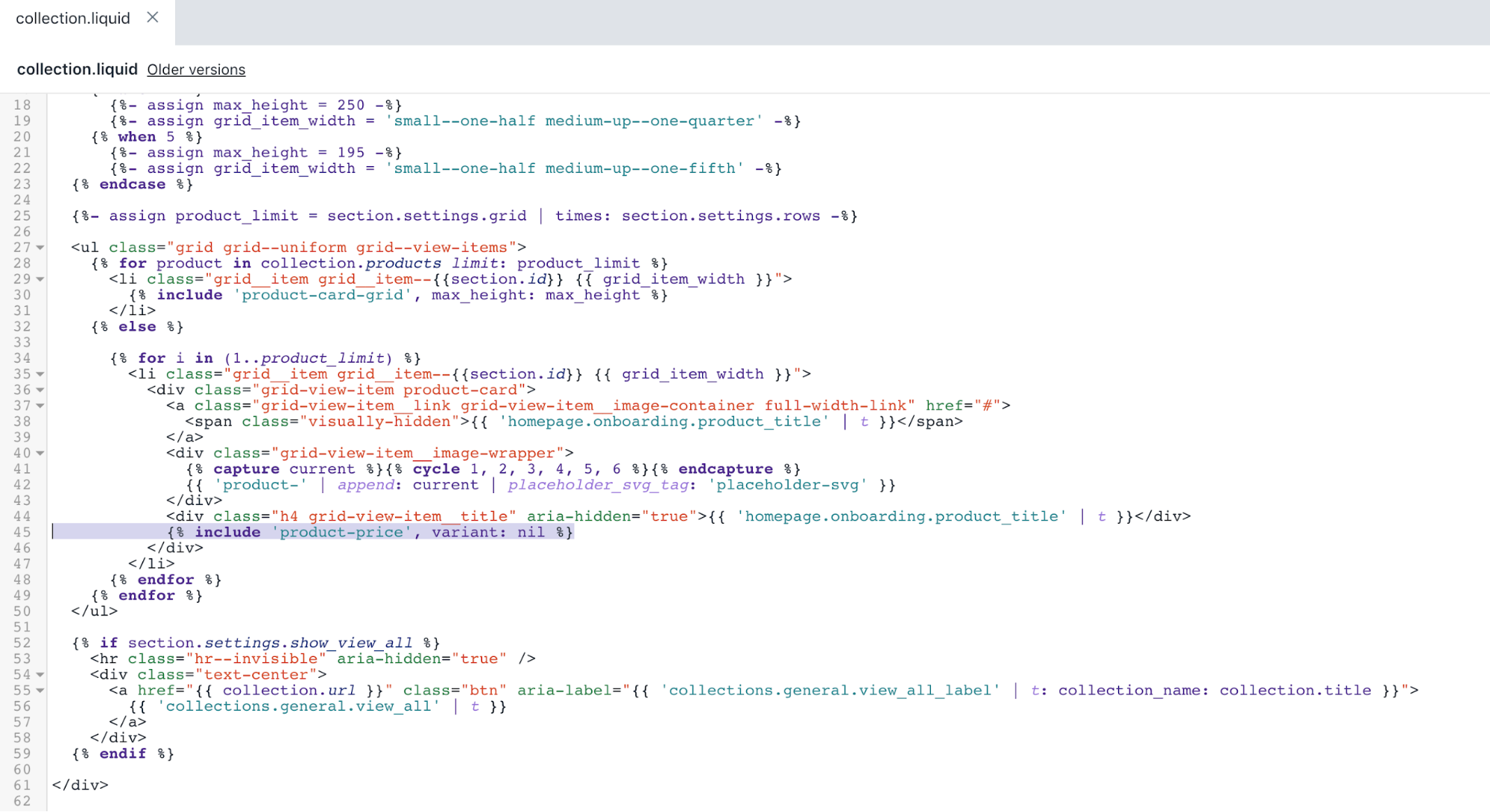
- [保存] をクリックして変更を確定します。
商品カードグリッドを編集する
スニペットディレクトリーで、
product-card-grid.liquidファイルをクリックします。検索のキーボードショートカットを使用して、
grid-view-item__titleを検索して次のコードを検索します。
{% include 'product-price', variant: product %}- コードを次のスニペットに置き換えます。
{% include 'product-price', variant: product.selected_or_first_available_variant %}編集後、product-card-grid.liquidファイルは次のようになります。
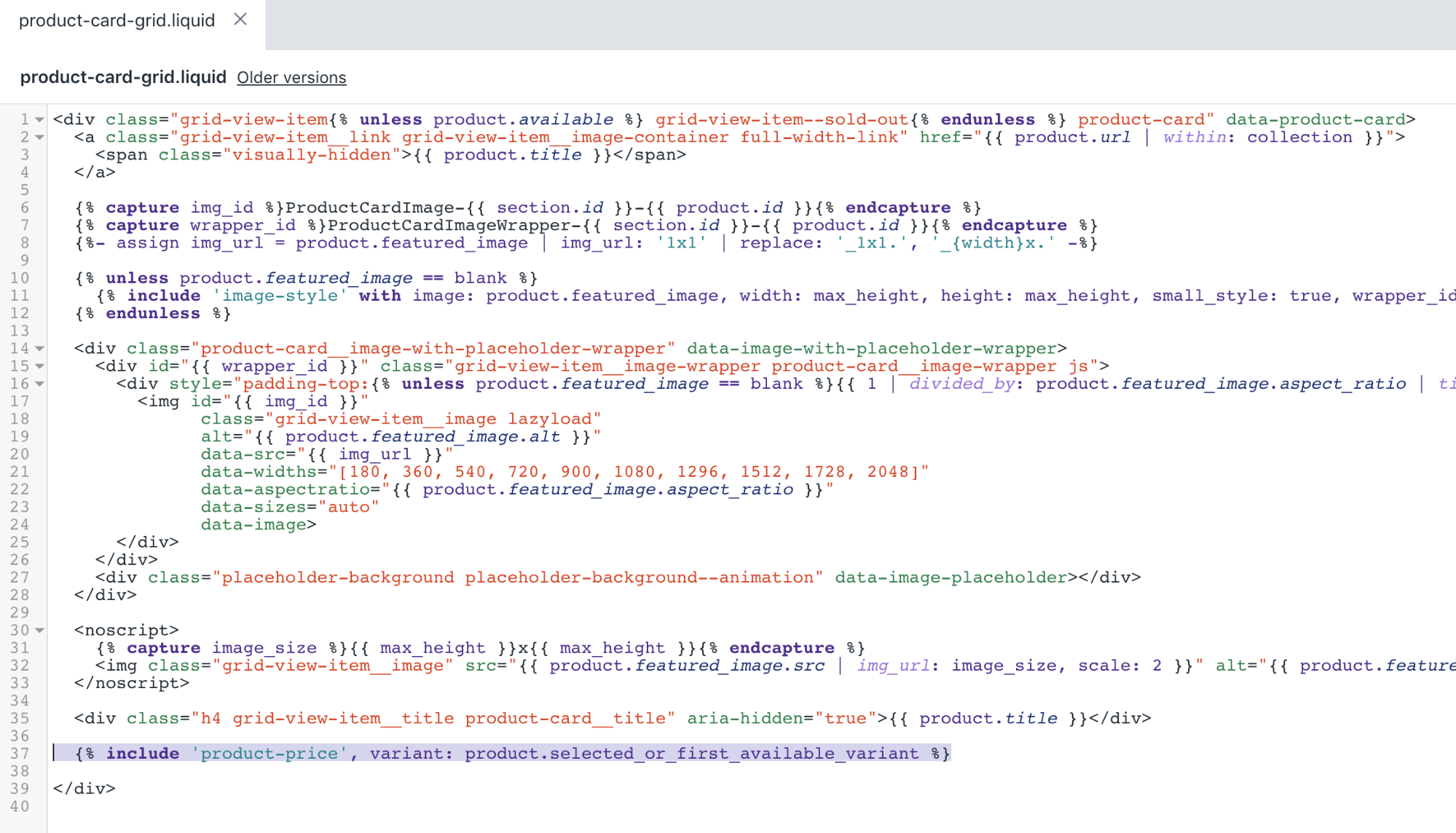
- [保存] をクリックして変更を確定します。
商品カードリストを編集する
スニペットディレクトリーで、
product-card-list.liquidファイルをクリックします。検索のキーボードショートカットを使用して、
{% if product.available %}を検索して次のコードを検索します。
{% include 'product-price', variant: product %}- コードを次のスニペットに置き換えます。
{% include 'product-price', variant: product.selected_or_first_available_variant %}編集後、product-card-list.liquidファイルは次のようになります。
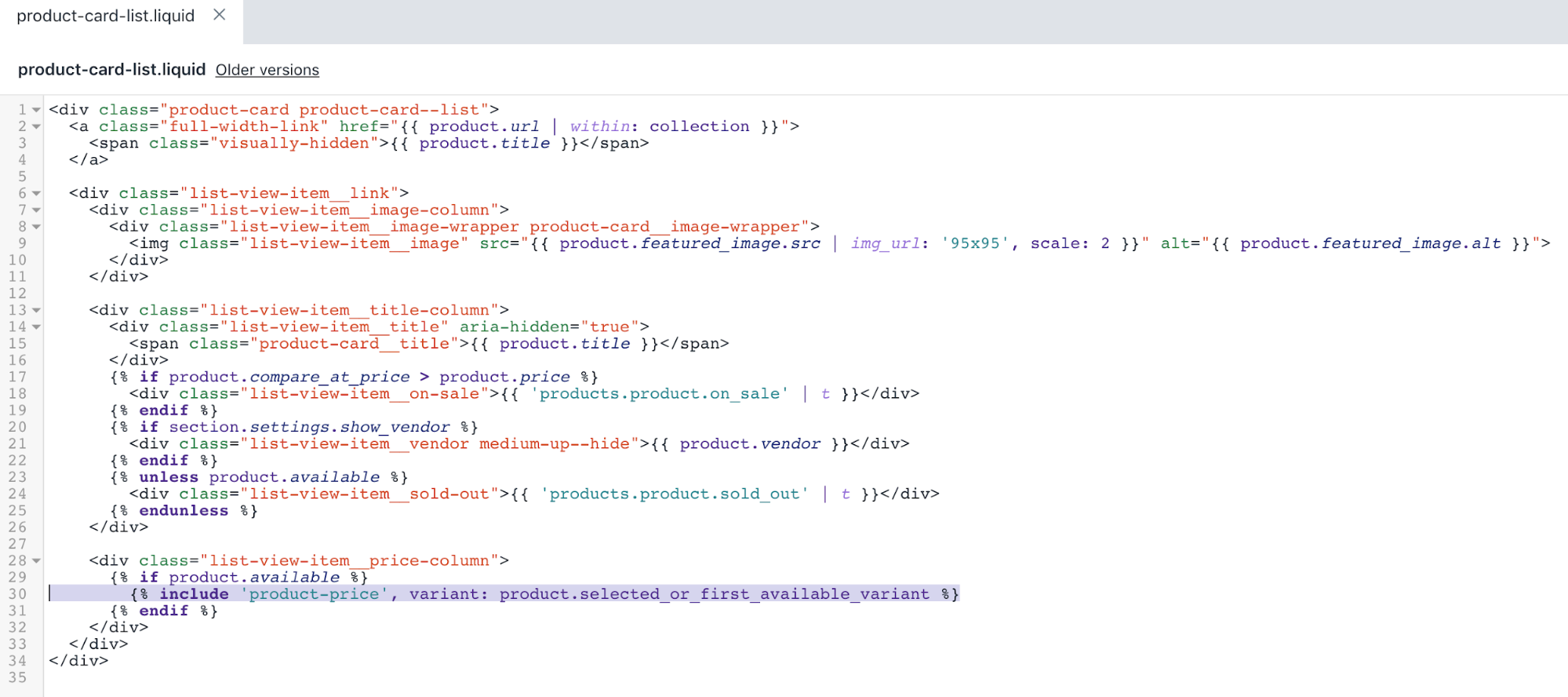
- [保存] をクリックして変更を確定します。
注文ページを編集する
テンプレートディレクトリーで、
customers/order.liquidファイルをクリックします。検索のキーボードショートカットを使用して、
data-label="{{ 'customer.order.price' | t }}"を検索して次のコードを検索します。
{%- if line_item.original_price != line_item.final_price -%}
<dl>
<dt>
<span class="visually-hidden">{{ 'products.product.regular_price' | t }}</span>
</dt>
<dd>
<s>{{ line_item.original_price | money }}</s>
</dd>
<dt>
<span class="visually-hidden">{{ 'products.product.sale_price' | t }}</span>
</dt>
<dd>
<span class="order-discount">{{ line_item.final_price | money }}</span>
</dd>
</dl>
{%- else -%}
{{ line_item.original_price | money }}
{%- endif -%}- コードを次のスニペットに置き換えます。
<dl>
{%- if line_item.original_price != line_item.final_price -%}
<dt>
<span class="visually-hidden">{{ 'products.product.regular_price' | t }}</span>
</dt>
<dd>
<s>{{ line_item.original_price | money }}</s>
</dd>
<dt>
<span class="visually-hidden">{{ 'products.product.sale_price' | t }}</span>
</dt>
<dd>
<span class="order-discount">{{ line_item.final_price | money }}</span>
</dd>
{%- else -%}
<dt>
<span class="visually-hidden">{{ 'products.product.regular_price' | t }}</span>
</dt>
<dd>
{{ line_item.original_price | money }}
</dd>
{%- endif -%}
{%- if line_item.unit_price_measurement -%}
<dt>
<span class="visually-hidden visually-hidden--inline">{{ 'products.product.unit_price_label' | t }}</span>
</dt>
<dd>
<span class="price-unit-price">
{%- capture unit_price_separator -%}
<span aria-hidden="true">/</span><span class="visually-hidden">{{ 'general.accessibility.unit_price_separator' | t }} </span>
{%- endcapture -%}
{%- capture unit_price_base_unit -%}
{%- if line_item.unit_price_measurement.reference_value != 1 -%}
{{- line_item.unit_price_measurement.reference_value -}}
{%- endif -%}
{{ line_item.unit_price_measurement.reference_unit }}
{%- endcapture -%}
<span data-unit-price>{{ line_item.unit_price | money }}</span>{{- unit_price_separator -}}{{- unit_price_base_unit -}}
</span>
</dd>
{%- endif -%}
</dl>編集後、customers/order.liquidファイルは次のようになります。
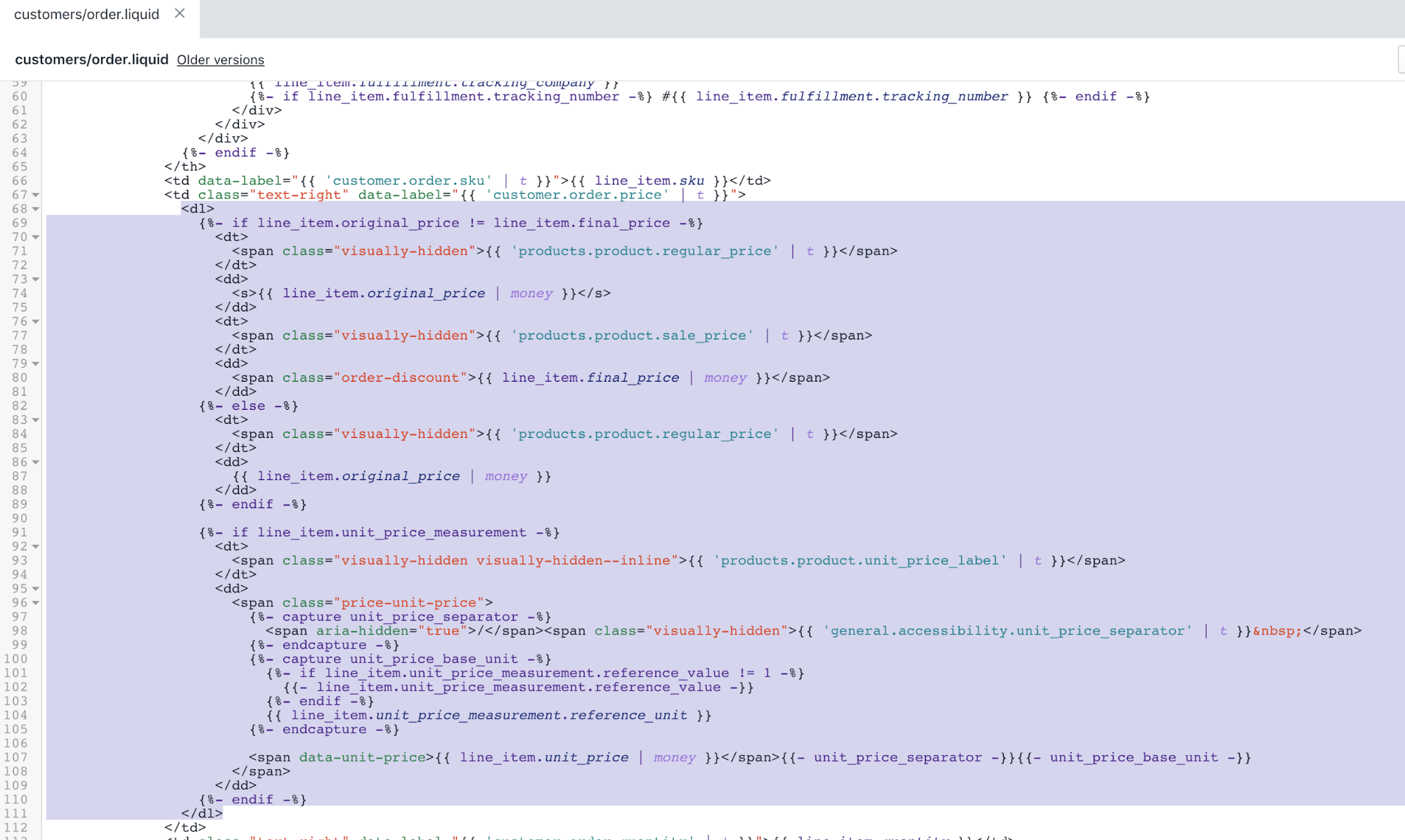
- [保存] をクリックして変更を確定します。
テーマスタイルを編集する
アセットディレクトリーで、
theme.scss.liquidファイルをクリックします。検索のキーボードショートカットを使用して、
.price__vendor {を検索して次のコードを検索します。
.price__vendor {
color: $color-body-text;
font-size: 0.9em;
font-weight: $font-weight-body;
text-transform: uppercase;
letter-spacing: 1px;
margin: 5px 0 10px;
width: 100%;
@include flex-basis(100%);
}- ステップ2からコードの下に、次のスニペットを追加します。
.price__unit {
@include flex-basis(100%);
display: none;
.price--unit-available & {
display: block;
}
}
.price-unit-price {
color: $color-body-text;
font-size: 0.8em;
}編集後、theme.scss.liquidファイルは次のようになります。
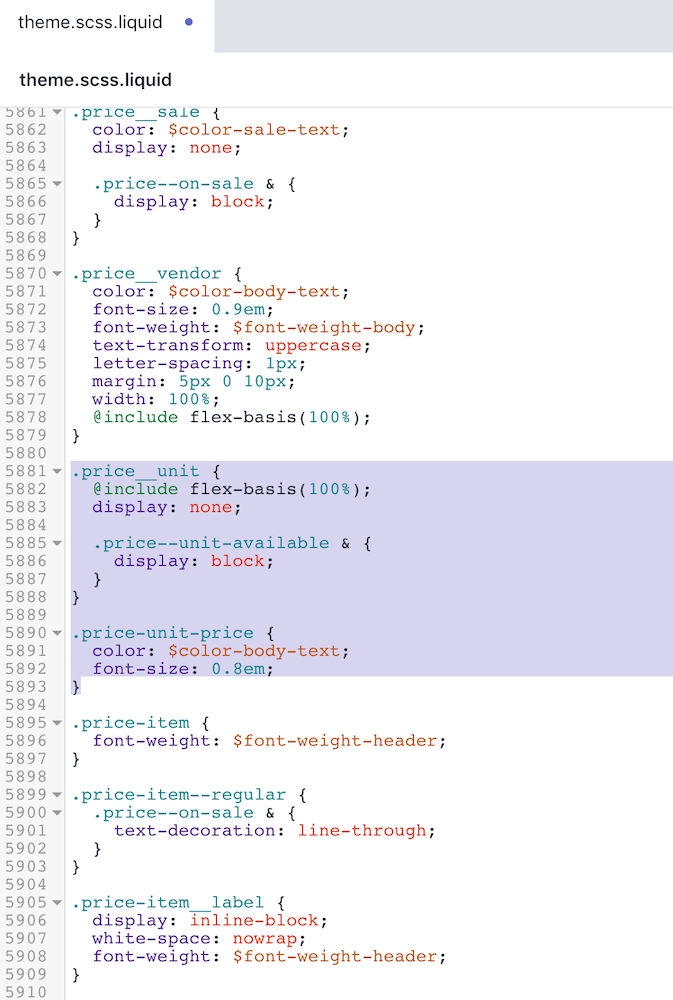
- [保存] をクリックして変更を確定します。
Javascriptのテーマコードを編集する
アセットディレクトリーで、
theme.jsファイルをクリックします。検索のキーボードショートカットを使用して、次のコードを検索します。
salePrice: '[data-sale-price]'- ステップ2からコードに、次のスニペットを追加します。
unitPrice: '[data-unit-price]',
unitPriceBaseUnit: '[data-unit-price-base-unit]',編集後、結果は次のようになります。
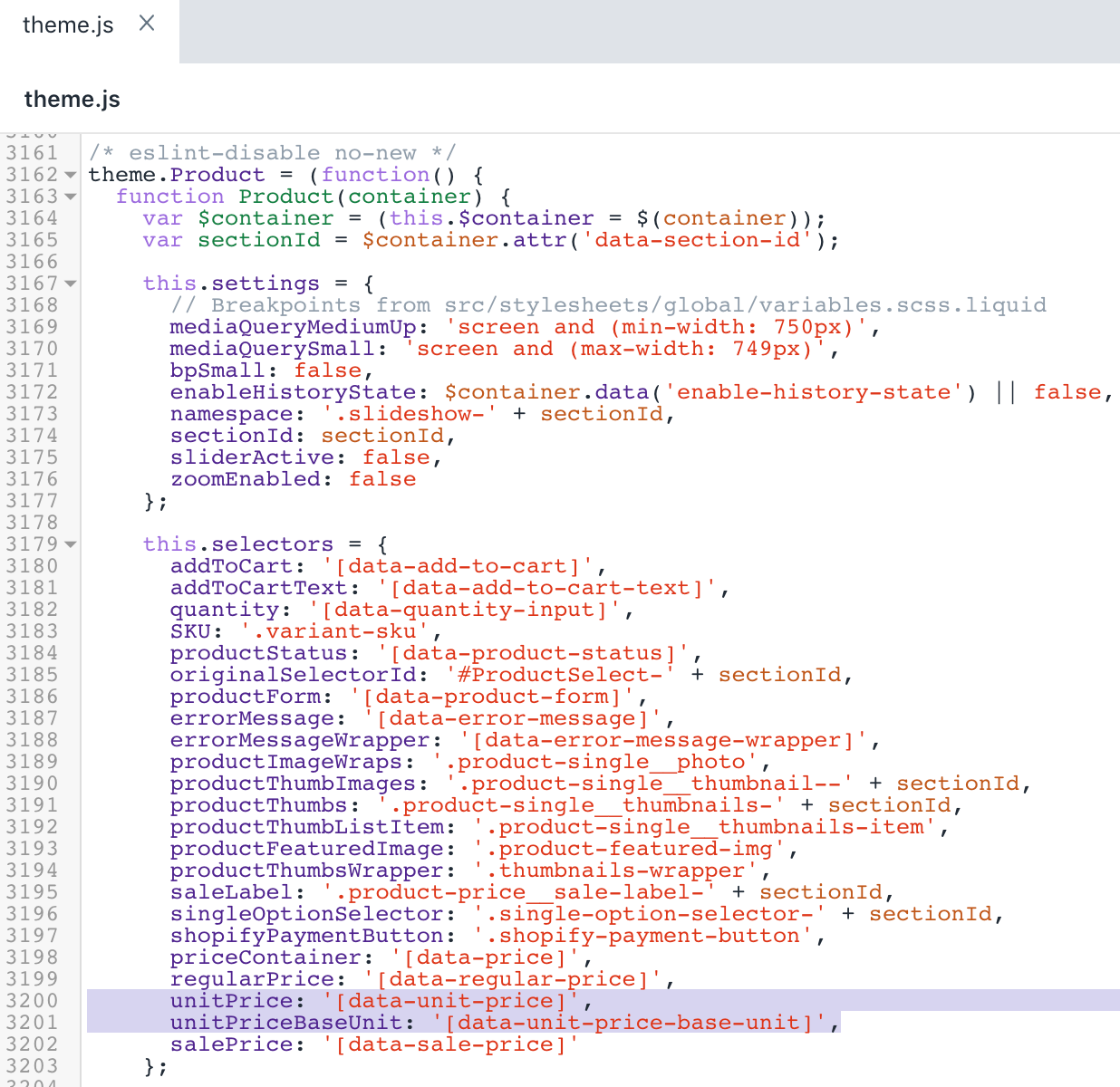
- 検索のキーボードショートカットを使用して、次のコードを検索します。
productOnSale: 'price--on-sale',- ステップ4からコードの後に、次のスニペットを追加します。
productUnitAvailable: 'price--unit-available',編集後、結果は次のようになります。
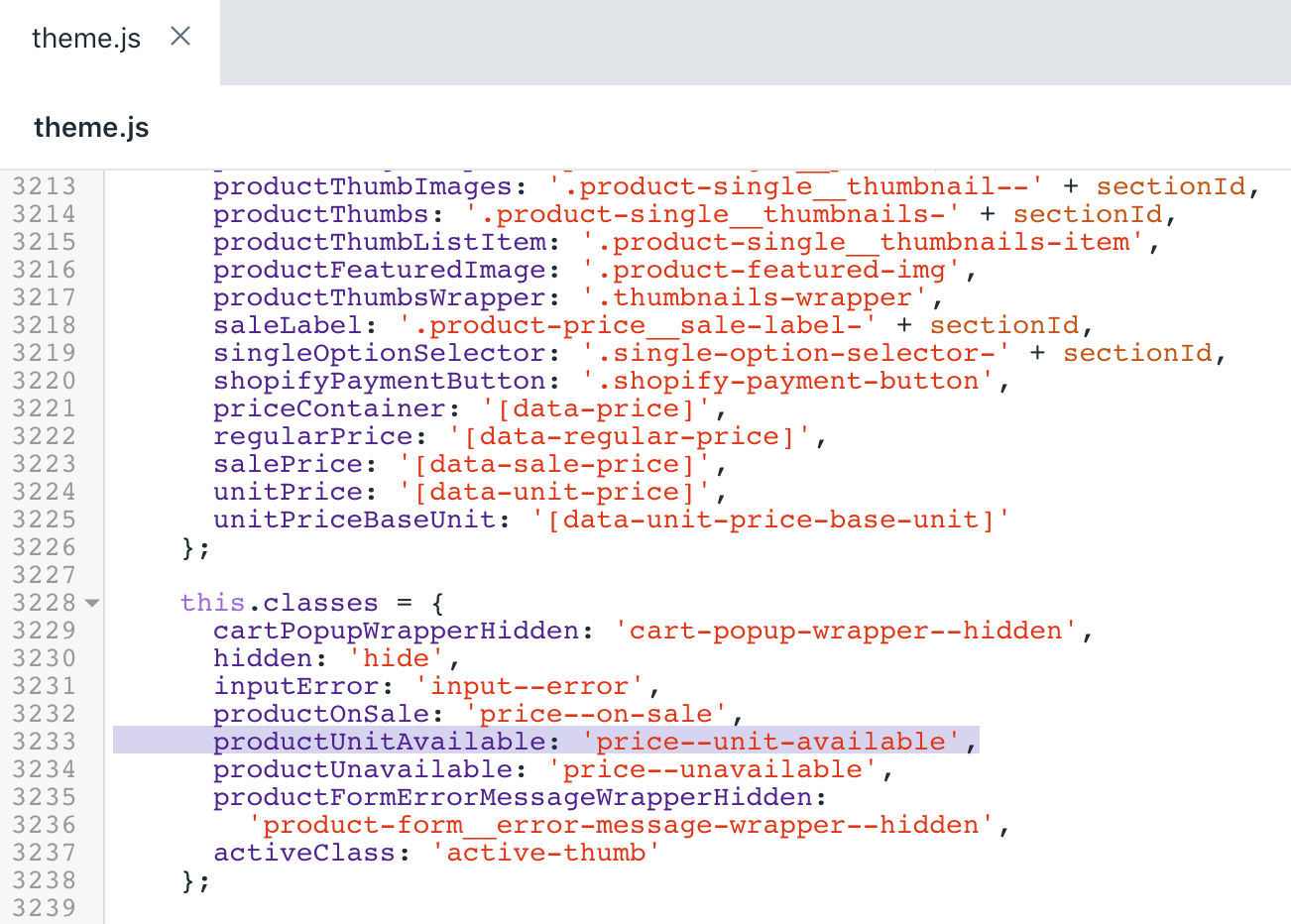
- 検索のキーボードショートカットを使用して、次のコードを検索します。
var liveRegionText = '[Availability] [Regular] [$$] [Sale] [$]';- コードを次のスニペットに置き換えます。
var liveRegionText = '[Availability] [Regular] [$$] [Sale] [$]. [UnitPrice] [$$$]';- 検索のキーボードショートカットを使用して、次のコードを検索します。
var salePrice = '';- ステップ8からコードの下に、次のスニペットを追加します。
var unitLabel = '';
var unitPrice = '';
if (variant.unit_price_measurement) {
unitLabel = theme.strings.unitPrice;
unitPrice =
theme.Currency.formatMoney(variant.unit_price, theme.moneyFormat) +
' ' +
theme.strings.unitPriceSeparator +
' ' +
this._getBaseUnit(variant);
}- 検索のキーボードショートカットを使用して、次のコードを検索します。
.replace('[$]', salePrice)- ステップ10からコードの下に、次のスニペットを追加します。
.replace('[UnitPrice]', unitLabel)
.replace('[$$$]', unitPrice)編集後、結果は次のようになります。
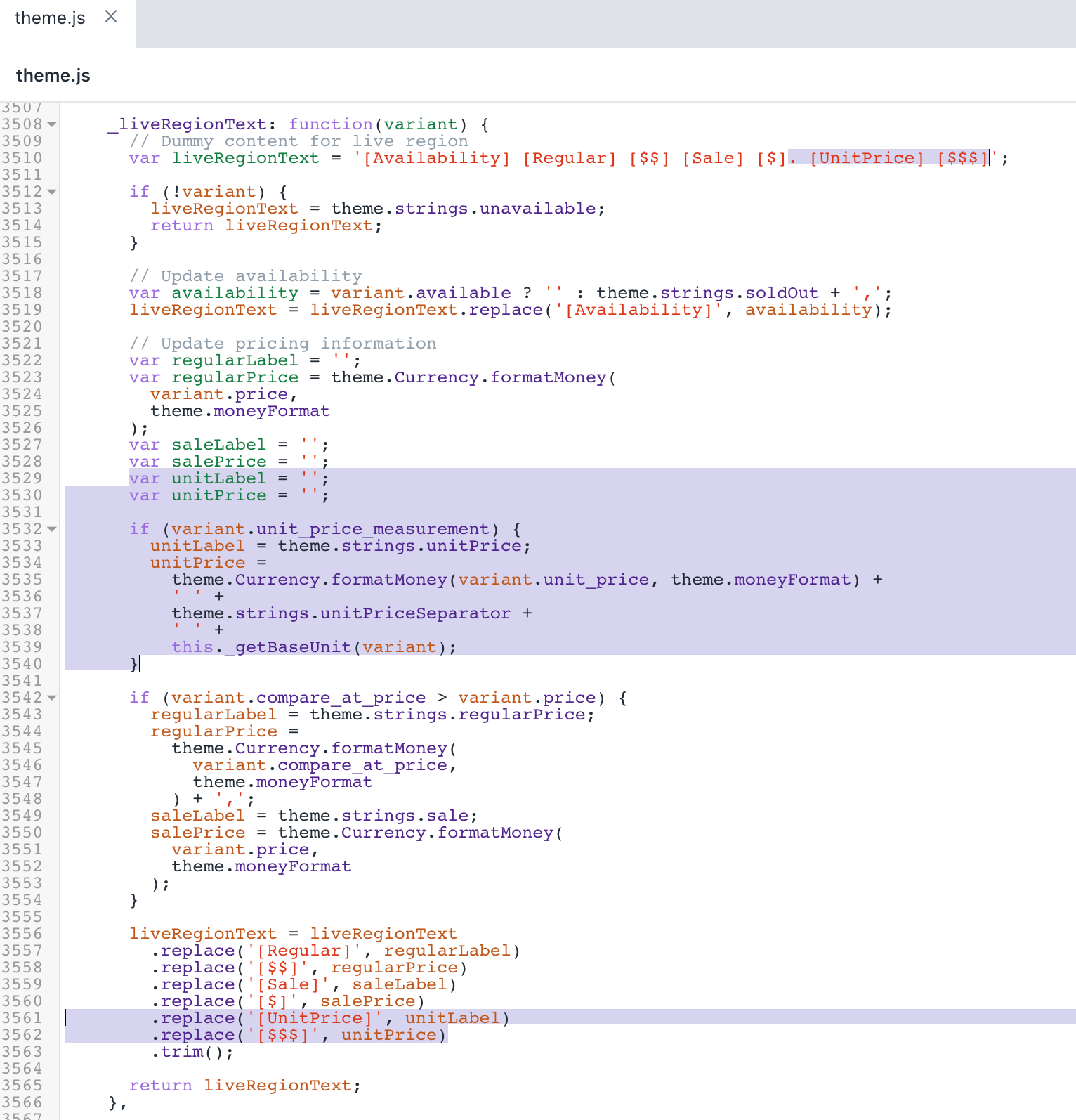
- 検索のキーボードショートカットを使用して、次のコードを検索します。
_updatePrice: function(evt) {- ステップ12からコードの前に、次のスニペットを追加します。
_getBaseUnit: function(variant) {
return variant.unit_price_measurement.reference_value === 1
? variant.unit_price_measurement.reference_unit
: variant.unit_price_measurement.reference_value +
variant.unit_price_measurement.reference_unit;
},- 検索のキーボードショートカットを使用して、次のコードを検索します。
var $salePrice = $(this.selectors.salePrice, $priceContainer);- ステップ14からコードの下に、次のスニペットを追加します。
var $unitPrice = $(this.selectors.unitPrice, $priceContainer);
var $unitPriceBaseUnit = $(
this.selectors.unitPriceBaseUnit,
$priceContainer
);- 検索のキーボードショートカットを使用して、次のコードを検索します。
.removeClass(this.classes.productOnSale)- ステップ16からコードの下に、次のスニペットを追加します。
.removeClass(this.classes.productUnitAvailable)- 検索のキーボードショートカットを使用して、次のコードを検索します。
else {
// Regular price
$regularPrice.html(
theme.Currency.formatMoney(variant.price, theme.moneyFormat)
);
}- ステップ18からコードの下に、次のスニペットを追加します。
// Unit price
if (variant.unit_price_measurement) {
$unitPrice.html(
theme.Currency.formatMoney(variant.unit_price, theme.moneyFormat)
);
$unitPriceBaseUnit.html(this._getBaseUnit(variant));
$priceContainer.addClass(this.classes.productUnitAvailable);
}編集後、結果は次のようになります。

- [保存] をクリックして変更を確定します。
英語翻訳を編集する
ロケールディレクトリーで、
en.default.jsonファイルをクリックします。検索のキーボードショートカットを使用して、次のコードを検索します。
"selection_help": "press the space key then arrow keys to make a selection"- ステップ2からコードに、次のスニペットを追加します。
"unit_price_separator": "per",編集後、結果は次のようになります。
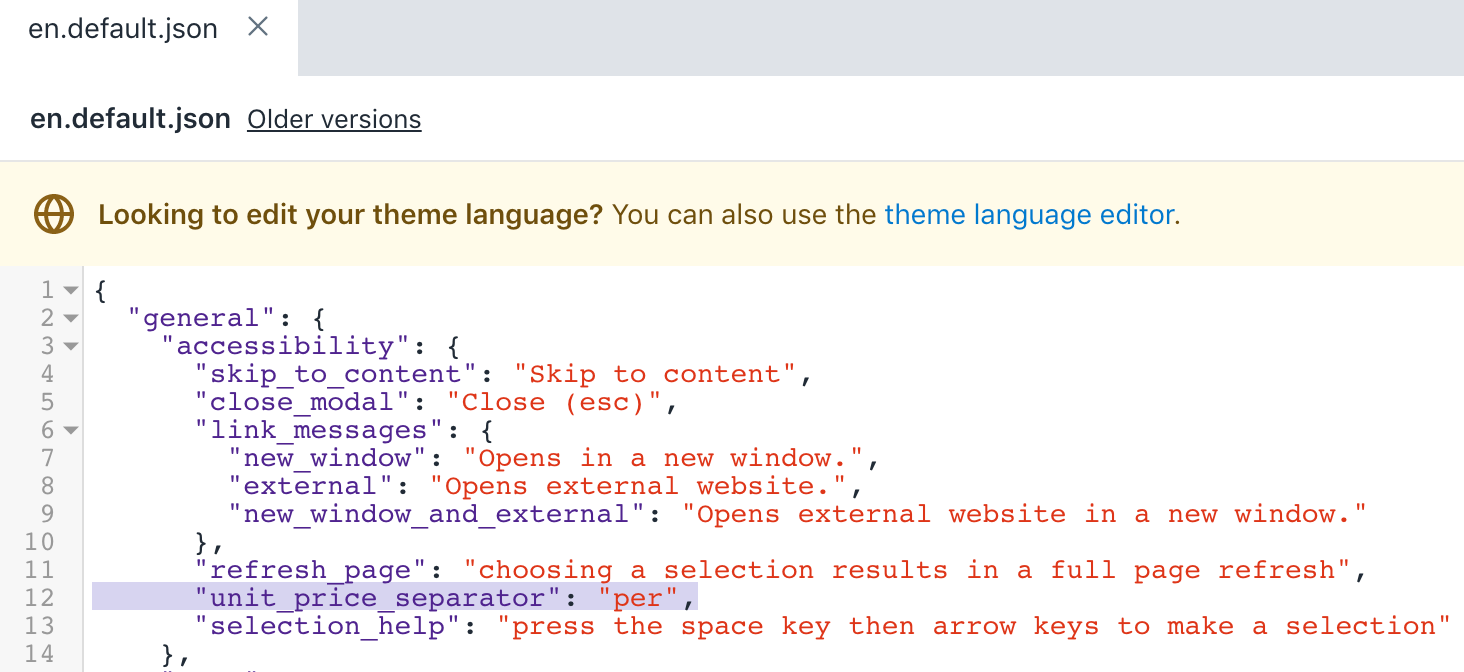
- 検索のキーボードショートカットを使用して、次のコードを検索します。
"include_taxes": "Tax included.",- ステップ4からコードの下に、次のスニペットを追加します。
"unit_price_label": "Unit price",編集後、結果は次のようになります。
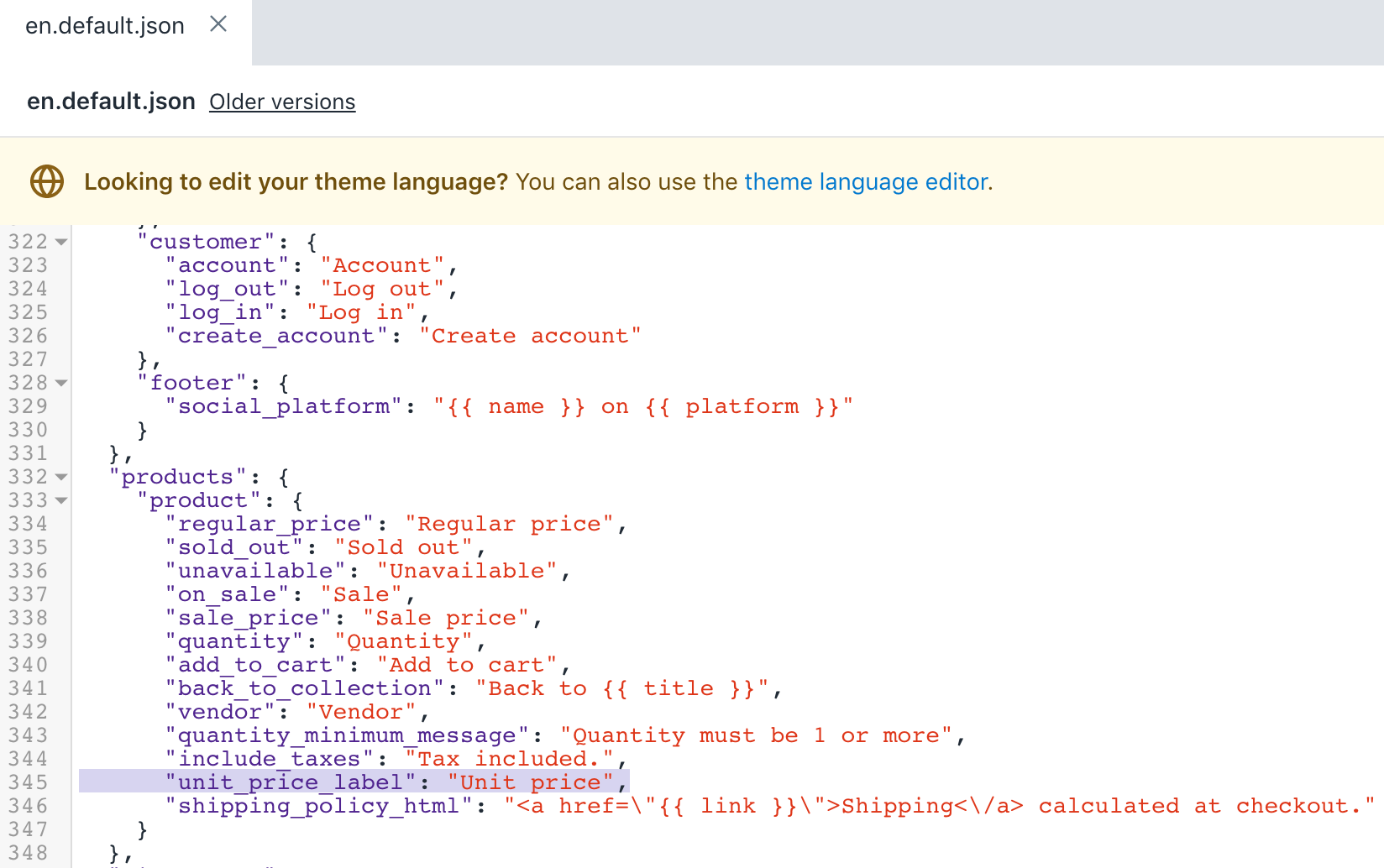
- [保存] をクリックして変更を確定します。
テーマのレイアウトを編集する
レイアウトディレクトリーで、
theme.liquidファイルをクリックします。検索のキーボードショートカットを使用して、次のコードを検索します。
regularPrice: {{ 'products.product.regular_price' | t | json }},- ステップ2からコードの下に、次のスニペットを追加します。
unitPrice: {{ 'products.product.unit_price_label' | t | json }},
unitPriceSeparator: {{ 'general.accessibility.unit_price_separator' | t | json }},編集後、theme.liquidファイルは次のようになります。
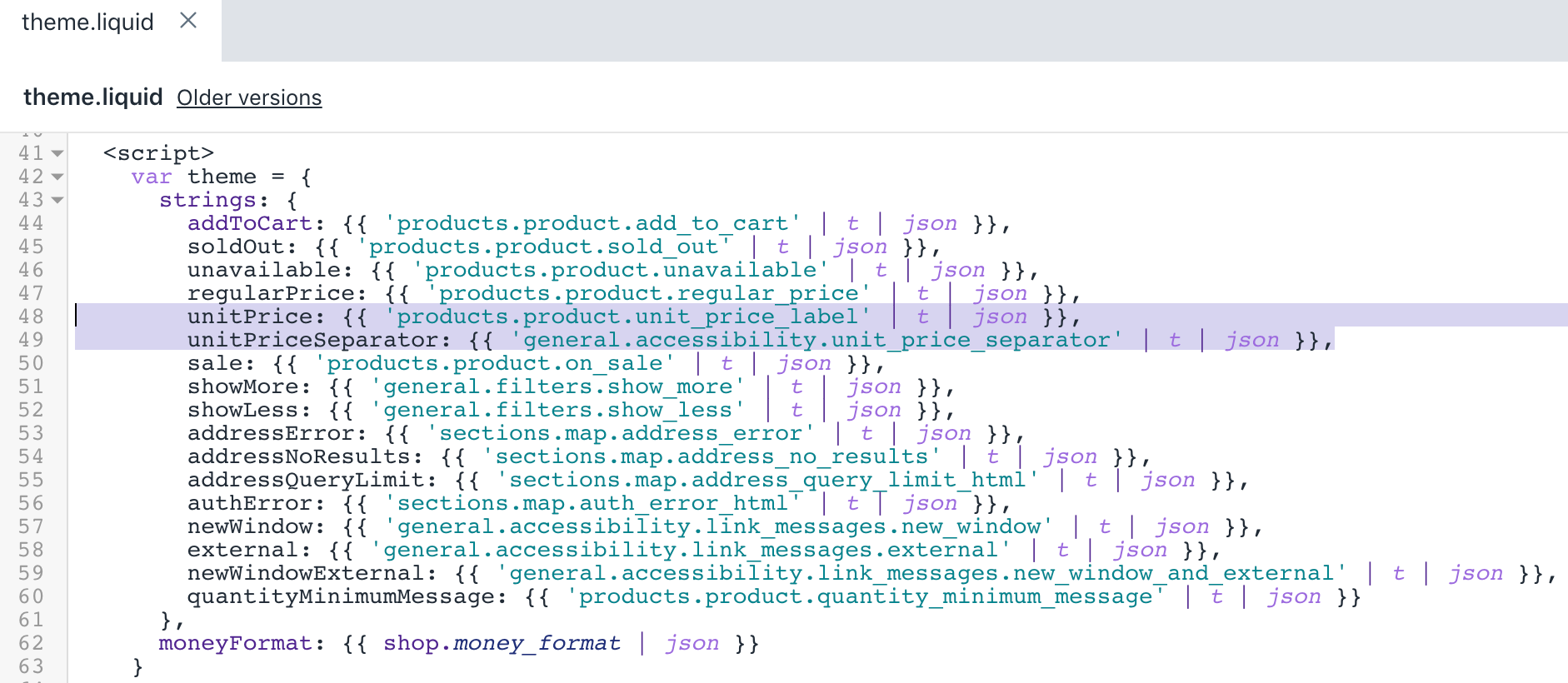
- [保存] をクリックして変更を確定します。
(オプション) 他の言語の翻訳を追加する
管理画面でテーマページに移動します。
[...] ボタン > [デフォルトテーマのコンテンツを編集する] の順にクリックします。
[テーマ言語を変更する] をクリックして、編集する言語を選択します。公開済みのテーマでのみ可能です。
検索フィールドに
Unit Priceを入力します。一般設定/アクセシビリティの単価区切りフィールドを更新します。
商品/商品の単価ラベルフィールドを更新します。
[保存] をクリック
Brooklynの手順
13.1.0以降のバージョンでは、Brooklynのテーマで単価を表示できます。テーマを最新バージョンに更新することができない場合は、Brooklynの旧バージョンに単価のカスタマイズを追加できます。
商品価格スニペットを追加する
スニペットディレクトリーで、[新しいスニペットを追加する] をクリックします。
名前フィールドに
product-priceを入力します。次のコードをコピーしてファイルに貼り付けます。
<div class="price-container{% if variant.unit_price_measurement %} price-container--unit-available{% endif %}" data-price-container>
{%- if variant.compare_at_price > variant.price -%}
<span id="PriceA11y" class="visually-hidden">{{ 'products.general.regular_price' | t }}</span>
<span class="product-single__price--wrapper" aria-hidden="false">
<span id="ComparePrice" class="product-single__price--compare-at">
{{ variant.compare_at_price | money }}
</span>
</span>
<span id="ComparePriceA11y" class="visually-hidden" aria-hidden="false">{{ 'products.general.sale_price' | t }}</span>
{%- else -%}
<span id="PriceA11y" class="visually-hidden">{{ 'products.general.regular_price' | t }}</span>
<span class="product-single__price--wrapper hide" aria-hidden="true">
<span id="ComparePrice" class="product-single__price--compare-at"></span>
</span>
<span id="ComparePriceA11y" class="visually-hidden" aria-hidden="true">{{ 'products.general.sale_price' | t }}</span>
{%- endif -%}
<span id="ProductPrice"
class="product-single__price{% if variant.compare_at_price > variant.price %} on-sale{% endif %}"
itemprop="price"
content="{{ variant.price | divided_by: 100.00 }}">
{{ variant.price | money }}
</span>
<div class="product-single__unit">
{%- capture unit_price_separator -%}
<span aria-hidden="true">/</span><span class="visually-hidden"> {{ 'general.accessibility.unit_price_separator' | t }} </span>
{%- endcapture -%}
{%- capture unit_price_base_unit -%}
<span data-unit-price-base-unit>
{%- if variant.unit_price_measurement -%}
{%- if variant.unit_price_measurement.reference_value != 1 -%}
{{- variant.unit_price_measurement.reference_value -}}
{%- endif -%}
{{ variant.unit_price_measurement.reference_unit }}
{%- endif -%}
</span>
{%- endcapture -%}
<span class="product-unit-price">
<span class="visually-hidden">{{ 'products.general.unit_price' | t }}</span>
<span data-unit-price>{{ variant.unit_price | money }}</span>{{- unit_price_separator -}}{{- unit_price_base_unit -}}
</span>
</div>
</div>- [保存] をクリックして変更を確定します。
特集商品ページを編集する
セクションディレクトリーで、
featured-product.liquidファイルをクリックします。検索のキーボードショートカットを使用して、
itemprop="offers"を検索して次のコードを検索します。
<div data-price-container>
{% comment %}
Optionally show the 'compare at' or original price of the product.
{% endcomment %}
{% if compare_at_price > price %}
<span id="PriceA11y" class="visually-hidden" {% unless current_variant.available %}aria-hidden="true"{% endunless %}>{{ 'products.general.regular_price' | t }}</span>
<span class="product-single__price--wrapper" aria-hidden="false">
<span id="ComparePrice" class="product-single__price--compare-at">
{{ compare_at_price | money }}
</span>
</span>
<span id="ComparePriceA11y" class="visually-hidden" aria-hidden="false">{{ 'products.general.sale_price' | t }}</span>
{% else %}
<span id="PriceA11y" class="visually-hidden" {% unless current_variant.available %}aria-hidden="true"{% endunless %}>{{ 'products.general.regular_price' | t }}</span>
<span class="product-single__price--wrapper hide" aria-hidden="true">
<span id="ComparePrice" class="product-single__price--compare-at"></span>
</span>
<span id="ComparePriceA11y" class="visually-hidden" aria-hidden="true">{{ 'products.general.sale_price' | t }}</span>
{% endif %}
<span id="ProductPrice"
class="product-single__price{% if compare_at_price > price %} on-sale{% endif %}"
itemprop="price"
content="{{ price | divided_by: 100.00 }}"
{% unless current_variant.available %}aria-hidden="true"{% endunless %}>
{{ price | money }}
</span>
</div>- コードを次のスニペットに置き換えます。
{% include 'product-price', variant: current_variant %}編集後、featured-product.liquidファイルは次のようになります。
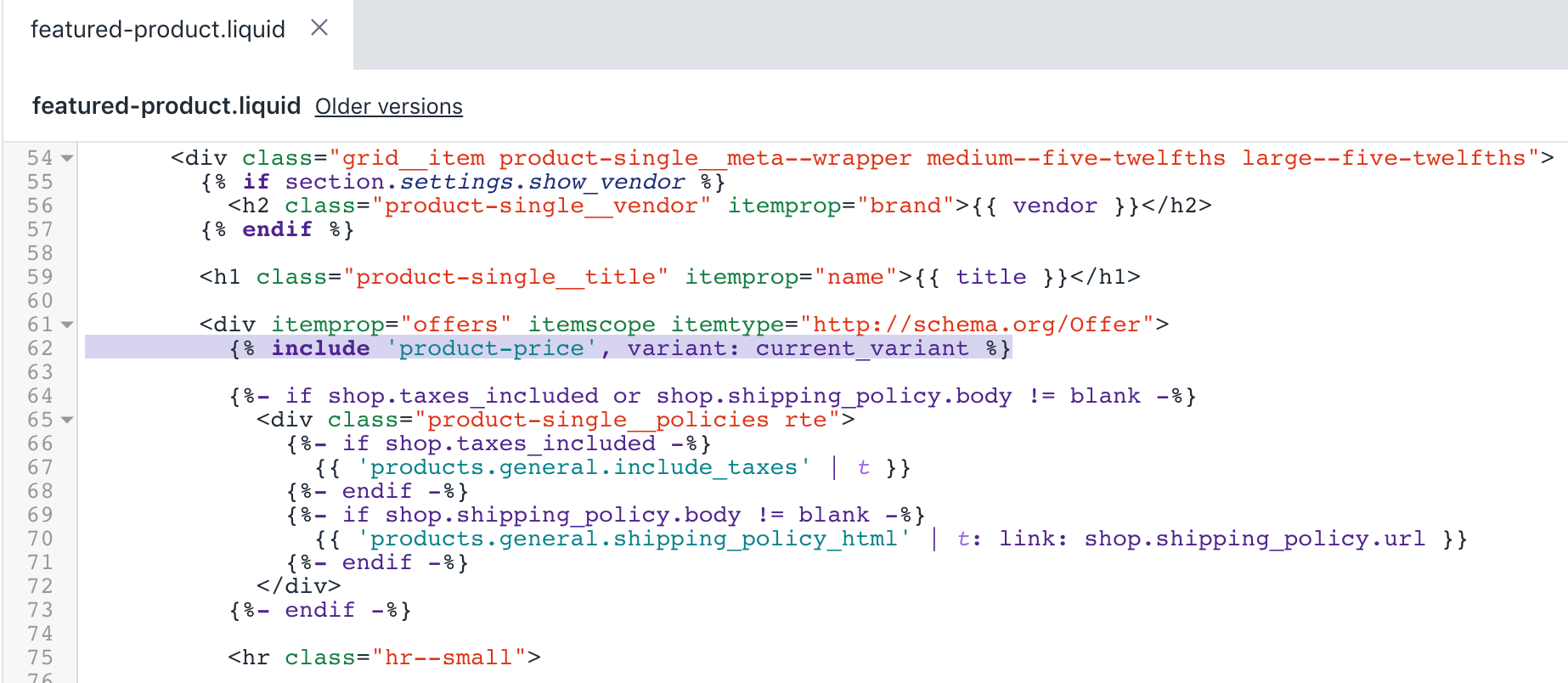
- [保存] をクリックして変更を確定します。
商品ページを編集する
セクションディレクトリーで、
product-template.liquidファイルをクリックします。検索のキーボードショートカットを使用して、
itemprop="offers"を検索して次のコードを検索します。
<div data-price-container>
{% comment %}
Optionally show the 'compare at' or original price of the product.
{% endcomment %}
{% if current_variant.compare_at_price > current_variant.price %}
<span id="PriceA11y" class="visually-hidden" {% unless current_variant.available %}aria-hidden="true"{% endunless %}>{{ 'products.general.regular_price' | t }}</span>
<span class="product-single__price--wrapper" aria-hidden="false">
<span id="ComparePrice" class="product-single__price--compare-at">
{{ current_variant.compare_at_price | money }}
</span>
</span>
<span id="ComparePriceA11y" class="visually-hidden" aria-hidden="false">{{ 'products.general.sale_price' | t }}</span>
{% else %}
<span id="PriceA11y" class="visually-hidden" {% unless current_variant.available %}aria-hidden="true"{% endunless %}>{{ 'products.general.regular_price' | t }}</span>
<span class="product-single__price--wrapper hide" aria-hidden="true">
<span id="ComparePrice" class="product-single__price--compare-at"></span>
</span>
<span id="ComparePriceA11y" class="visually-hidden" aria-hidden="true">{{ 'products.general.sale_price' | t }}</span>
{% endif %}
<span id="ProductPrice"
class="product-single__price{% if current_variant.compare_at_price > current_variant.price %} on-sale{% endif %}"
itemprop="price"
content="{{ current_variant.price | divided_by: 100.00 }}"
{% unless current_variant.available %}aria-hidden="true"{% endunless %}>
{{ current_variant.price | money }}
</span>
</div>- コードを次のスニペットに置き換えます。
{% include 'product-price', variant: current_variant %}編集後、product-template.liquidファイルは次のようになります。
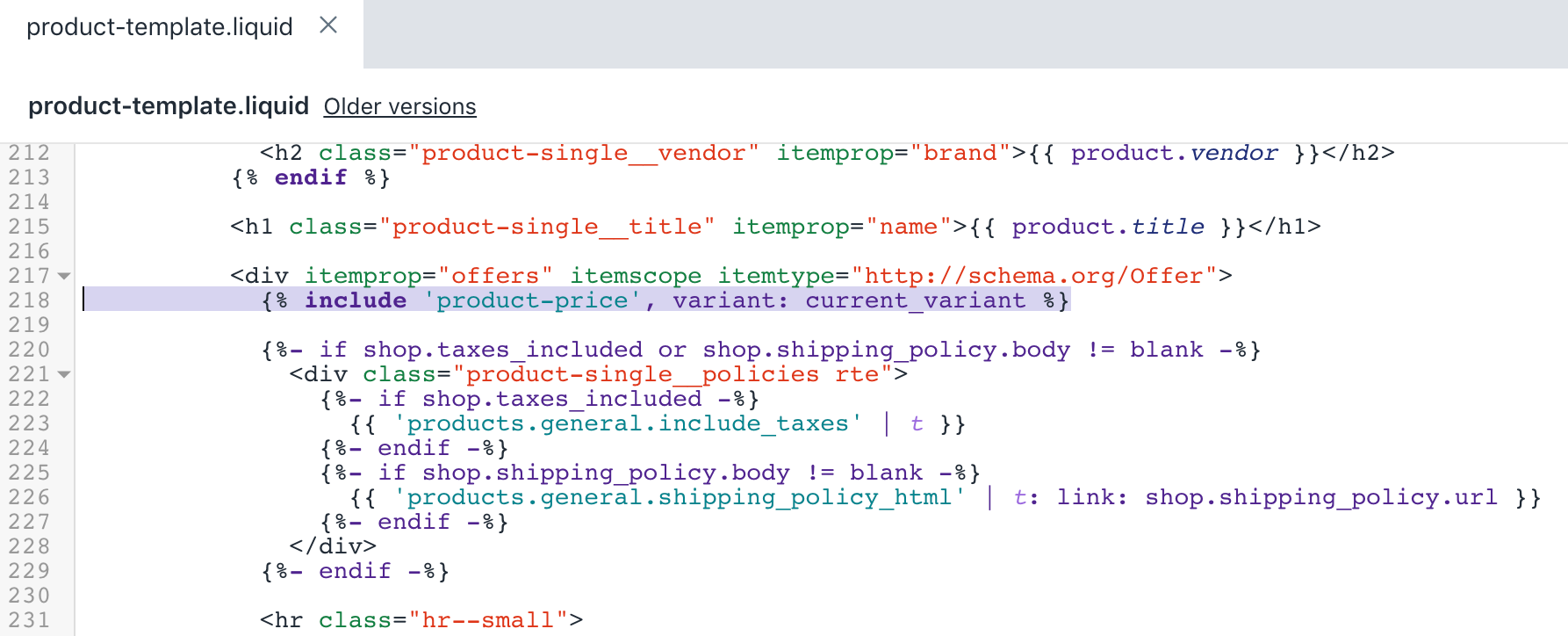
- [保存] をクリックして変更を確定します。
AJAXカートを編集する
スニペットディレクトリーで、
ajax-cart-template.liquidファイルをクリックします。検索のキーボードショートカットを使用して、
<span class="ajaxcart__price">{{{price}}}</span>を検索して次のコードを検索します。
{{#if discountsApplied}}
<span class="visually-hidden">{% endraw %}{{ 'products.general.regular_price' | t }}{% raw %}</span>
<del class="ajaxcart__price">{{{price}}}</del>
<span class="visually-hidden">{% endraw %}{{ 'products.general.sale_price' | t }}{% raw %}</span>
<span class="ajaxcart__price">{{{discountedPrice}}}</span>
{{else}}
<span class="ajaxcart__price">{{{price}}}</span>
{{/if}}- ステップ2から
{{/if}}の下に、次のコードを追加します。
{{#if unitPrice}}
<span class="visually-hidden">{% endraw %}{{ 'products.general.unit_price' | t }}{% raw %}</span>
<span class="cart__unit-price">
{% endraw %}
{%- capture unit_price_separator -%}
<span aria-hidden="true">/</span><span class="visually-hidden"> {{'general.accessibility.unit_price_separator' | t}} </span>
{%- endcapture -%}
{% raw %}
<span>{{{ unitPrice.price }}}</span>{{% endraw %}{{- unit_price_separator -}}{% raw %}{{#if unitPrice.addRefererenceValue }}{{{ unitPrice.reference_value }}}{{/if}}{{{ unitPrice.reference_unit }}}
</span>
{{/if}}編集後、ajax-cart-template.liquidファイルは次のようになります。
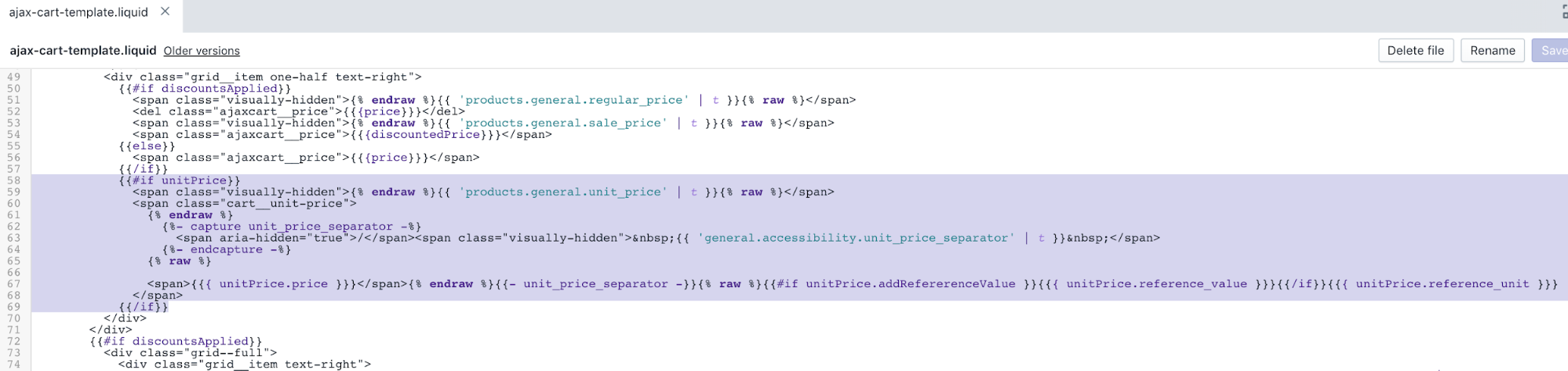
- [保存] をクリックして変更を確定します。
商品グリッドアイテムを編集する
スニペットディレクトリーで、
product-grid-template.liquidファイルをクリックします。検索のキーボードショートカットを使用して、
capture img_id_classを検索して次のコードを検索します。
{% capture img_id_class %}ProductImage-{{ product.featured_image.id }}{% endcapture %}
{% capture img_wrapper_id %}ProductImageWrapper-{{ product.featured_image.id }}{% endcapture %}
{%- assign img_url = product.featured_image | img_url: '1x1' | replace: '_1x1.', '_{width}x.' -%}- ステップ2からコードの前に、次のスニペットを追加します。
{%- assign variant = product.selected_or_first_available_variant -%}編集後、結果は次のようになります。
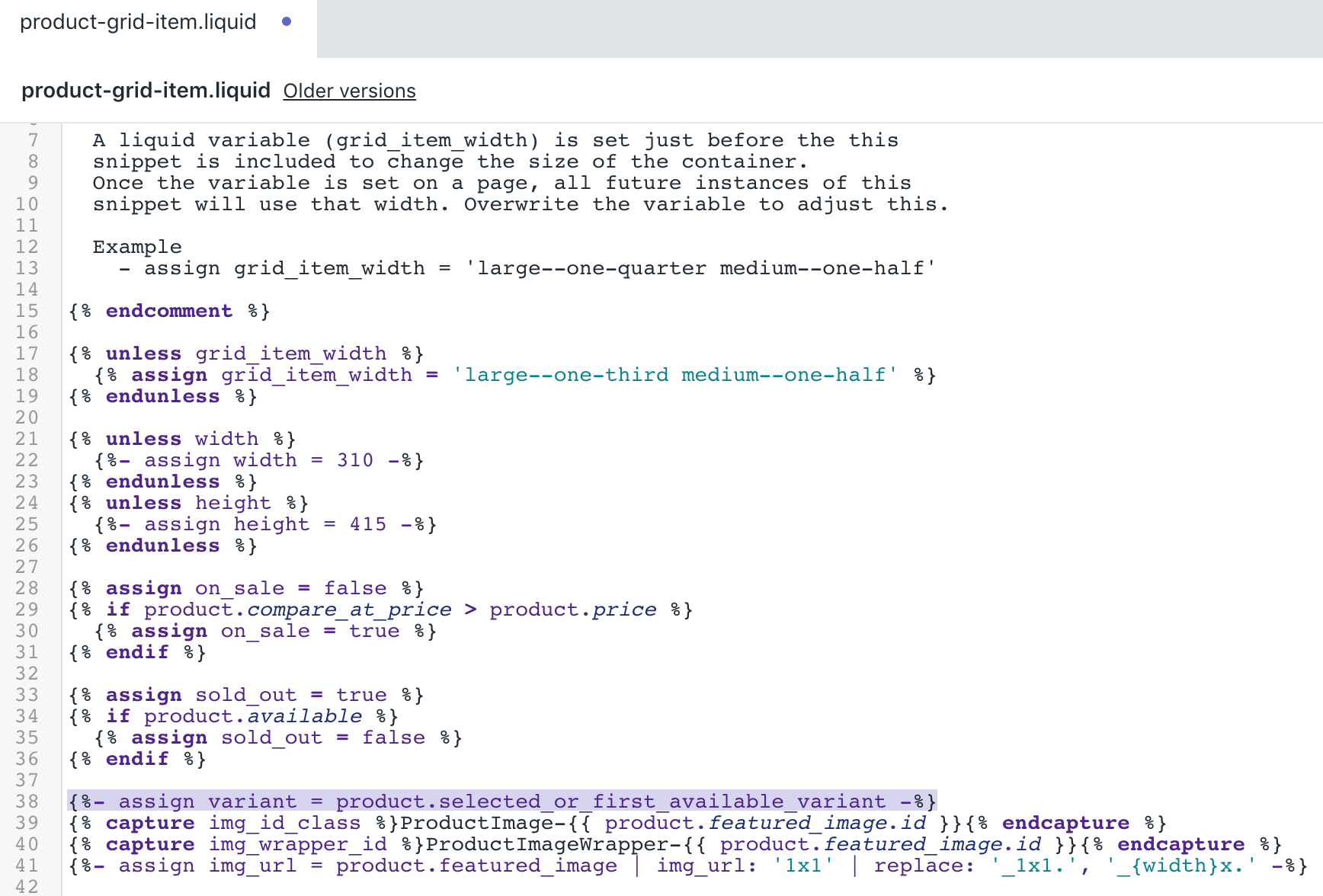
-
検索のキーボードショートカットを使用して、
{{ product.price | money_without_trailing_zeros }}を検索して次のコードを検索します。
<span class="grid-product__price">
{% if on_sale %}
<span class="visually-hidden">{{ 'products.general.sale_price' | t }}</span>
{% else %}
<span class="visually-hidden">{{ 'products.general.regular_price' | t }}</span>
{% endif %}
{% if product.price_varies %}
{{ product.price_min | money_without_trailing_zeros }}
<span class="icon-fallback-text">
<span class="icon icon-plus grid-product__price-min" aria-hidden="true"></span>
<span class="fallback-text">+</span>
</span>
{% else %}
{{ product.price | money_without_trailing_zeros }}
{% endif %}
</span>-
</span>の下に、次のコードを追加します。
{%- if product.price_varies == false and variant.unit_price_measurement -%}
{%- capture unit_price_separator -%}
<span aria-hidden="true">/</span><span class="visually-hidden"> {{ 'general.accessibility.unit_price_separator' | t }} </span>
{%- endcapture -%}
{%- capture unit_price_base_unit -%}
<span>
{%- if variant.unit_price_measurement.reference_value != 1 -%}
{{- variant.unit_price_measurement.reference_value -}}
{%- endif -%}
{{ variant.unit_price_measurement.reference_unit }}
</span>
{%- endcapture -%}
<span class="product-unit-price">
<span class="visually-hidden">{{ 'products.general.unit_price' | t }}</span>
<span>{{ variant.unit_price | money }}</span>{{- unit_price_separator -}}{{- unit_price_base_unit -}}
</span>
{%- endif -%}編集後、結果は次のようになります。
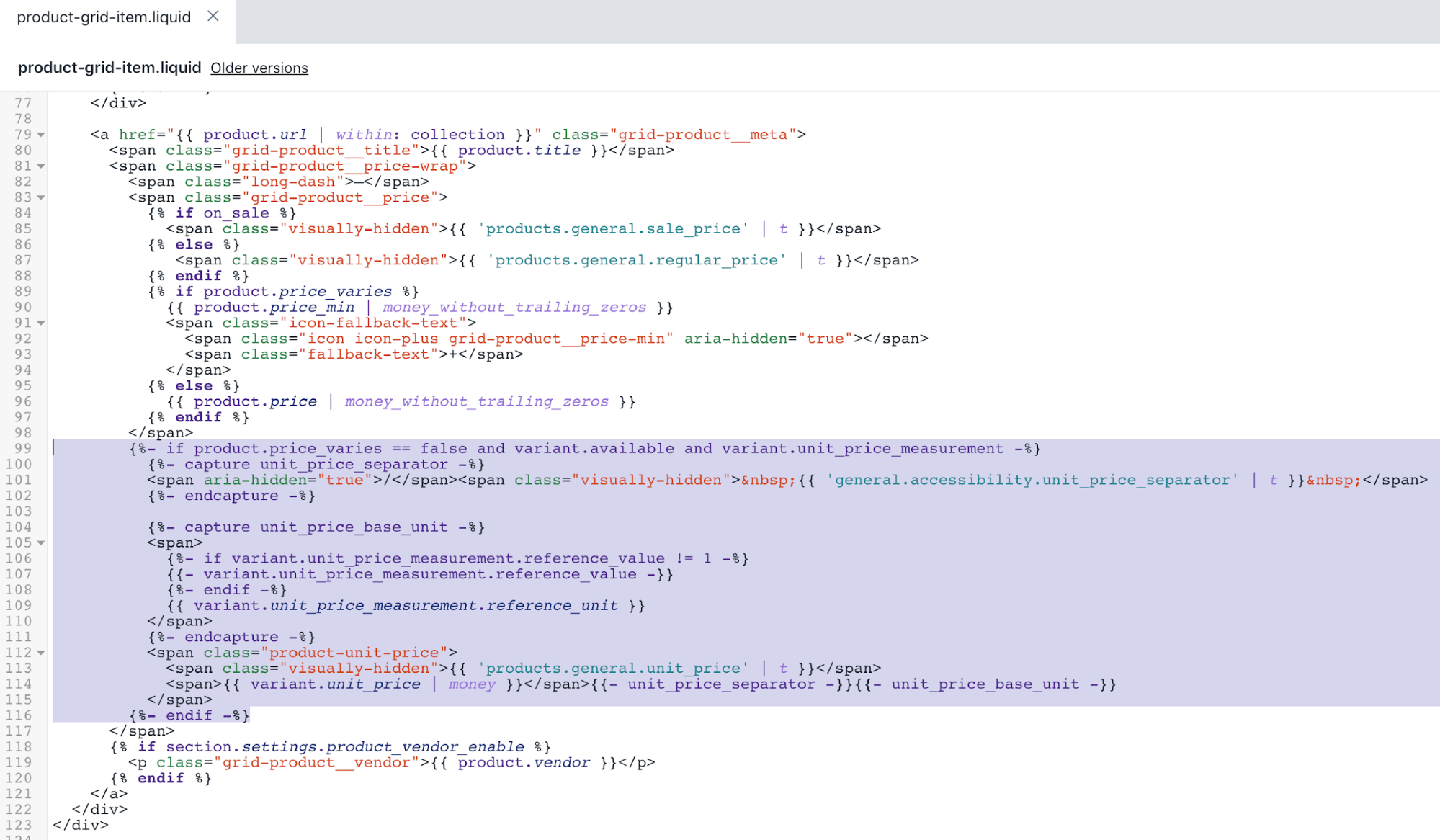
- [保存] をクリックして変更を確定します。
カートページを編集する
テンプレートディレクトリーで、
cart.liquidファイルをクリックします。検索のキーボードショートカットを使用して、
<span class="cart__price">を検索して次のコードを検索します。
{%- if item.original_line_price != item.final_line_price -%}
<span class="visually-hidden">{{ 'products.general.regular_price' | t }}</span>
<del class="cart__price">{{ item.original_line_price | money }}</del>
<span class="visually-hidden">{{ 'products.general.sale_price' | t }}</span>
<span class="order-discount cart__price">{{ item.final_line_price | money }}</span>
{%- else -%}
<span class="cart__price">{{ item.original_line_price | money }}</span>
{%- endif -%}- ステップ2からコードの下に、次のスニペットを追加します。
{%- if item.unit_price_measurement -%}
<span class="visually-hidden">{{ 'products.general.unit_price' | t }}</span>
<span class="cart__unit-price">
{%- capture unit_price_separator -%}
<span aria-hidden="true">/</span><span class="visually-hidden"> {{ 'general.accessibility.unit_price_separator' | t }} </span>
{%- endcapture -%}
{%- capture unit_price_base_unit -%}
{%- if item.unit_price_measurement.reference_value != 1 -%}
{{- item.unit_price_measurement.reference_value -}}
{%- endif -%}
{{ item.unit_price_measurement.reference_unit }}
{%- endcapture -%}
<span data-unit-price>{{ item.unit_price | money }}</span>{{- unit_price_separator -}}{{- unit_price_base_unit -}}
</span>
{%- endif -%}編集後、cart.liquidファイルは次のようになります。
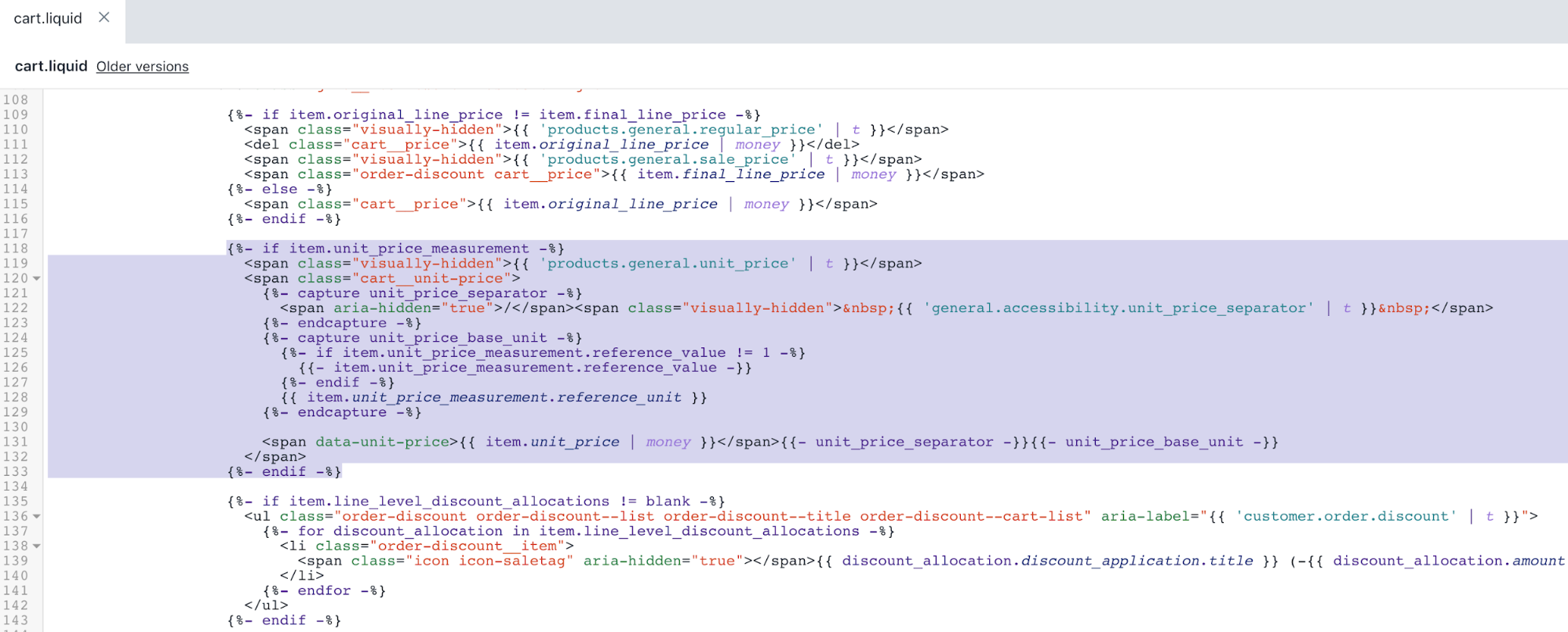
- [保存] をクリックして変更を確定します。
注文ページを編集する
テンプレートディレクトリーで、
customers/order.liquidファイルをクリックします。検索のキーボードショートカットを使用して、
{{ line_item.original_price | money }}を検索して次のコードを検索します。
<td class="text-right" data-label="{{ 'customer.order.price' | t }}">
{%- if line_item.original_price != line_item.final_price -%}
<span class="visually-hidden">{{ 'products.general.regular_price' | t }}</span>
<del>{{ line_item.original_price | money }}</del>
<span class="visually-hidden">{{ 'products.general.sale_price' | t }}</span>
<span class="order-discount">{{ line_item.final_price | money }}</span>
{%- else -%}
{{ line_item.original_price | money }}
{%- endif -%}
</td>- ステップ2から
</td>の前に、次のスニペットを追加します。
{%- if line_item.unit_price_measurement -%}
<span class="visually-hidden">{{ 'products.general.unit_price' | t }}</span>
<span class="product-unit-price">
{%- capture unit_price_separator -%}
<span aria-hidden="true">/</span><span class="visually-hidden"> {{ 'general.accessibility.unit_price_separator' | t }} </span>
{%- endcapture -%}
{%- capture unit_price_base_unit -%}
{%- if line_item.unit_price_measurement.reference_value != 1 -%}
{{- line_item.unit_price_measurement.reference_value -}}
{%- endif -%}
{{ line_item.unit_price_measurement.reference_unit }}
{%- endcapture -%}
<span>{{ line_item.unit_price | money }}</span>{{- unit_price_separator -}}{{- unit_price_base_unit -}}
</span>
{%- endif -%}編集後、customers/order.liquidファイルは次のようになります。
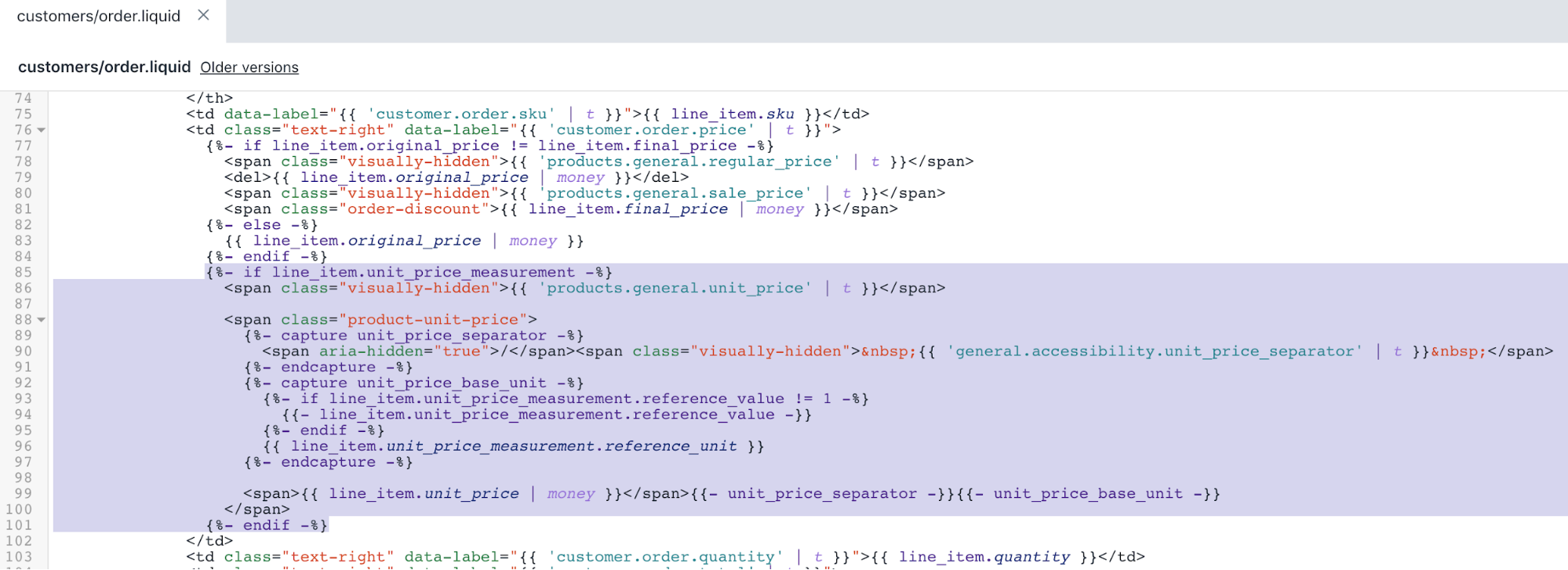
- [保存] をクリックして変更を確定します。
テーマスタイルを編集する - パート1
アセットディレクトリーで、
theme.scss.liquidファイルをクリックします。検索のキーボードショートカットを使用して、
.ajaxcart__price {を検索して次のコードを検索します。
.ajaxcart__price {
font-size: em(13px);
display: block;
}- ステップ2からコードの下に、次のスニペットを追加します。
.cart__unit-price {
display: block;
}編集後、theme.scss.liquidファイルは次のようになります。
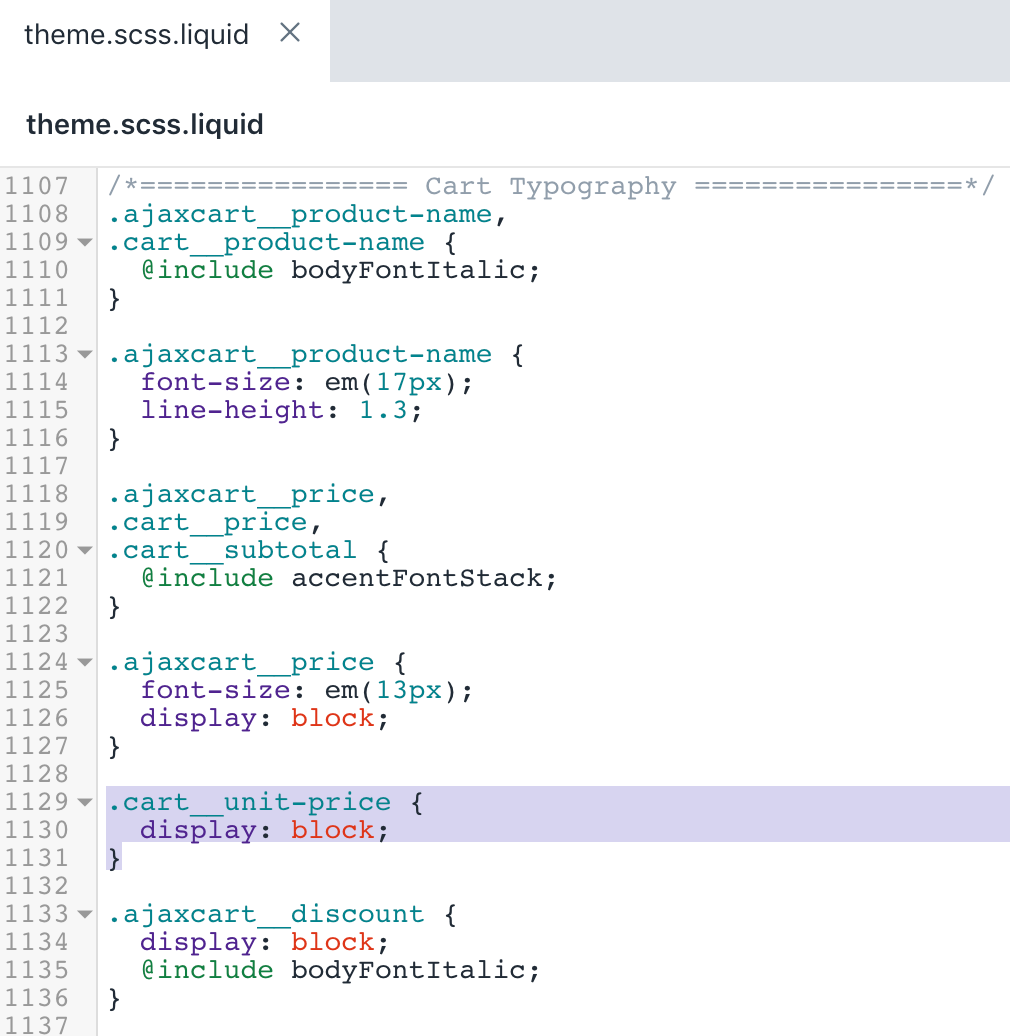
- [保存] をクリックして変更を確定します。
テーマスタイルを編集する - パート2
アセットディレクトリーで、
timber.scss.liquidファイルをクリックします。検索のキーボードショートカットを使用して、
.product-single__policies {を検索して次のコードを検索します。
.product-single__policies {
margin: 15px 0 25px 0;
}- ステップ2からコードに、次のスニペットを追加します。
.product-single__unit {
display: none;
.price-container--unit-available & {
display: block;
}
}編集後、結果は次のようになります。
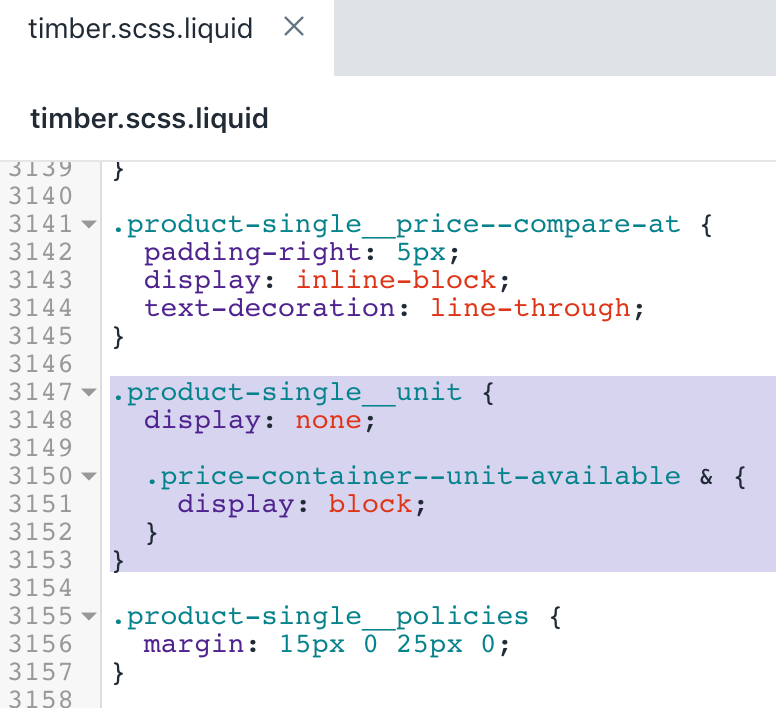
- ファイルの最後に移動し、次のコードを追加します。
.product-unit-price {
color: $colorTextBody;
display: block;
}編集後、結果は次のようになります。
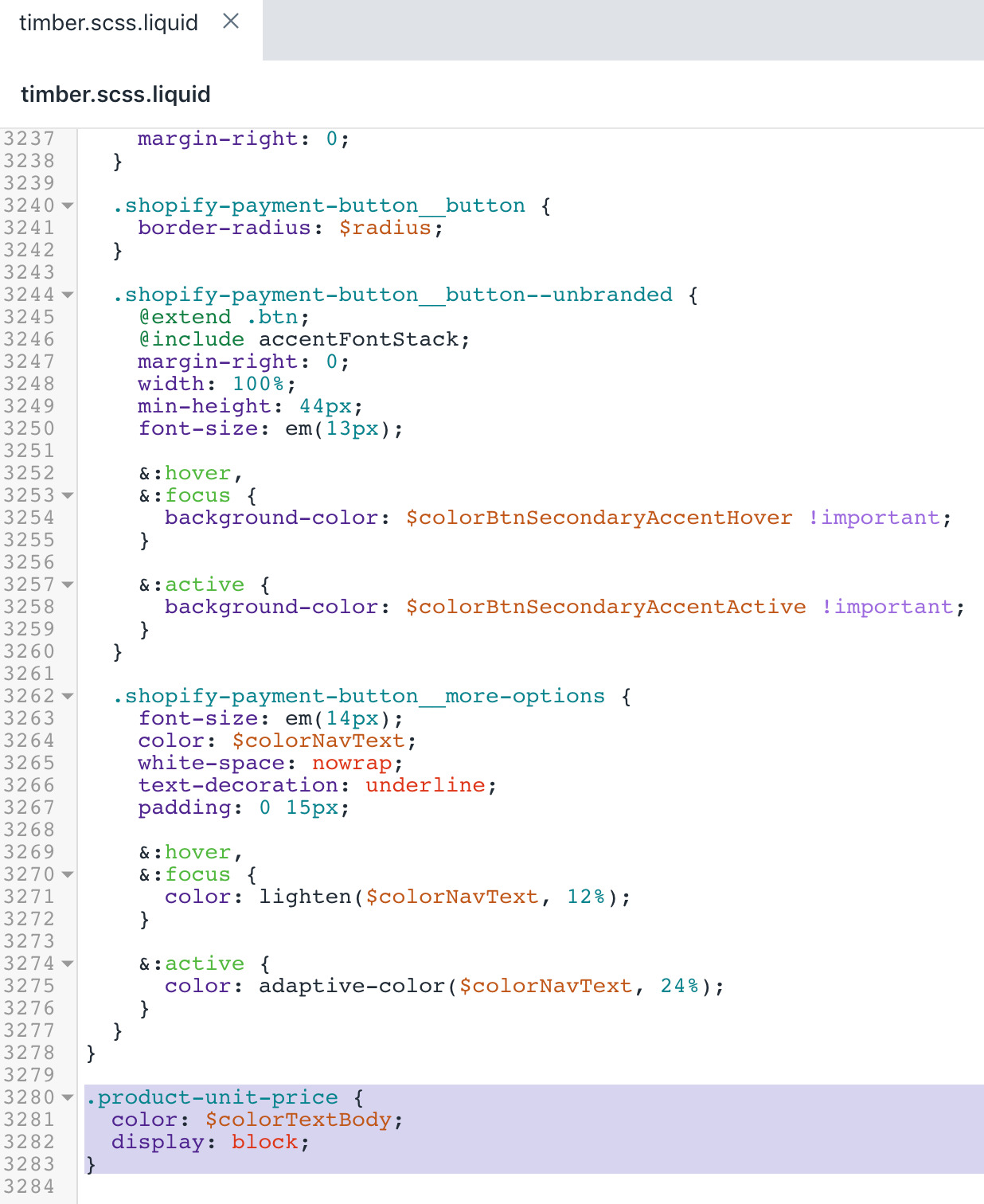
- [保存] をクリックして変更を確定します。
JavaScriptテーマコードを編集する
アセットディレクトリーで、
theme.js.liquidファイルをクリックします。検索のキーボードショートカットを使用して、次のコードを検索します。
var prodImg;- ステップ2からコードの下に、次のスニペットを追加します。
var unitPrice = null;編集後、結果は次のようになります。

- 検索のキーボードショートカットを使用して、次のコードを検索します。
// Create item's data object and add to 'items' array- ステップ4からコードに、次のスニペットを追加します。
if (cartItem.unit_price_measurement) {
unitPrice = {
addRefererenceValue:
cartItem.unit_price_measurement.reference_value !== 1,
price: theme.Currency.formatMoney(
cartItem.unit_price,
settings.moneyFormat
),
reference_value: cartItem.unit_price_measurement.reference_value,
reference_unit: cartItem.unit_price_measurement.reference_unit
};
}編集後、結果は次のようになります。
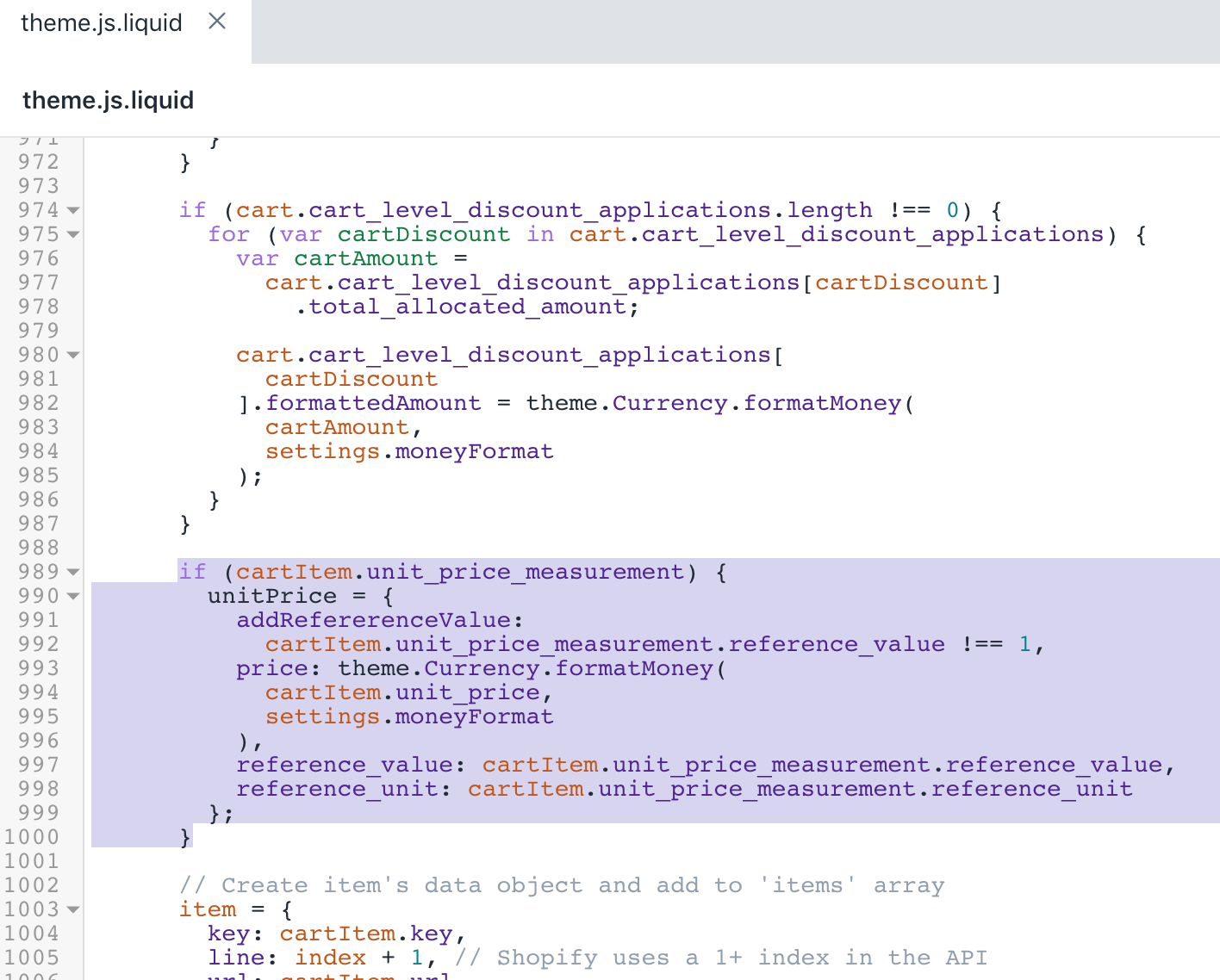
- 検索のキーボードショートカットを使用して、次のコードを検索します。
vendor: cartItem.vendor- ステップ6からコードに、次のスニペットを追加します。
unitPrice: unitPrice,編集後、結果は次のようになります。
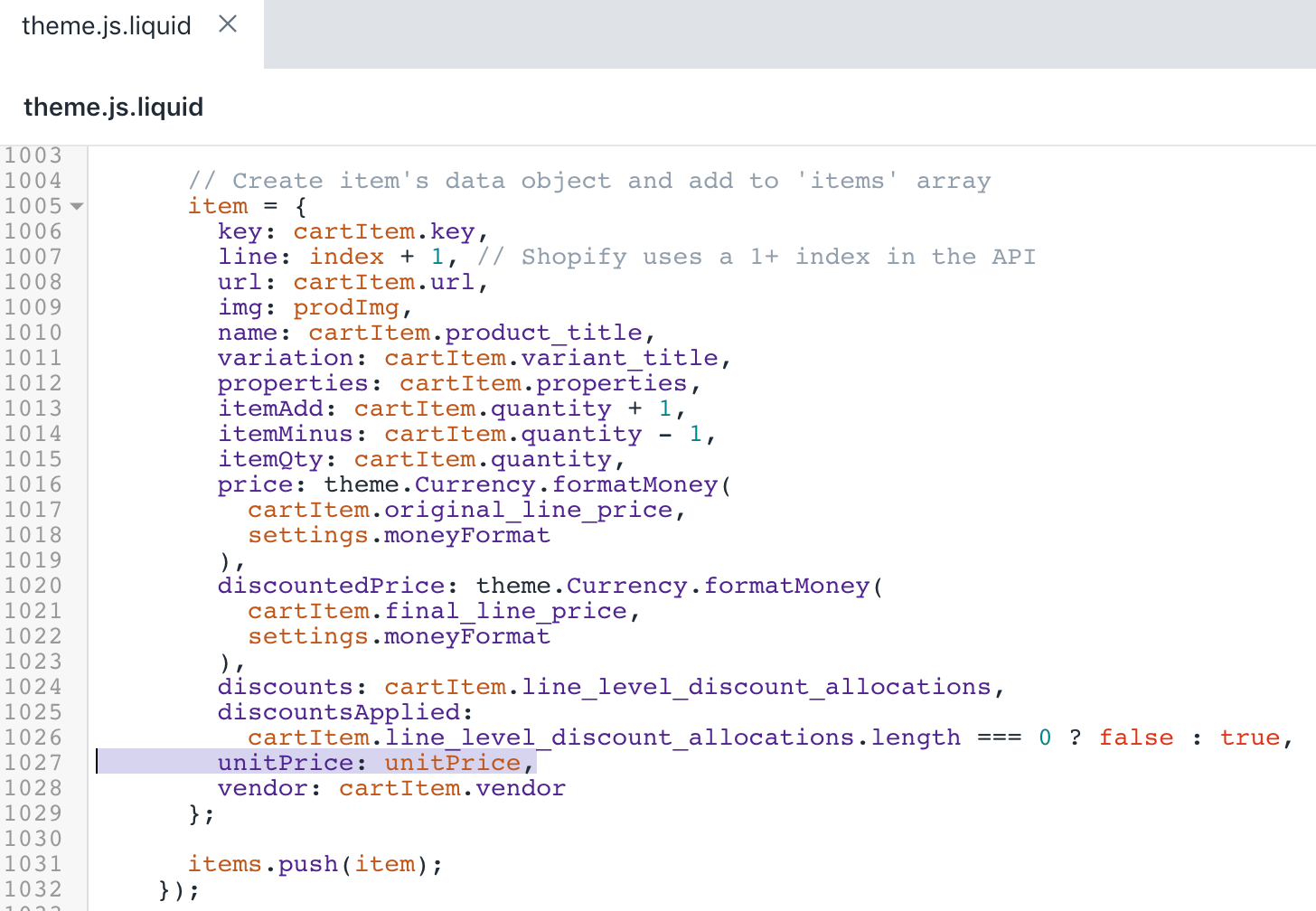
- 検索のキーボードショートカットを使用して、次のコードを検索します。
productPrice: '#ProductPrice',- ステップ8からコードの下に、次のスニペットを追加します。
unitPrice: '[data-unit-price]',
unitPriceBaseUnit: '[data-unit-price-base-unit]',編集後、結果は次のようになります。
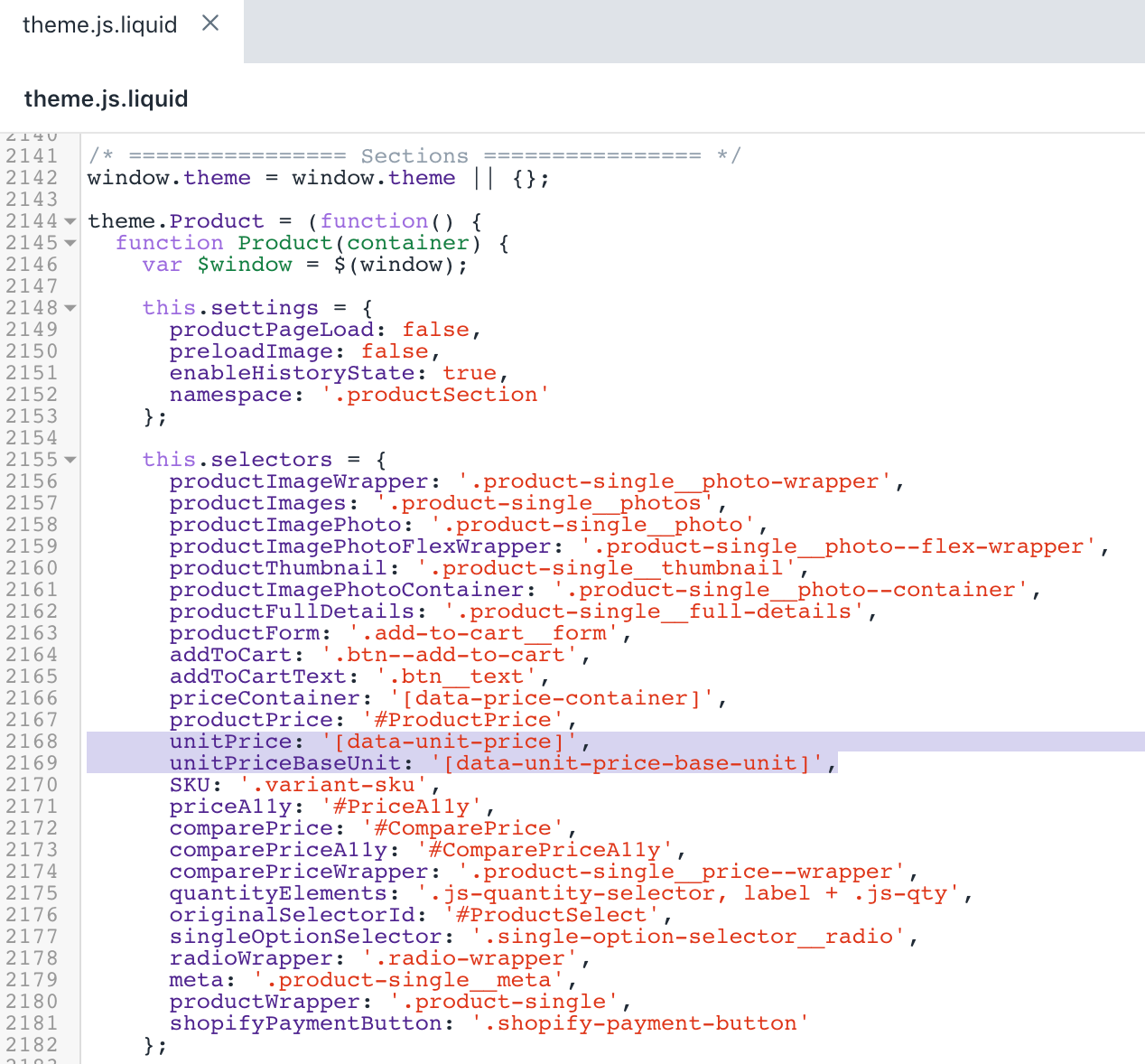
-
検索のキーボードショートカットを使用して、
$(this.selectors.priceContainer, this.$container).removeClass(を検索して次のコードを検索します。
$(this.selectors.priceContainer, this.$container).removeClass(
'visibility-hidden'
);- コードを次のスニペットに置き換えます。
$(this.selectors.priceContainer, this.$container).removeClass(
'visibility-hidden price-container--unit-available'
);編集後、結果は次のようになります。
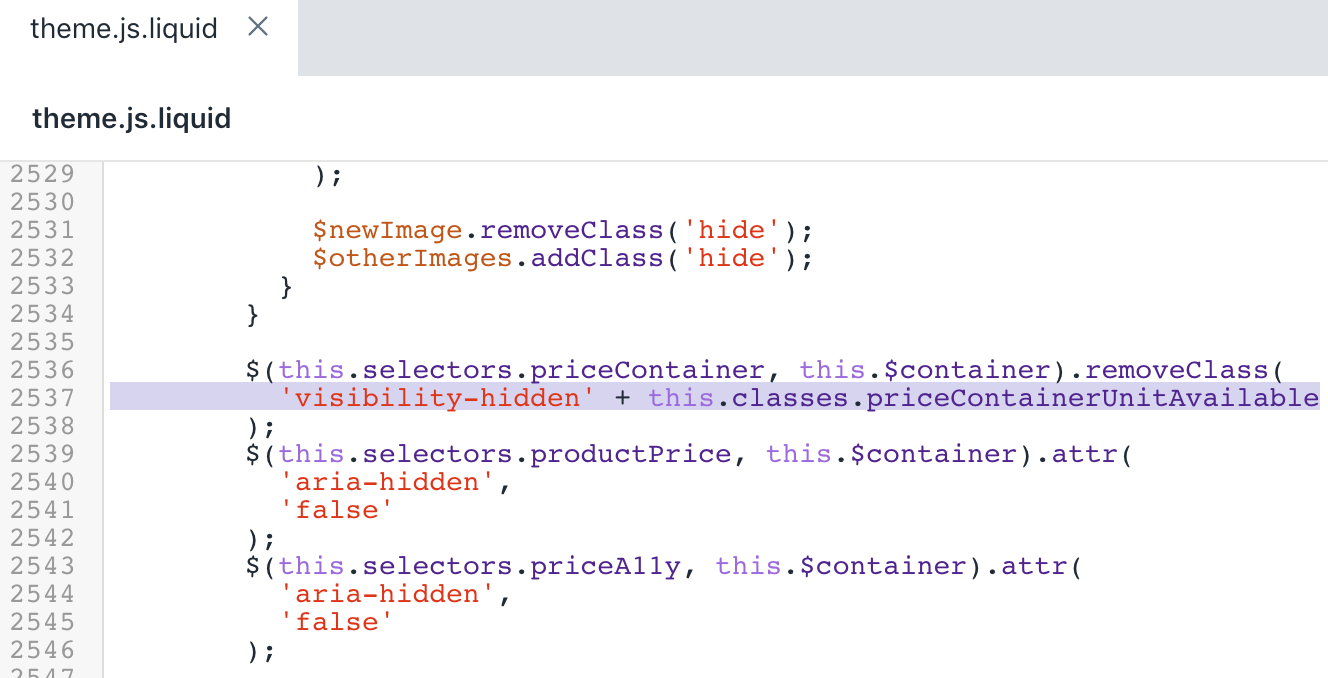
- 検索のキーボードショートカットを使用して、次のコードを検索します。
$(this.selectors.SKU).html(variant.sku);- ステップ12からコードに、次のスニペットを追加します。
if (variant.unit_price_measurement) {
var $unitPrice = $(this.selectors.unitPrice, this.$container);
var $unitPriceBaseUnit = $(
this.selectors.unitPriceBaseUnit,
this.$container
);
$unitPrice.html(
theme.Currency.formatMoney(variant.unit_price, moneyFormat)
);
$unitPriceBaseUnit.html(this.getBaseUnit(variant));
$(this.selectors.priceContainer, this.$container).addClass(
'price-container--unit-available'
);
}編集後、結果は次のようになります。
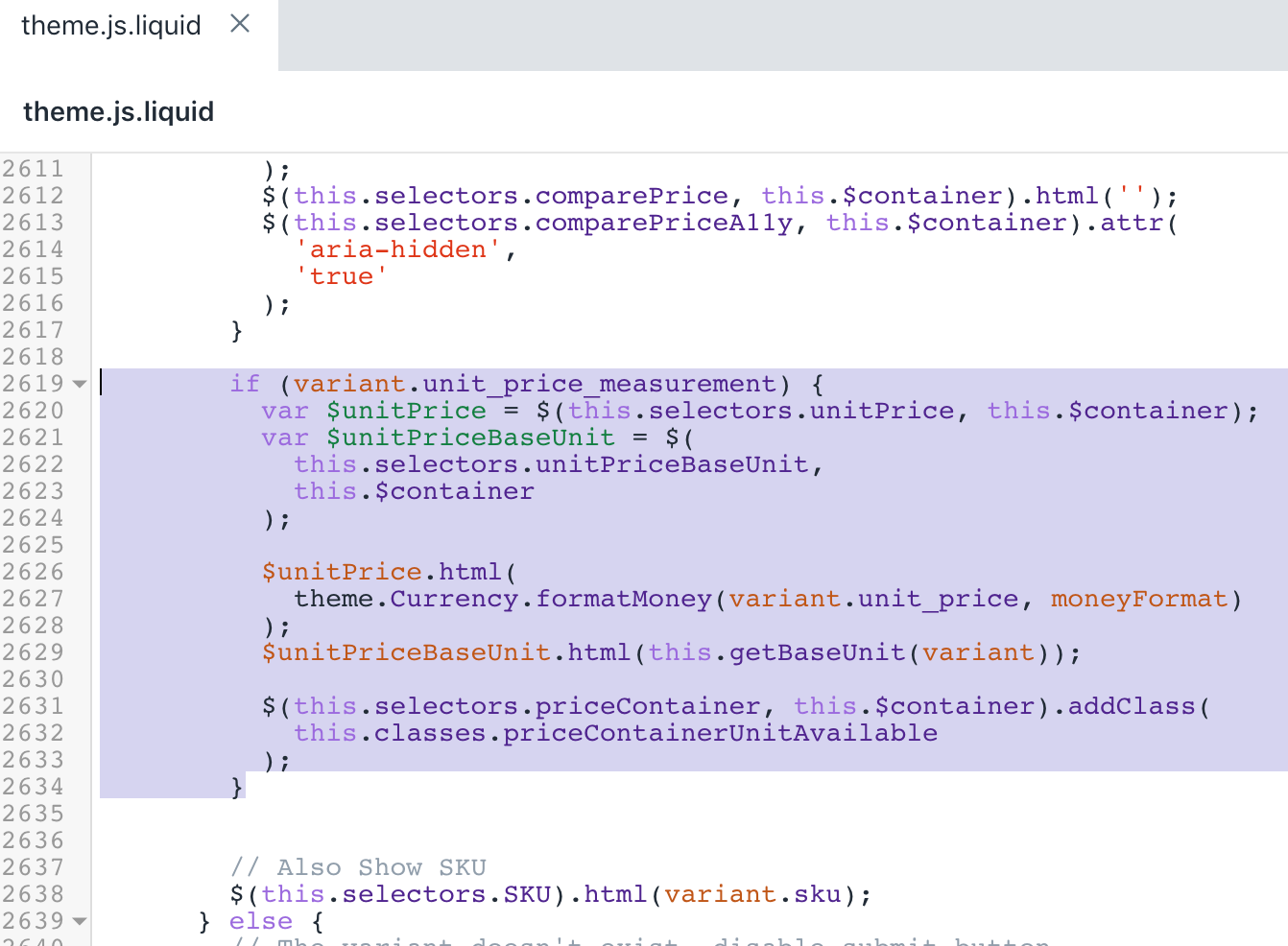
-
検索のキーボードショートカットを使用して、
this.destroyImageCarousel();を検索して次のコードを検索します。
onUnload: function() {
this.$container.off(this.settings.namespace);
this.destroyImageCarousel();
}- ステップ14からコードに、次のスニペットを追加します。
getBaseUnit: function(variant) {
return variant.unit_price_measurement.reference_value === 1
? variant.unit_price_measurement.reference_unit
: variant.unit_price_measurement.reference_value +
variant.unit_price_measurement.reference_unit;
},編集後、結果は次のようになります。
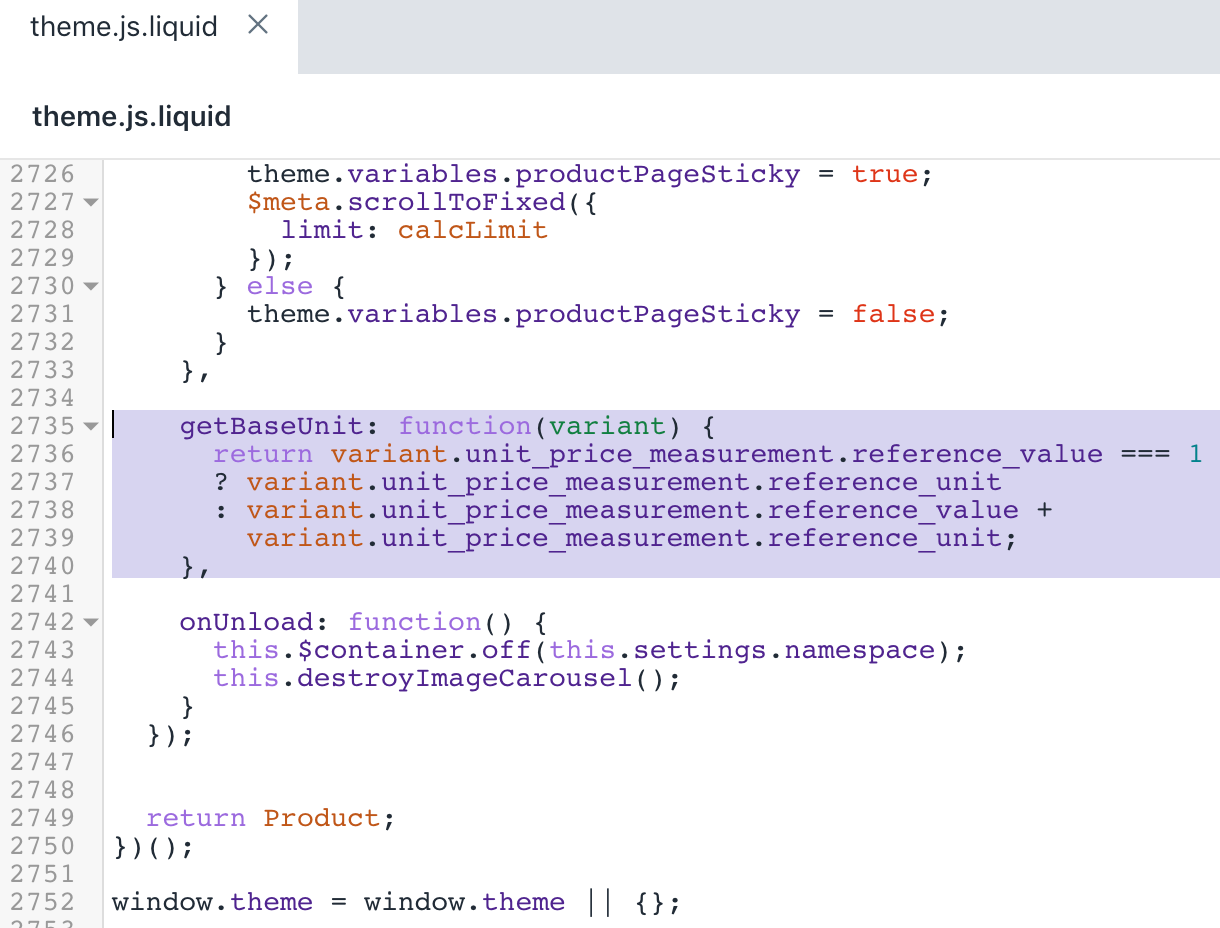
- [保存] をクリックして変更を確定します。
英語の翻訳を編集する
ロケールディレクトリーで、
en.default.jsonファイルをクリックします。検索のキーボードショートカットを使用して、次のコードを検索します。
"refresh_page": "choosing a selection results in a full page refresh"- ステップ2からコードに、次のスニペットを追加します。
"unit_price_separator": "per",編集後、結果は次のようになります。

- 検索のキーボードショートカットを使用して、次のコードを検索します。
"include_taxes": "Tax included.",- ステップ4からコードの下に、次のスニペットを追加します。
"unit_price": "Unit price",編集後、結果は次のようになります。
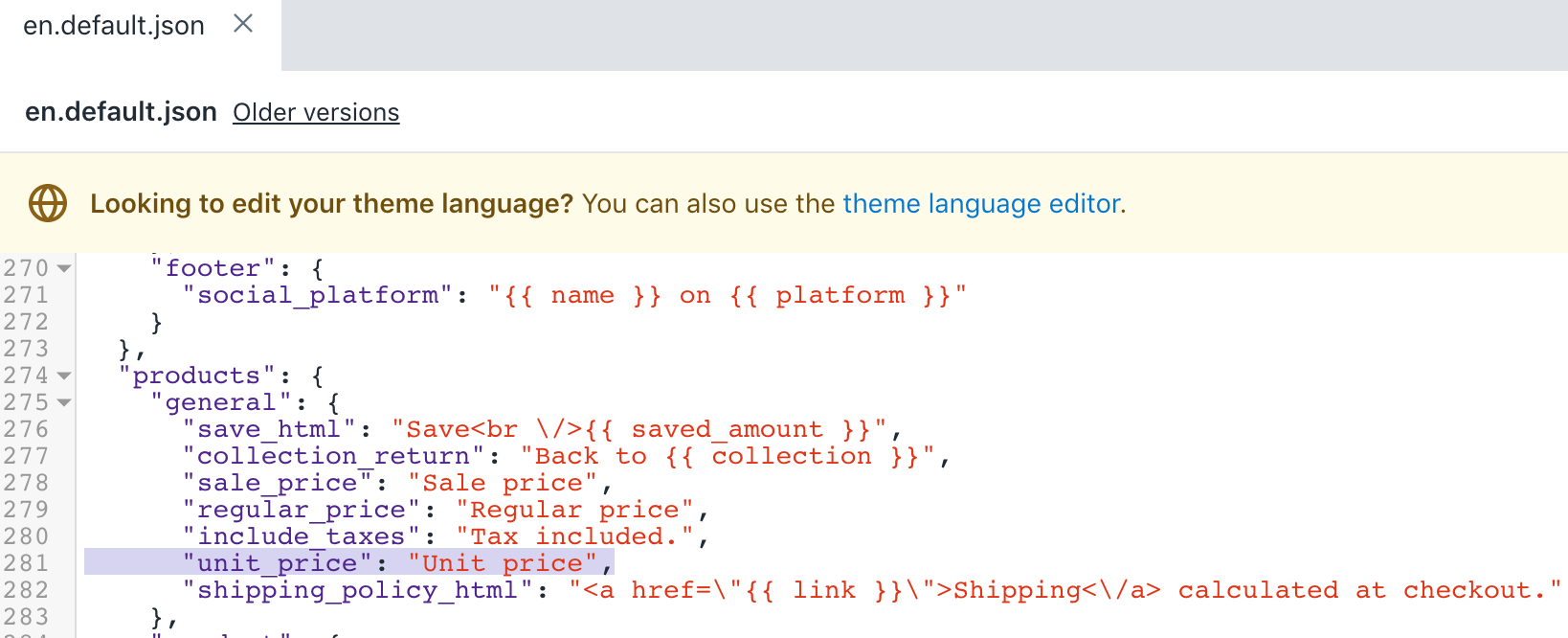
- [保存] をクリックして変更を確定します。
(オプション) 他の言語の翻訳を追加する
管理画面でテーマページに移動します。
[...] ボタン > [デフォルトテーマのコンテンツを編集する] の順にクリックします
[テーマ言語を変更する] をクリックして、編集する言語を選択します。公開済みのテーマでのみ使用可能です。
検索フィールドに
Unit Priceを入力します。一般設定/アクセシビリティの単価区切りフィールドを更新します。
商品/一般設定の単価ラベルフィールドを更新します。
[保存] をクリック
Minimalの手順
11.2.0以降のバージョンでは、Minimalのテーマで単価を表示できます。テーマを最新バージョンに更新することができない場合は、Minimalの旧バージョンに単価のカスタマイズを追加できます。
スニペットを更新する
スニペットフォルダーを検索して展開します。
[新しいスニペットを追加する] を選択します。
名前
product-unit-priceを入力します。次のコードをコピーして
product-unit-price.liquidに貼り付けます。
{%- unless available -%}
{%- if variant.title -%}
{%- assign available = variant.available -%}
{%- else -%}
{%- assign available = true -%}
{%- endif -%}
{%- endunless -%}
<span class="product-unit-price{% unless available and variant.unit_price_measurement %} hide{% endunless %}{% if wrapper_class != blank %} {{ wrapper_class }}{% endif %}" data-unit-price-container>
{%- capture unit_price_separator -%}
<span aria-hidden="true">/</span><span class="visually-hidden">{{ 'general.accessibility.unit_price_separator' | t }}</span>
{%- endcapture -%}
{%- capture unit_price_base_unit -%}
<span data-unit-price-base-unit>
{%- if available and variant.unit_price_measurement -%}
{%- if variant.unit_price_measurement.reference_value != 1 -%}
{{- variant.unit_price_measurement.reference_value -}}
{%- endif -%}
{{ variant.unit_price_measurement.reference_unit }}
{%- endif -%}
</span>
{%- endcapture -%}
<span class="visually-hidden">{{ 'products.product.unit_price_label' | t }}</span>
<span data-unit-price>{{ variant.unit_price | money }}</span>{{- unit_price_separator -}}{{- unit_price_base_unit -}}
</span>[保存] をクリック
ファイル
product-grid-item.liquidを検索して編集します。この行を置き換えます。
{% capture price %}{{ featured.price | money }}{% endcapture %}次の行を使用します。
{%- assign price = featured.price | money -%}-
検索のキーボードショートカットを使用して、
{{ price }}を検索し、以下のこのコードを追加します。
{%- assign variant = featured.selected_or_first_available_variant -%}
{%- if variant.available and variant.unit_price_measurement -%}
{% include 'product-unit-price', variant: variant, wrapper_class: 'grid-link__unit-price' %}
{%- endif -%}編集後、product-grid-item.liquidファイルは次のようになります。
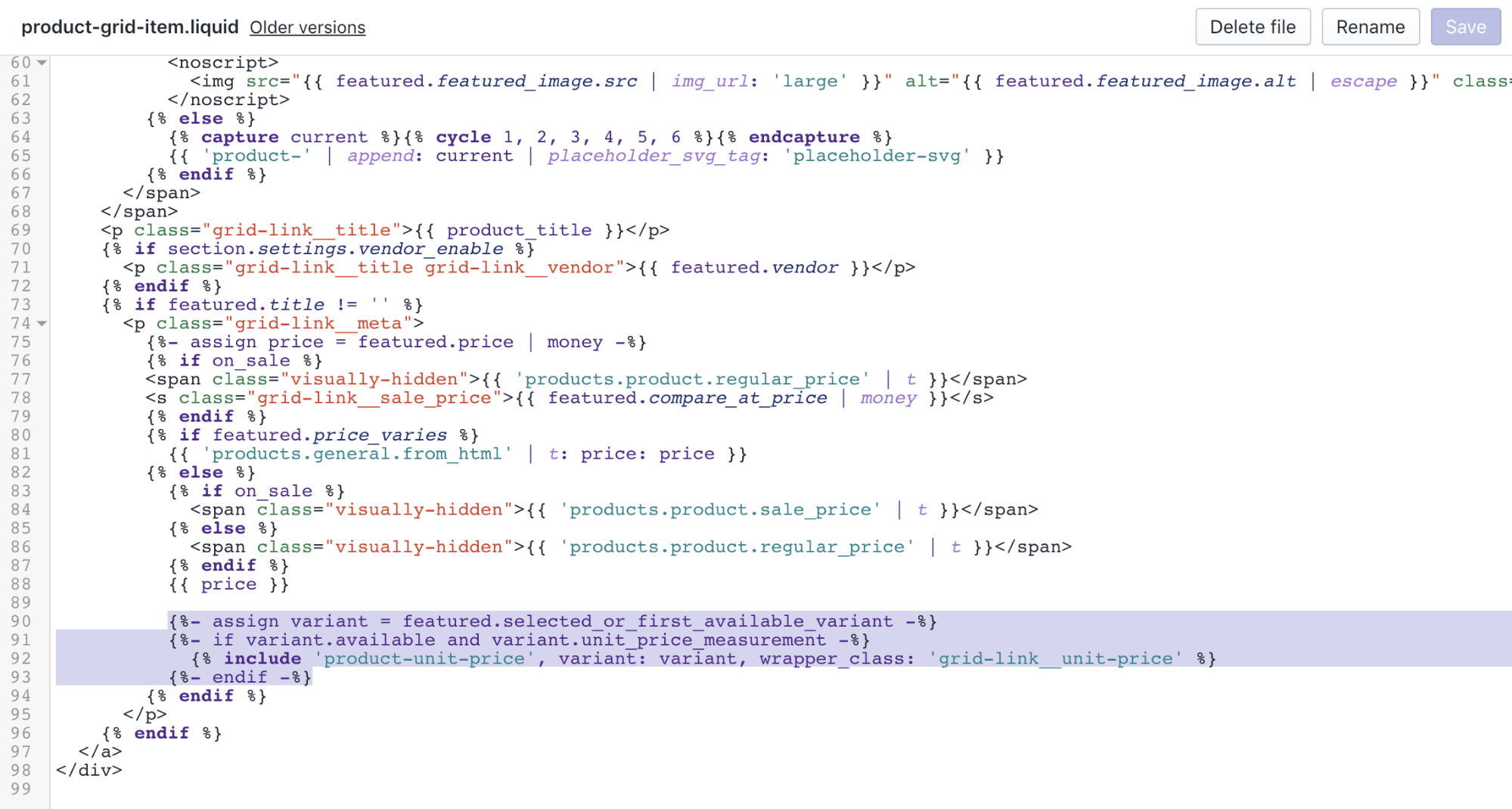
[保存] をクリックして変更を確定します。
ファイルを検索して編集する
search-result.liquid検索のキーボードショートカットを使用して、
{% if item.object_type == 'product' %}を検索し、次のコードを以下の行に追加します。
{%- assign variant = item.selected_or_first_available_variant -%}- 次に検索のキーボードショートカットを使用して、以下の2つのコードスニペットを検索します。
<s><small>{{ item.compare_at_price_max | money }}</small></s>および
<span class="visually-hidden">{{ 'products.product.regular_price' | t }}</span>
<span itemprop="price">
{{ item.price | money }}
</span>- 前のステップに記載されている2つのコードスニペットのそれぞれの下に、次のコードブロックを追加します。
{%- if variant.available and variant.unit_price_measurement -%}
{% include 'product-unit-price', variant: variant %}
{%- endif -%}編集後、search-result.liquidファイルは次のようになります。
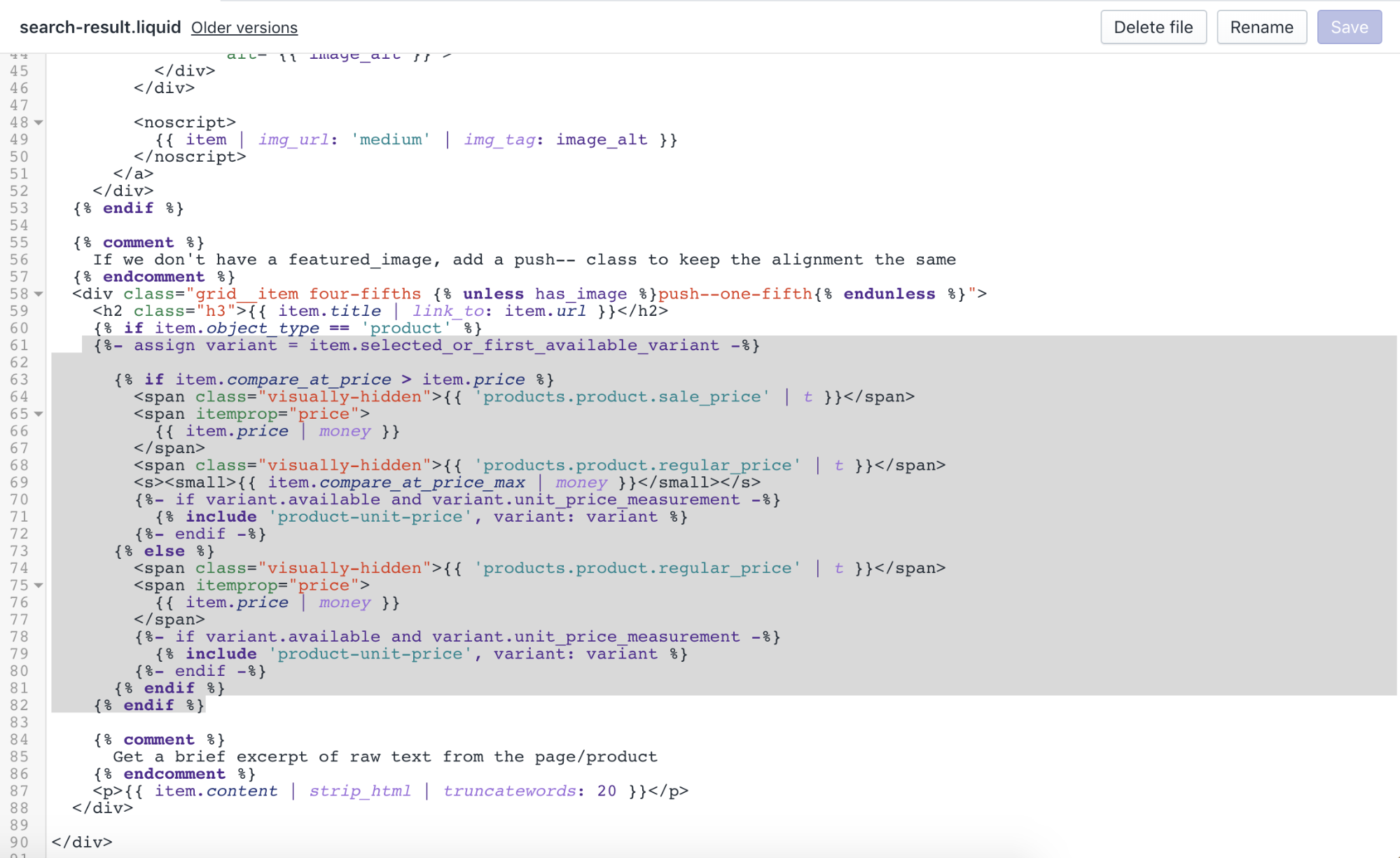
- [保存] をクリックして変更を確定します。
スタイルを更新する
アセットフォルダーを検索して展開します。
ファイル
theme.scss.liquidを編集します。検索のキーボードショートカットを使用して、このコードのチャンクを検索します。
.grid-link__title,
.grid-link__meta {
position: relative;
margin-bottom: 5px;- 前のステップにあるコードスニペットの下に、次のコードブロックを挿入します。
font-family: $headerFontStack;- 検索のキーボードショートカットを使用して、次のコードスニペットを検索します。
.grid-link__sale_price {
opacity: 0.95;
filter: alpha(opacity=95);
}- 前のステップにあるコードスニペットの下に、次のコードブロックを挿入します。
.grid-link__unit-price {
font-size: 1em;
}- 検索のキーボードショートカットを使用して、次のコードスニペットを検索します。
.order-discount--list {
margin: 0.8em 0 0.6em 1.3em;
list-style: none;
padding: 0;
}- 前のステップにあるコードスニペットの下に、次のコードブロックを挿入します。
.order-discount--price {
margin-bottom: 0;
}- 検索のキーボードショートカットを使用して、次のコードスニペットを検索します。
.cart__product-title {
display: inline-block;- 前のステップにあるコードスニペットの下に、次のコードブロックを挿入します。
font-weight: $bodyFontWeightBold;編集後、theme.scss.liquidファイルは次のようになります。
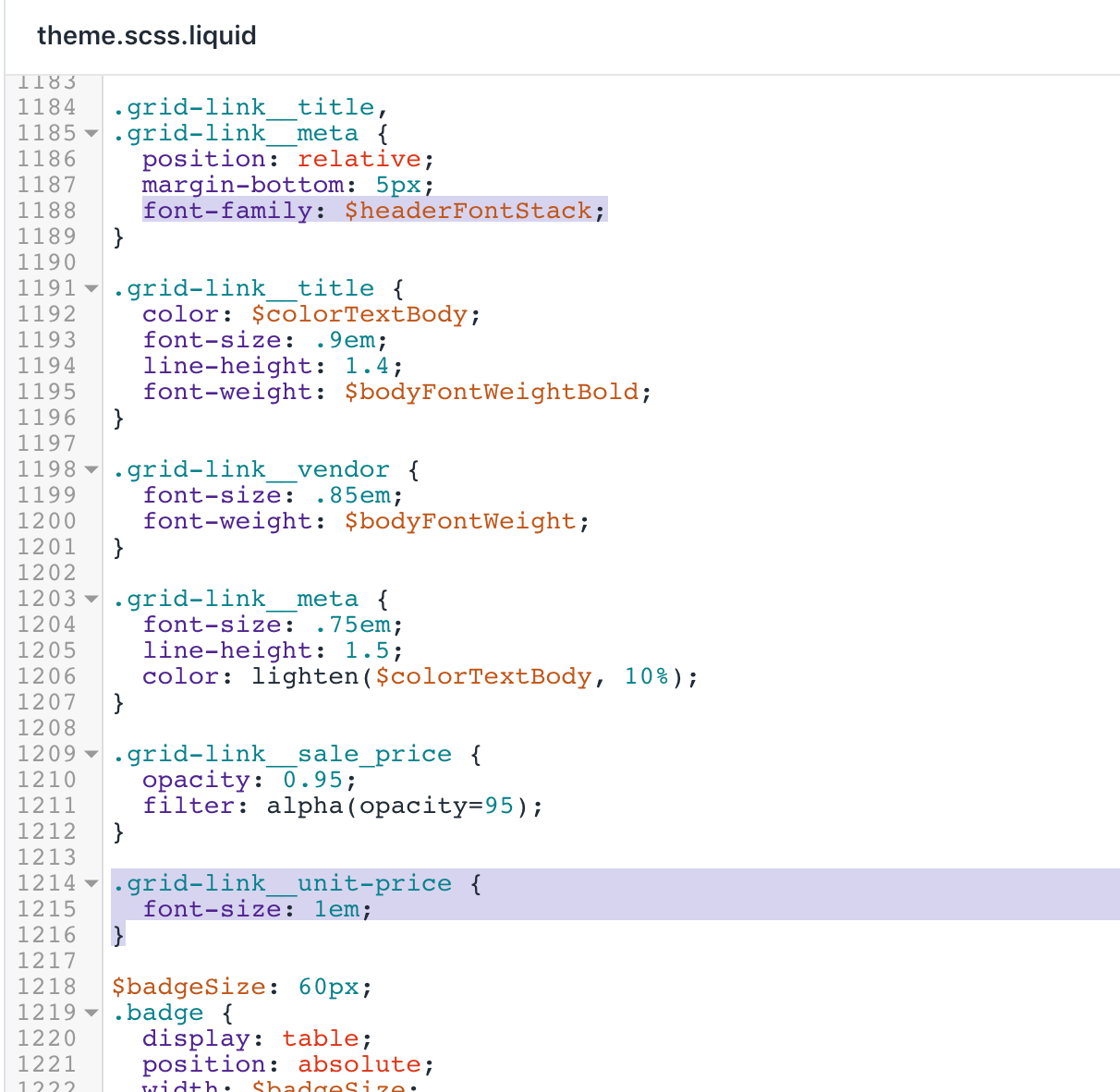
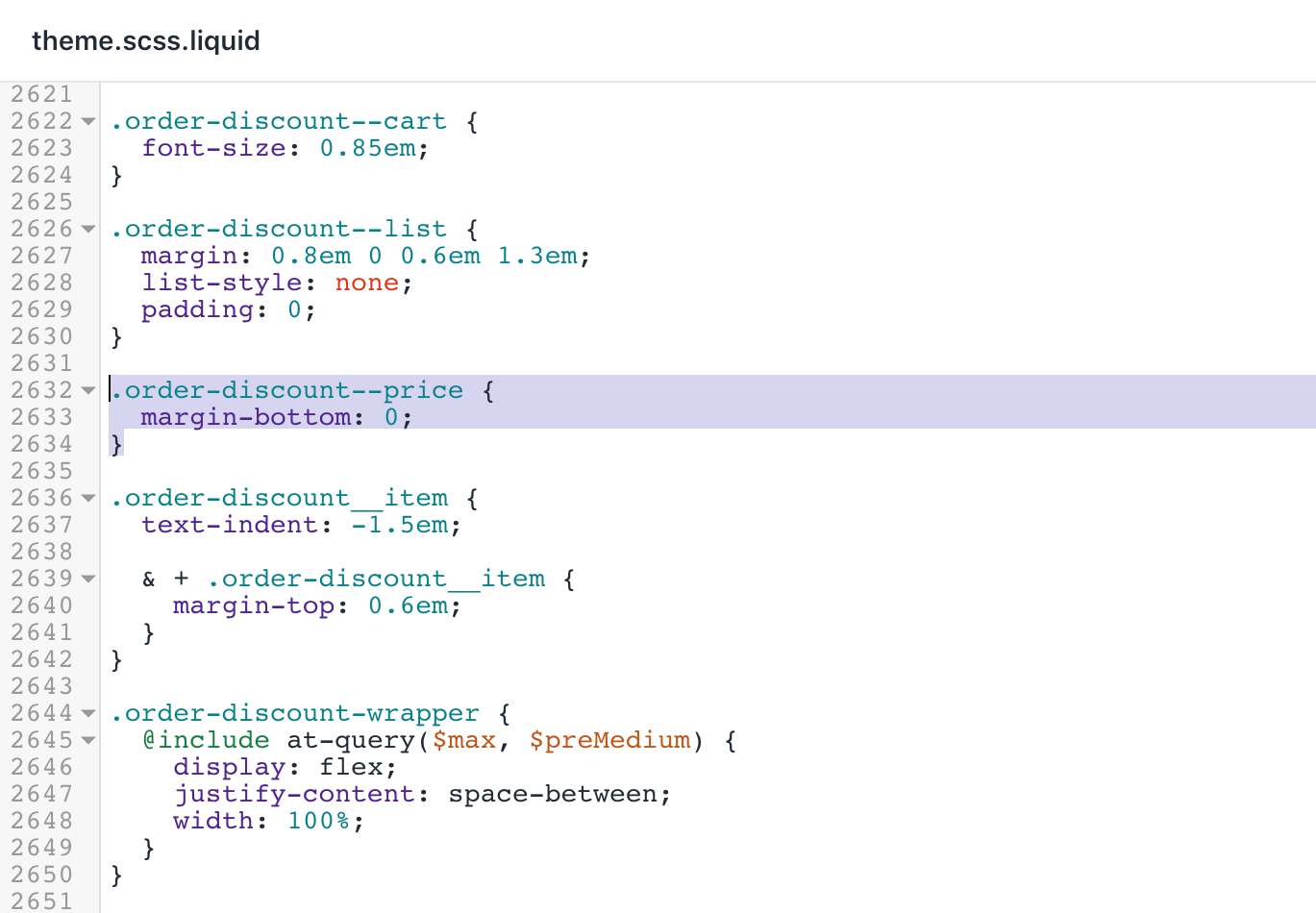
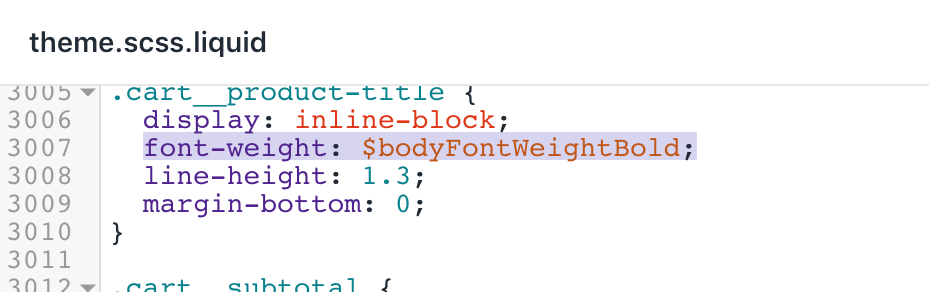
[保存] をクリックして変更を確定します。
ファイル
timber.scss.liquidを見つけて編集します。検索のキーボードショートカットを使用して、このコードを検索します。
.quantity-selector {
display: inline-block;
}
}- 前のステップにあるコードスニペットの下に、次のコードブロックを挿入します。
.product-single__title {
font-weight: $bodyFontWeightBold;
}- このコードをファイルの最後に挿入します。
.product-unit-price {
color: rgba($colorTextBody, 0.6);
display: block;
font-family: $headerFontStack;
font-size: em(12px);
}編集後、timber.scss.liquidファイルは次のようになります。
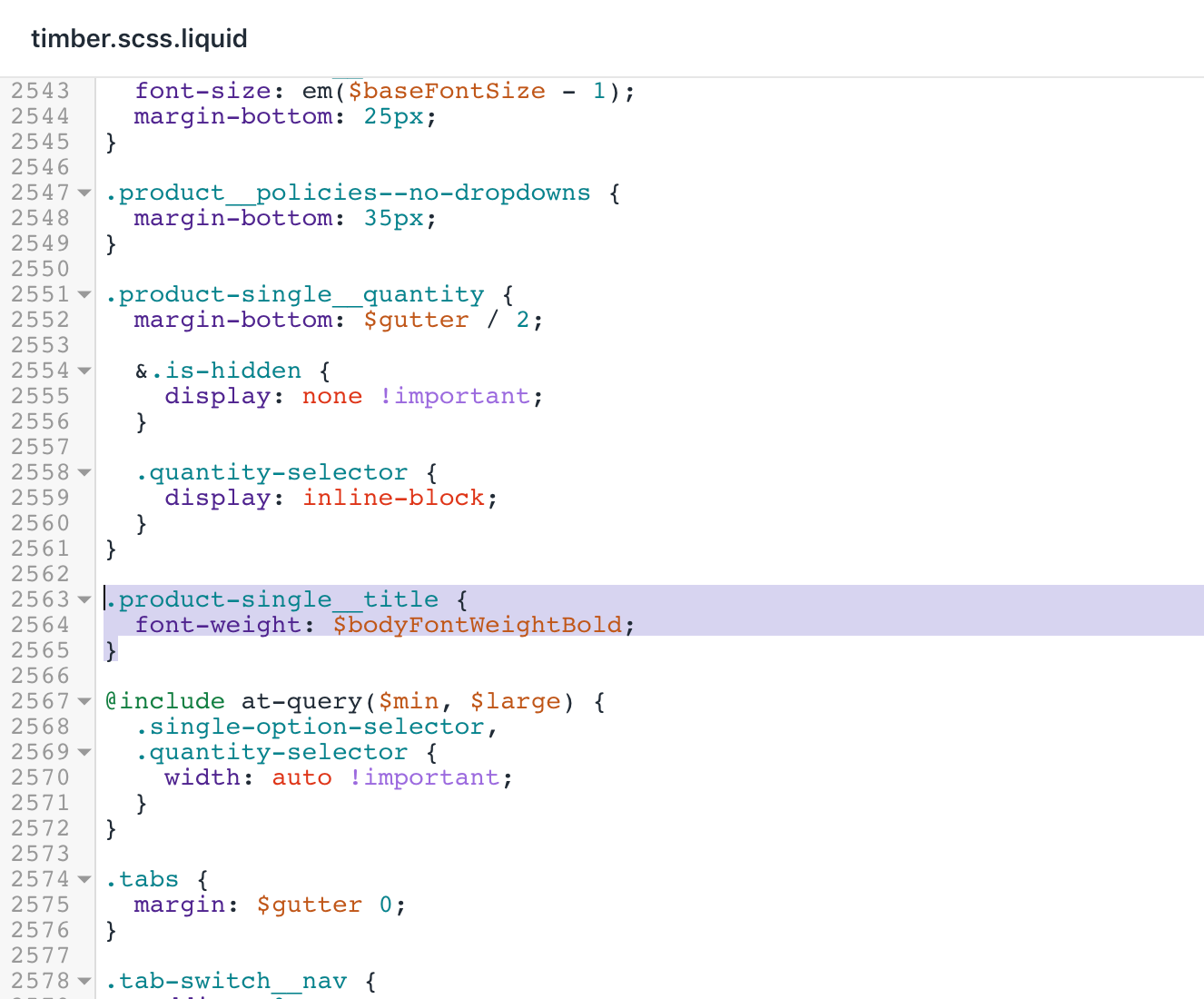
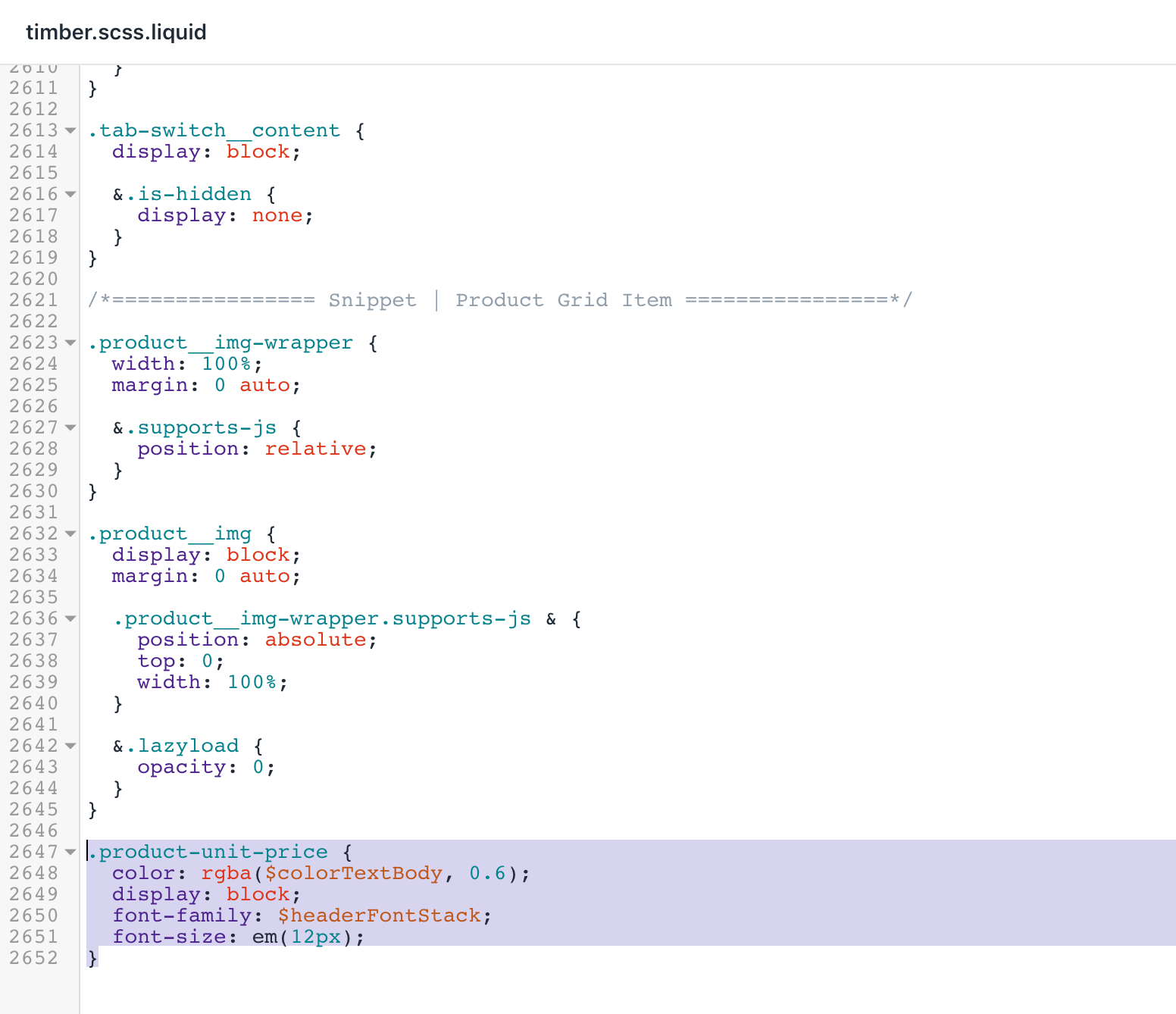
- [保存] をクリックして変更を確定します。
テンプレートを更新する
テンプレートフォルダーを検索して展開します。
ファイル
customers/order.liquidを見つけて編集します。検索のキーボードショートカットを使用してコードを検索します。
{%- else -%}
{{ line_item.original_price | money }}
{%- endif -%}- ステップ3から以下のこのコードに、コードを追加します。
{%- if line_item.unit_price_measurement -%}
{% include 'product-unit-price', variant: line_item, available: true %}
{%- endif -%}編集後、customers/order.liquidファイルは次のようになります。

- [保存] をクリックして変更を確定します。
JavaScriptを更新する
アセットの
theme.jsを検索して編集します。検索のキーボードショートカットを使用して、
.shopify-payment-buttonを含む行を検索して、以下で置き換えます。
$shopifyPaymentButton: $('.shopify-payment-button', this.$container),
$unitPrice: $('[data-unit-price]', this.$container),
$unitPriceBaseUnit: $('[data-unit-price-base-unit]', this.$container),
$unitPriceContainer: $('[data-unit-price-container]', this.$container)そのコードのチャンクは、次のようになります。
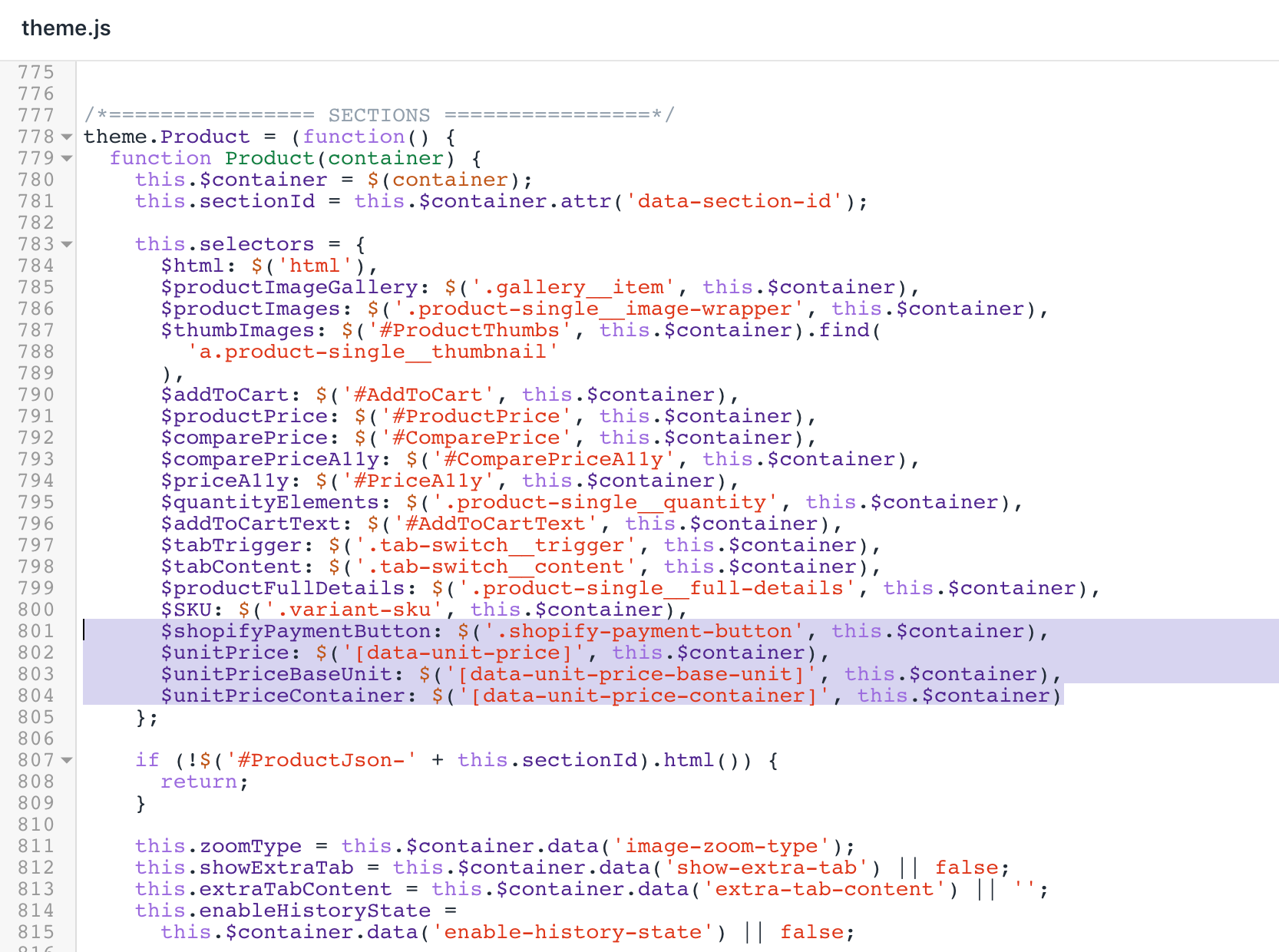
- このコードを探します。
else {
this.selectors.$comparePrice.addClass('hide').html('');
this.selectors.$comparePriceA11y.attr('aria-hidden', 'true');
}- このコードを以下に追加します。
// Unit price
this.selectors.$unitPriceContainer.addClass('hide');
if (variant.unit_price) {
this.selectors.$unitPrice.html(
Shopify.formatMoney(variant.unit_price, theme.moneyFormat)
);
this.selectors.$unitPriceBaseUnit.html(this.getBaseUnit(variant));
this.selectors.$unitPriceContainer.removeClass('hide');
}結果は次のようになります。
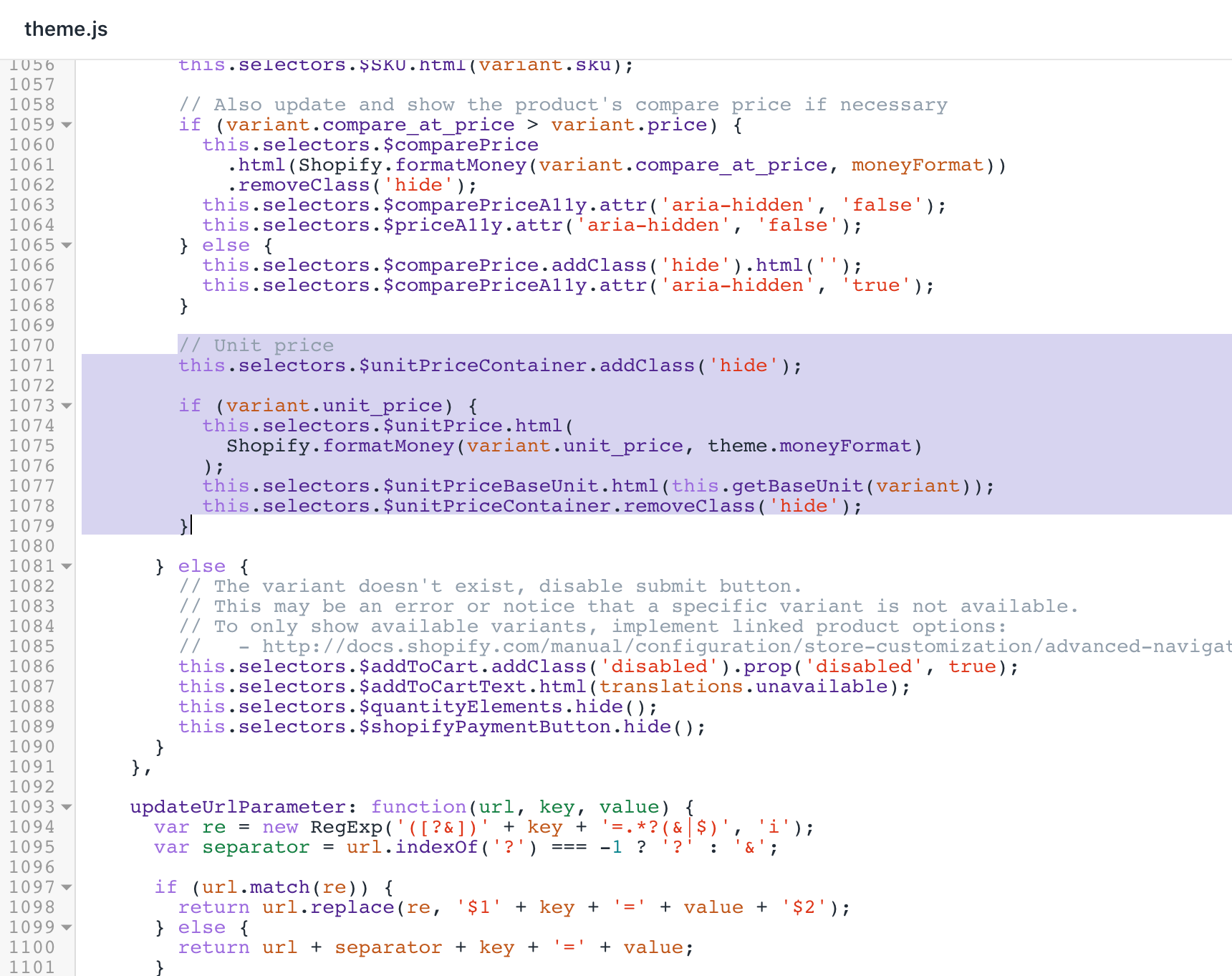
- 検索のキーボードショートカットを使用して、このコードを検索します。
.attr('data-zoom')
});
});- 前のステップにあるコードスニペットの下に、次のコードブロックを挿入します。
},
getBaseUnit: function(variant) {
return variant.unit_price_measurement.reference_value === 1
? variant.unit_price_measurement.reference_unit
: variant.unit_price_measurement.reference_value +
variant.unit_price_measurement.reference_unit;結果は次のようになります。
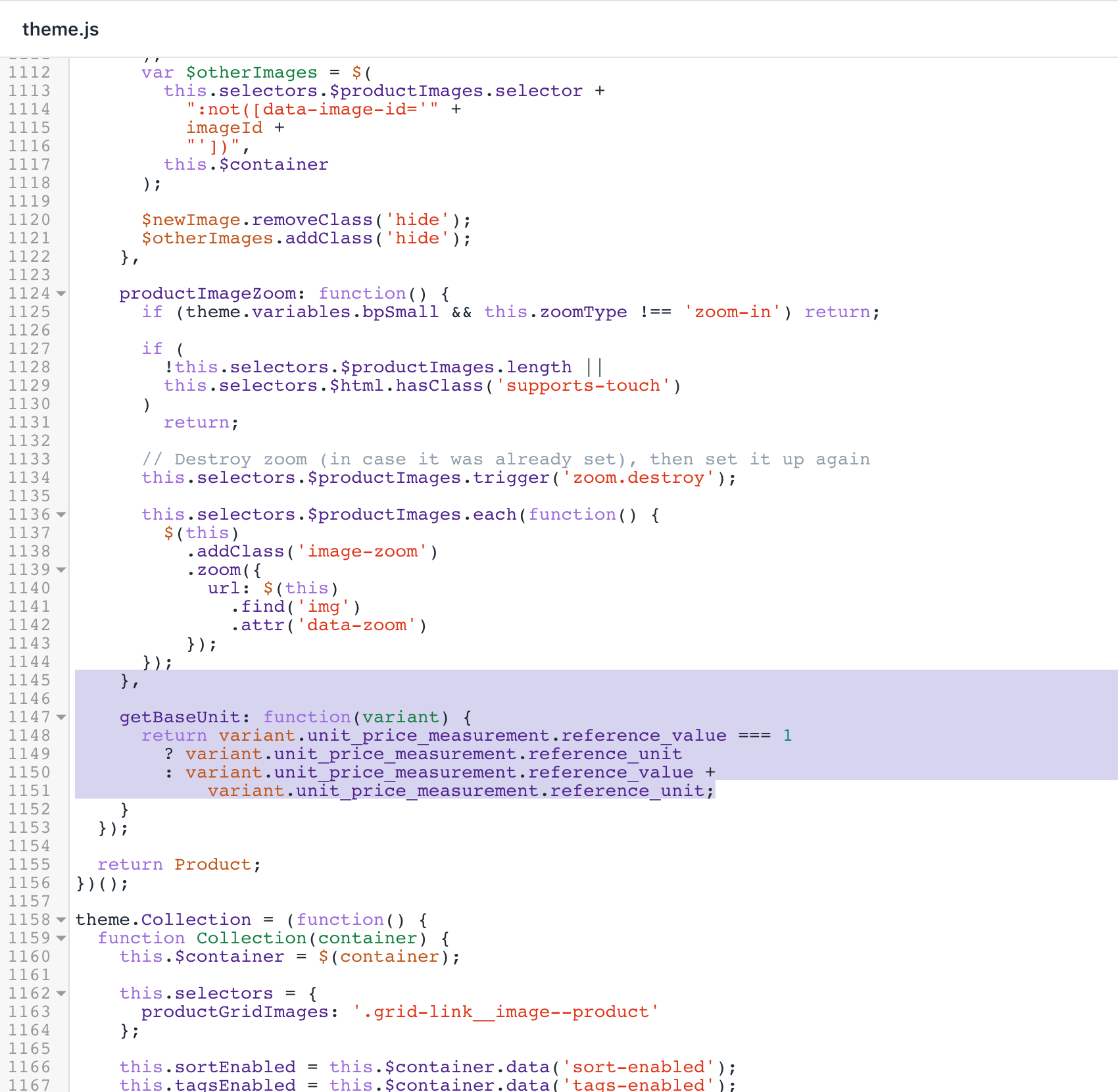
- [保存] をクリックして変更を確定します。
カートテンプレートを更新する
セクションフォルダーを検索して展開します。
ファイル
cart-template.liquidを編集します。検索のキーボードショートカットを使用して、コード
<span class="order-discount h5">{{ item.final_price | money }}</span>を検索します。行をこのコードに置き換えます。
<span class="order-discount order-discount--price h5">{{ item.final_price | money }}</span>- コード
{%- if item.line_level_discount_allocations != blank -%}が最初に発生している場所を検索します。
{%- if item.line_level_discount_allocations != blank -%}
<ul class="order-discount order-discount--list order-discount--title order-discount--cart medium-down--hide" aria-label="{{ 'customer.order.discount' | t }}">
{%- for discount_allocation in item.line_level_discount_allocations -%}
<li class="order-discount__item">
<span class="icon icon-saletag" aria-hidden="true"></span>{{ discount_allocation.discount_application.title }} (-{{ discount_allocation.amount | money }})
</li>
{%- endfor -%}
</ul>
{%- endif -%}- ステップ5からコードの上に、このコードのチャンクを追加します。
{%- if item.variant.available and item.variant.unit_price_measurement -%}
{% include 'product-unit-price', variant: item, available: item.variant.available %}
{%- endif -%}編集後、cart-template.liquidファイルは次のようになります。

- [保存] をクリックして変更を確定します。
特集商品を更新する
セクションフォルダーを検索して展開します。
ファイル
featured-product.liquidを編集します。検索のキーボードショートカットを使用して
itemprop="name"の行を検索し、以下で置き換えます。
<h1 class="product-single__title" itemprop="name">{{ title }}</h1>-
id="PriceA11y"を含むコードを検索します。
{% if compare_at_price > price %}
<span id="PriceA11y" class="visually-hidden">{{ 'products.product.regular_price' | t }}</span>
<s id="ComparePrice" class="product-single__sale-price">
{ compare_at_price | money }}
</s>
{% endif %}- 前のステップにあるコードスニペットの下に、次のコードブロックを挿入します。
{% include 'product-unit-price', variant: variant, available: true %}編集後、featured-product.liquidファイルは次のようになります。
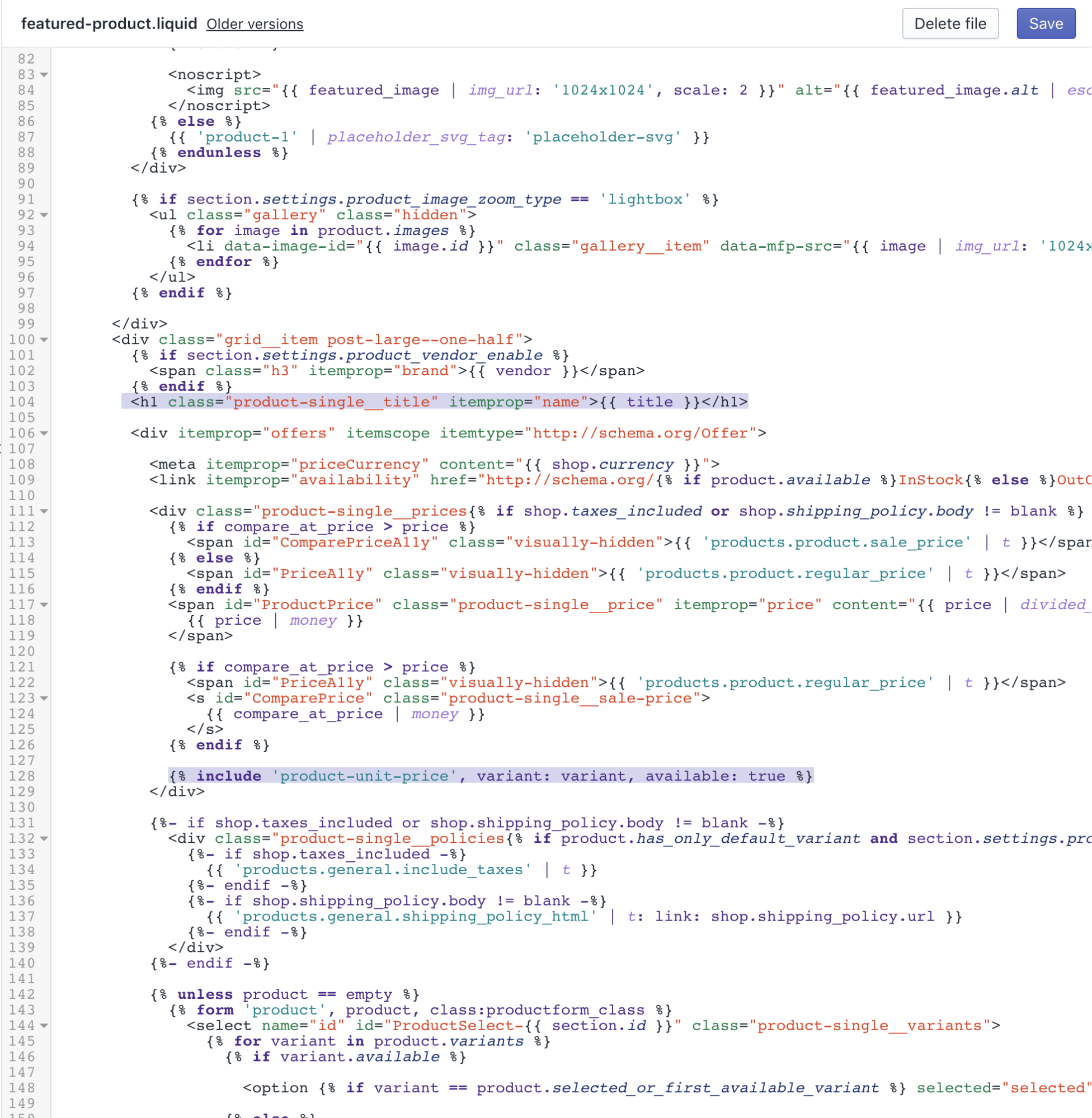
- [保存] をクリックして変更を確定します。
商品テンプレートを更新する
セクションフォルダーを検索して展開します。
ファイル
product-template.liquidを編集します。検索のキーボードショートカットを使用して、
itemprop="name"の行を検索し、以下と置き換えます。
<h1 class="product-single__title" itemprop="name">{{ product.title }}</h1>- 検索のキーボードショートカットを使用してコードを検索します。
{% else %}
<span id="ComparePriceA11y" class="visually-hidden" aria-hidden="true">{{ 'products.product.sale_price' | t }}</span>
<s id="ComparePrice" class="product-single__sale-price hide">
{{ product.compare_at_price_max | money }}
</s>
{% endif %}- この行を以下に追加します。
{% include 'product-unit-price', variant: variant, available: true %}編集後、product-template.liquidファイルは次のようになります。
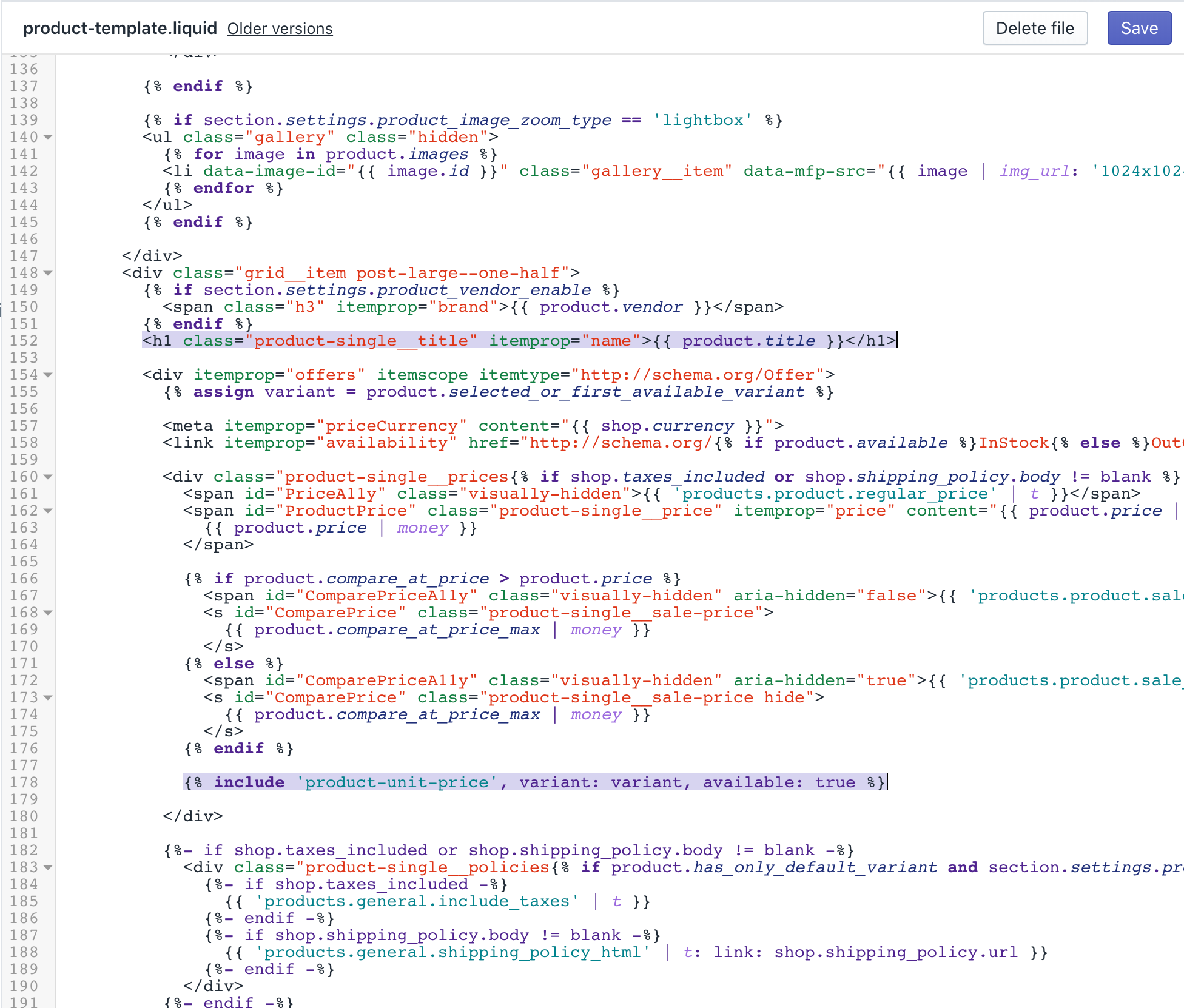
- [保存] をクリックして変更を確定します。
ロケールを更新する
ロケールフォルダーを検索して展開します。
en.default.jsonファイルを開いて編集します。検索のキーボードショートカットを使用して、
refresh_pageを含む行を検索して、以下で置き換えます。
"refresh_page": "choosing a selection results in a full page refresh",
"unit_price_separator": "per"結果は次のようになります。
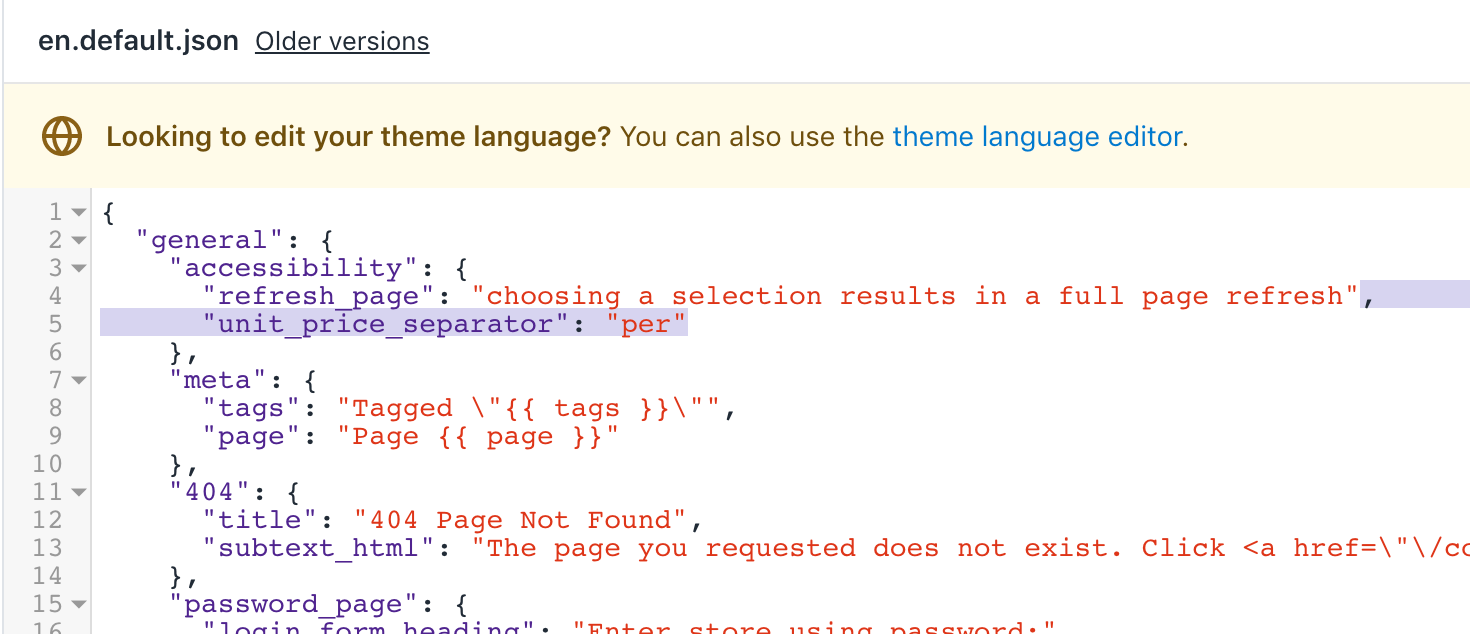
-
full_detailsを含む行を検索して、次のように置き換えます。
"full_details": "Full details",
"unit_price_label": "Unit price"結果は次のようになります。
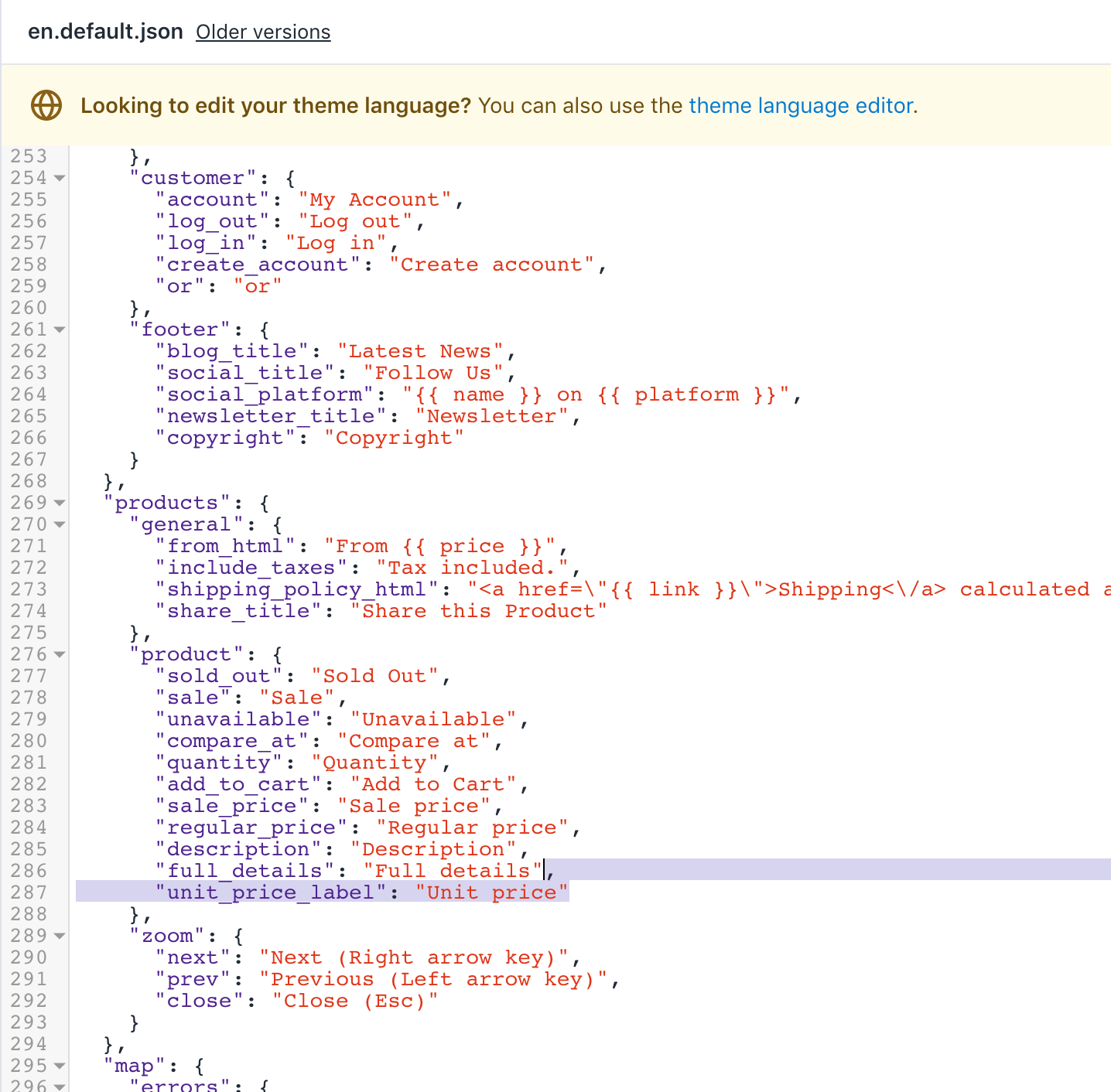
- [保存] をクリックして変更を確定します。
(オプション) 他の言語の翻訳を追加する
管理画面でテーマページに移動します。
[...] ボタン > [デフォルトテーマのコンテンツを編集する] の順にクリックします。
[テーマ言語を変更する] をクリックして、編集する言語を選択します。公開済みのテーマでのみ使用可能です。
検索フィールドに
Unit Priceを入力します。一般設定/アクセシビリティの単価区切りフィールドを更新します。
商品/商品の単価ラベルフィールドを更新します。
[保存] をクリック
Ventureの手順
9.4.0 以降のバージョンでは、Ventureのテーマに単価表示が追加されました。テーマを最新バージョンに更新することができない場合は、以下のステップに従って、Ventureの旧バージョンに、単価のカスタマイズを適用してください。
テーマの言語ファイルを編集する
ロケールディレクトリーで、
en.default.jsonをクリックします。検索のキーボードショートカットを使用して、
refresh_pageを含む行を検索します。
"refresh_page": "choosing a selection results in a full page refresh"- ステップ2で見つかった行の上に、次のコードを追加します。
"unit_price_separator": "per",編集後、結果は次のようになります。
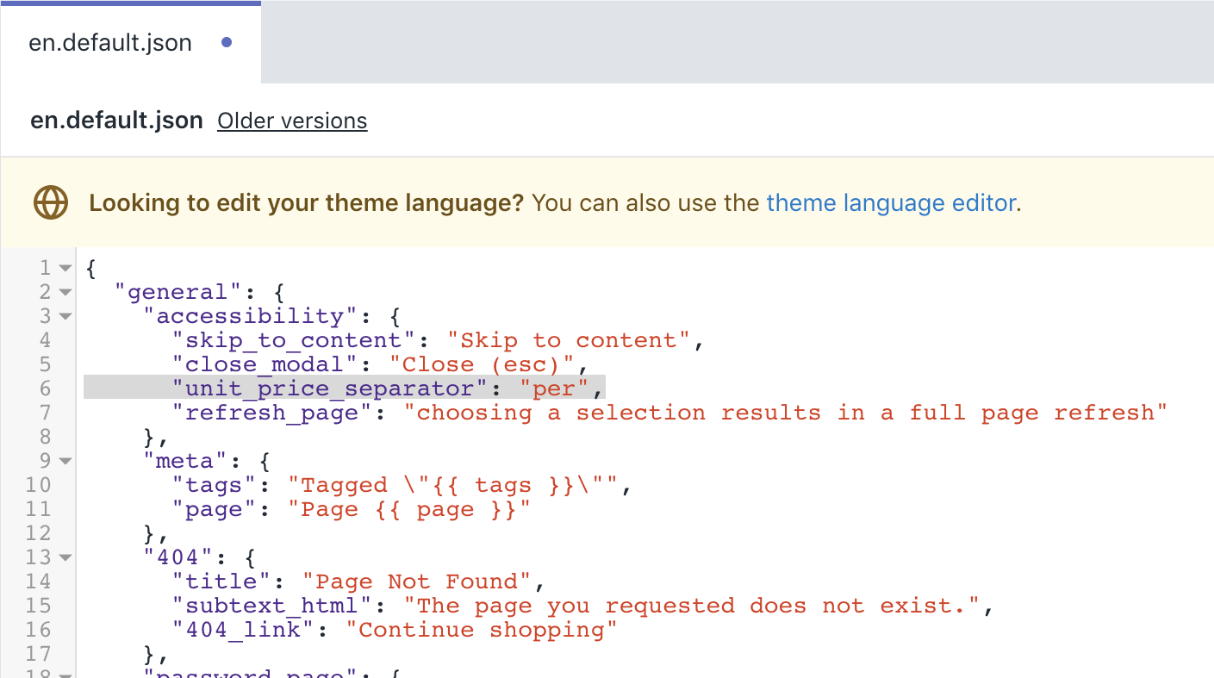
-
検索のキーボードショートカットを使用して、
stock_unavailableを含む行を検索します。
"stock_unavailable": "The item could not be added to your cart because there are not enough in stock."- ステップ4で見つかった行の上に、次のコードを追加します。
"unit_price_label": "Unit price",編集後、結果は次のようになります。
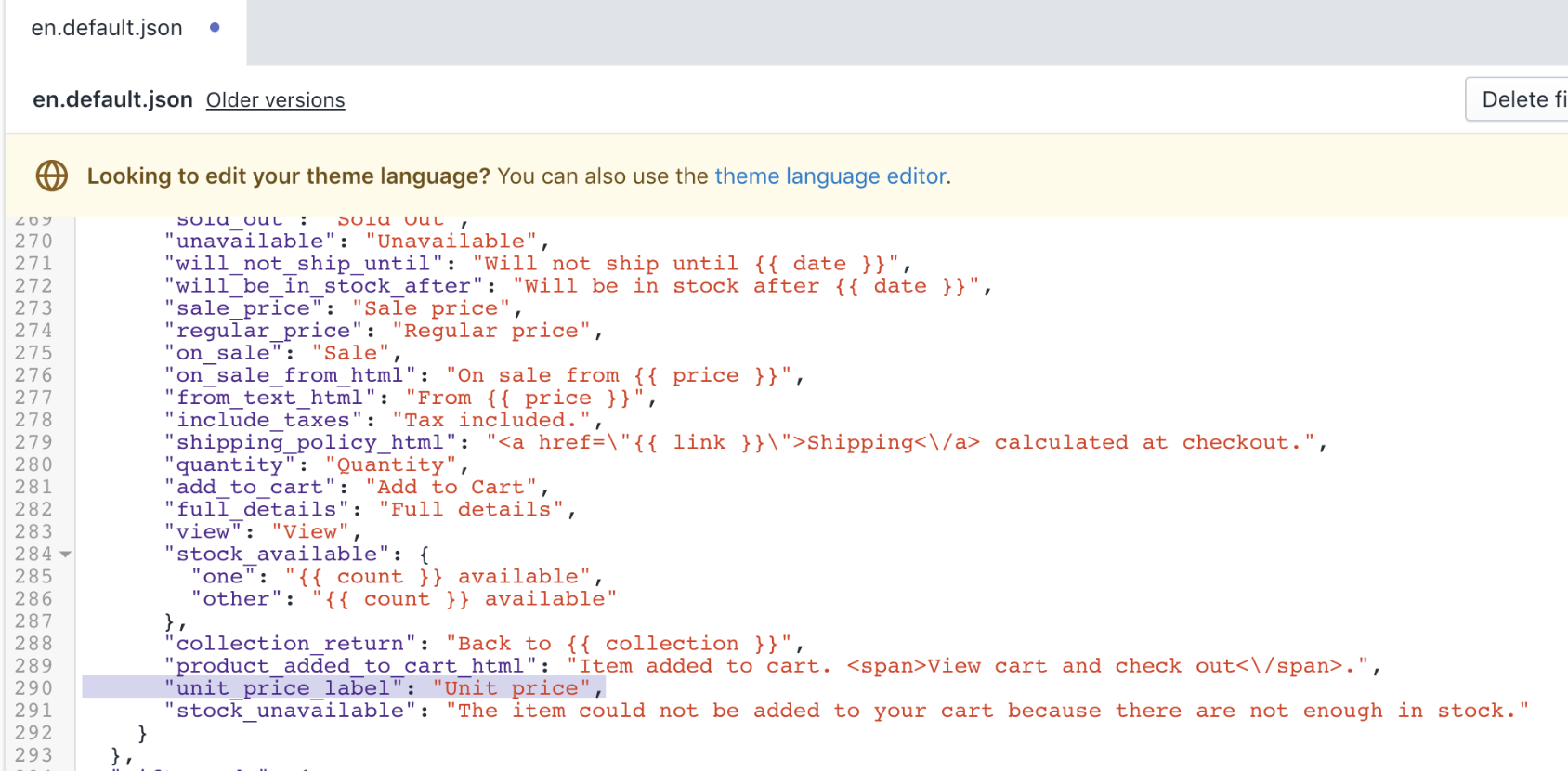
- [保存] をクリックして変更を確定します。
テーマのスタイルシートを編集する
アセットディレクトリーで、
theme.scss.liquidをクリックします。検索のキーボードショートカットを使用して、
.product-single__policies {行を検索します。
.product-single__policies {
font-size: em($font-size-base - 1);
}- ステップ2で見つかったコードブロックの終了
}タグの下に、次のコードを追加します。
.product-unit-price {
font-size: em(12);
color: $color-body-text;
}
.product-card__unit-price {
display: block;
}編集後、theme.scss.liquidファイルは次のようになります。
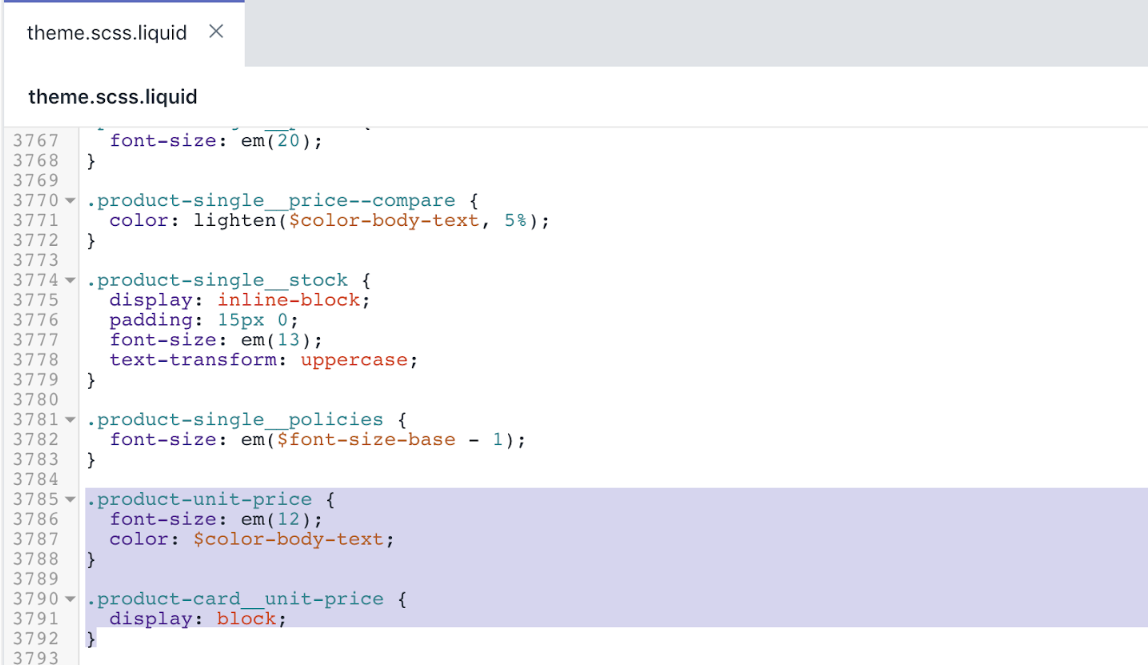
- [保存] をクリックして変更を確定します。
商品単価スニペットを追加する
スニペットディレクトリーで、[新しいスニペットを追加する] をクリックします。
名前
product-unit-priceを入力します。product-unit-price.liquidに、次のコードを追加します。
<span class="product-unit-price{% if wrapper_class != blank %} {{ wrapper_class }}{% endif %}{% unless product_variant.unit_price_measurement %} hide{% endunless %}" data-unit-price-container>
{%- capture unit_price_separator -%}
<span aria-hidden="true">/</span><span class="visually-hidden">{{ 'general.accessibility.unit_price_separator' | t }}</span>
{%- endcapture -%}
{%- capture unit_price_base_unit -%}
<span data-unit-price-base-unit>
{%- if product_variant.unit_price_measurement.reference_value != 1 -%}
{{- product_variant.unit_price_measurement.reference_value -}}
{%- endif -%}
{{ product_variant.unit_price_measurement.reference_unit }}
</span>
{%- endcapture -%}
<span class="visually-hidden">{{ 'products.product.unit_price_label' | t }}</span>
<span data-unit-price>{{ product_variant.unit_price | money }}</span>
{{- unit_price_separator -}}{{- unit_price_base_unit -}}
</span>- [保存] をクリックして変更を確定します。
商品のカードスニペットを編集する
スニペットディレクトリーで、
product-card.liquidをクリックします。検索のキーボードショートカットを使用して、
<a href="{{ product.url | within: collection }}"行を検索します。ステップ2で見つかった行の上に、次のコードを追加します。
{%- assign current_variant = product.selected_or_first_available_variant -%}編集後、結果は次のようになります。
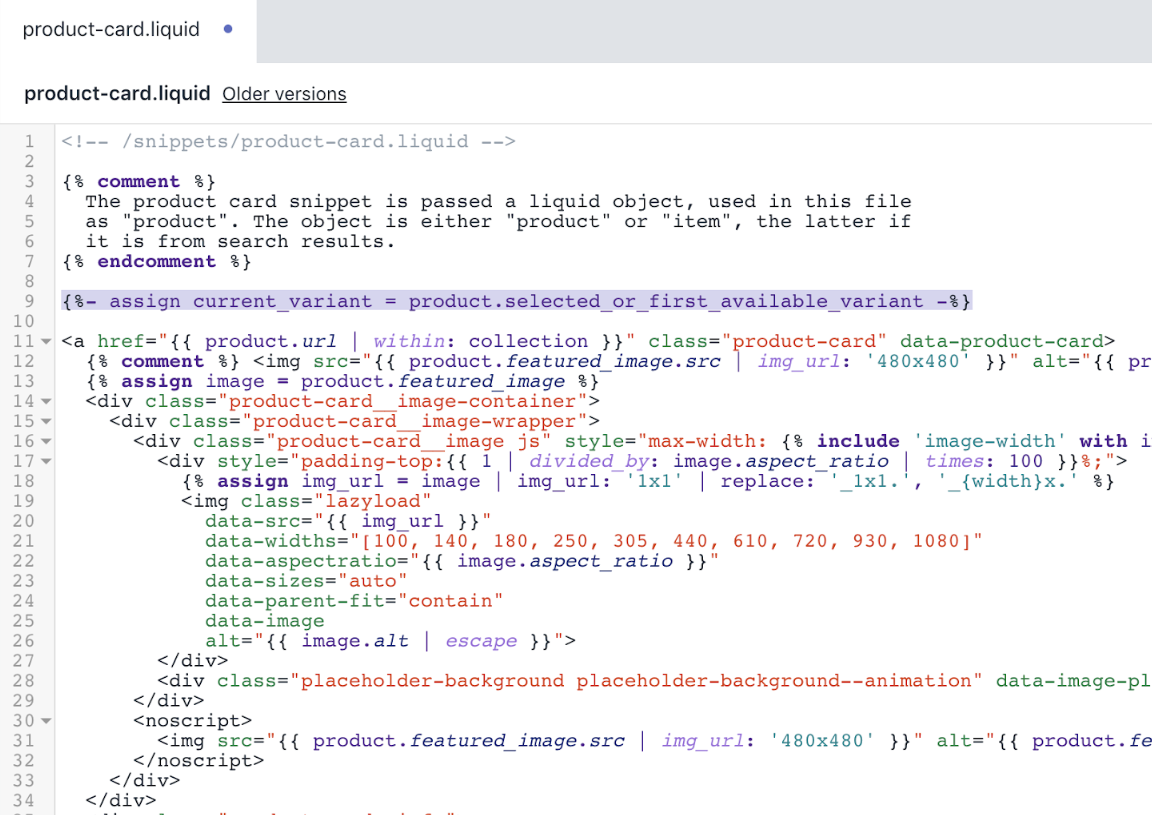
-
検索のキーボードショートカットを使用して、
<div class="product-card__price">行を検索します。
<div class="product-card__price">
{% if product.compare_at_price > product.price %}
{% comment %}
Product is on sale
{% endcomment %}
{% if product.price_varies %}
{% assign sale_price = product.price | money_without_trailing_zeros %}
{{ 'products.product.on_sale_from_html' | t: price: sale_price }}
{% else %}
<span class="visually-hidden">{{ 'products.product.regular_price' | t }}</span>
<s class="product-card__regular-price">{{ product.compare_at_price | money_without_trailing_zeros }}</s>
<span class="visually-hidden">{{ 'products.product.sale_price' | t }}</span>
{{ product.price | money_without_trailing_zeros }}
{% endif %}
{% else %}
{% comment %}
Not on sale, but could still have varying prices
{% endcomment %}
{% if product.price_varies %}
{% assign price = product.price | money_without_trailing_zeros %}
{{ 'products.product.from_text_html' | t: price: price }}
{% else %}
<span class="visually-hidden">{{ 'products.product.regular_price' | t }}</span>
{{ product.price | money_without_trailing_zeros }}
{% endif %}
{% endif %}
</div>- ステップ5で見つかった終了
</div>タグの上に、次のコードを追加します。
{%- unless product.price_varies -%}
{%- if current_variant.unit_price_measurement -%}
{% include 'product-unit-price', product_variant: current_variant, wrapper_class: "product-card__unit-price" %}
{%- endif -%}
{%- endunless -%}編集後、結果は次のようになります。

- [保存] をクリックして変更を確定します。
カートページのテンプレートを編集する
セクションディレクトリで、[
cart-template.liquid] をクリックします。検索のキーボードショートカットを使用して、
<td class="cart__cell--total">のの最初のインスタンスを検索します。
<td class="cart__cell--total">
{%- if item.original_line_price != item.final_line_price -%}
<span class="visually-hidden">{{ 'products.product.regular_price' | t }}</span>
<del class="cart__item-total">{{ item.original_line_price | money }}</del>
<span class="visually-hidden">{{ 'products.product.sale_price' | t }}</span>
<span class="cart__item-total">{{ item.final_line_price | money }}</span>
{%- else -%}
<span class="cart__item-total">{{ item.original_line_price | money }}</span>
{%- endif -%}- ステップ2で見つかった
endifタグの下に、次のコードを追加します。
{%- if item.unit_price_measurement -%}
{% include 'product-unit-price', product_variant: item %}
{%- endif -%}編集後、結果は次のようになります。
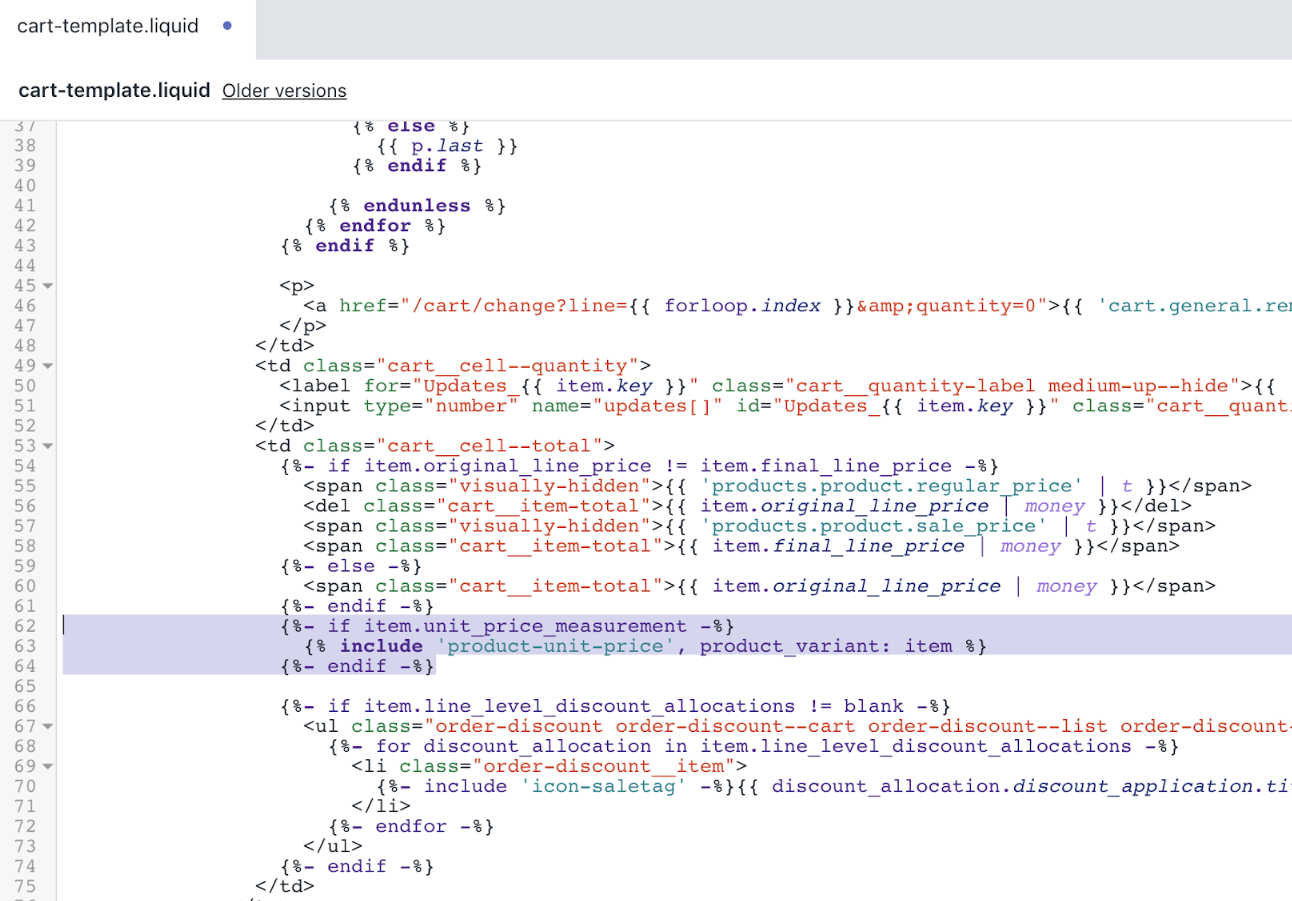
-
検索のキーボードショートカットを使用して、
<td class="cart__cell--total">の2番目のインスタンスを検索します。
<td class="cart__cell--total">
{{#if discountsApplied}}
<span class="visually-hidden">{% endraw %}{{ 'products.product.regular_price' | t }}{% raw %}</span>
<del class="cart__item-total">{{{originalLinePrice}}}</del>
<span class="visually-hidden">{% endraw %}{{ 'products.product.sale_price' | t }}{% raw %}</span>
<span class="cart__item-total">{{{linePrice}}}</span>
{{else}}
<span class="cart__item-total">{{{originalLinePrice}}}</span>
{{/if}}
{{#if discountsApplied}}
<ul class="order-discount order-discount--cart order-discount--list order-discount--title" aria-label="{% endraw %}{{ 'customer.order.discount' | t }}{% raw %}">
{{#each discounts}}
<li class="order-discount__item">
{% endraw %}{%- include 'icon-saletag' -%}{% raw %}{{ this.discount_application.title }} (-{{{ this.formattedAmount }}})
</li>
{{/each}}
</ul>
{{/if}}- ステップ4で見つかった2番目の終了
{{/if}}タグの下に次のコードを追加します。
{{#if unitPrice}}
<span class="visually-hidden">{% endraw %}{{ 'products.product.unit_price_label' | t }}{% raw %}</span>
<span class="product-unit-price">
{% endraw %}
{%- capture unit_price_separator -%}
<span aria-hidden="true">/</span><span class="visually-hidden"> {{ 'general.accessibility.unit_price_separator' | t }} </span>
{%- endcapture -%}
{% raw %}
<span>{{{ unitPrice.price }}}</span>{% endraw %}{{- unit_price_separator -}}{% raw %}{{#if unitPrice.addRefererenceValue }}{{{ unitPrice.reference_value }}}{{/if}}{{{ unitPrice.reference_unit }}}
</span>
{{/if}}編集後、結果は次のようになります。
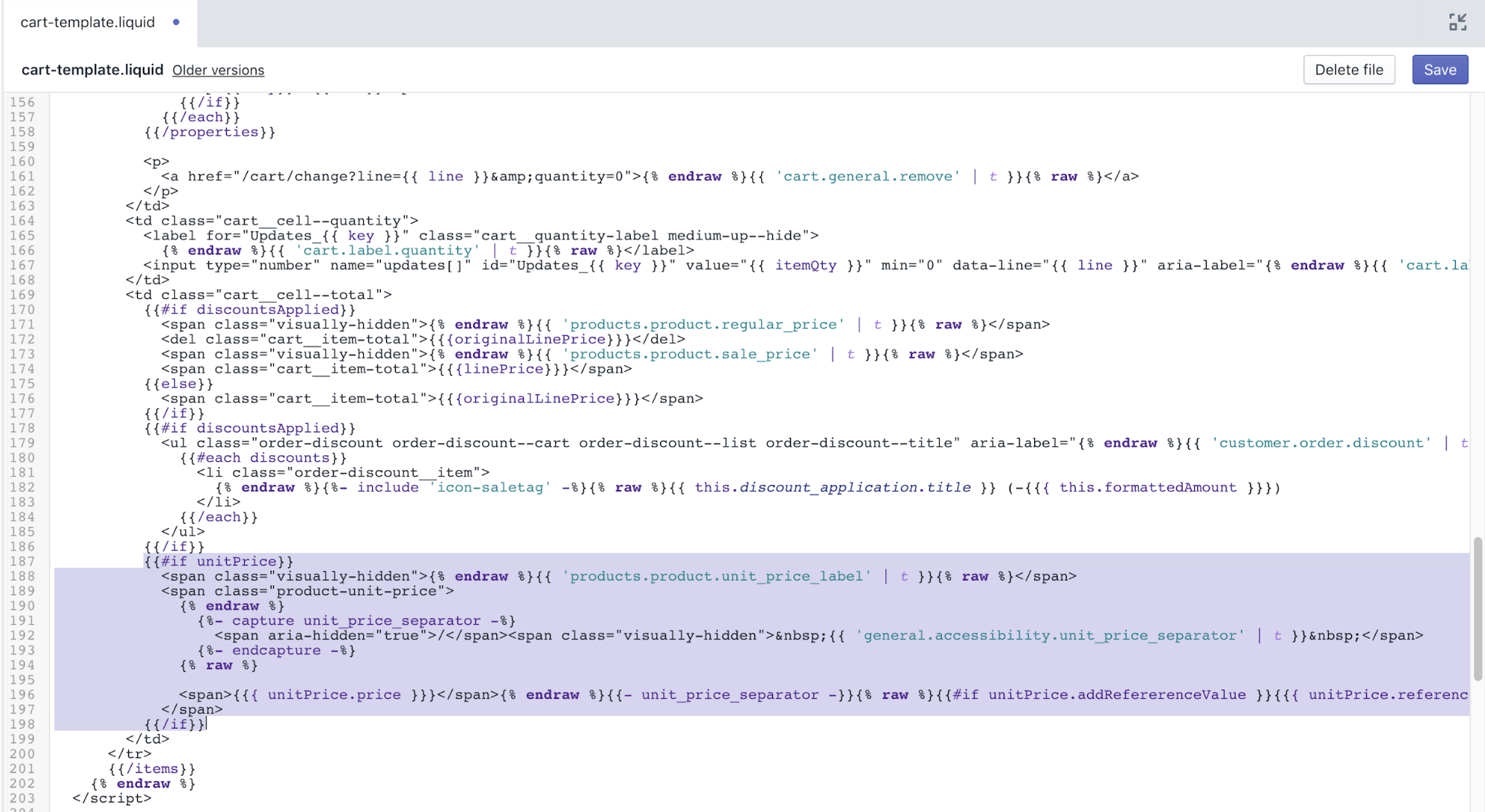
- [保存] をクリックして変更を確定します。
特集商品ページテンプレートを編集する
セクションディレクトリで、[
featured-product.liquid] をクリックします。検索のキーボードショートカットを使用して、
{% assign current_variant = product.selected_or_first_available_variant %}行を検索します。ステップ2で見つかった行の下に、次のコードを追加します。
{% assign variants_with_unit_price = product.variants | where: "unit_price_measurement" %}編集後、結果は次のようになります。
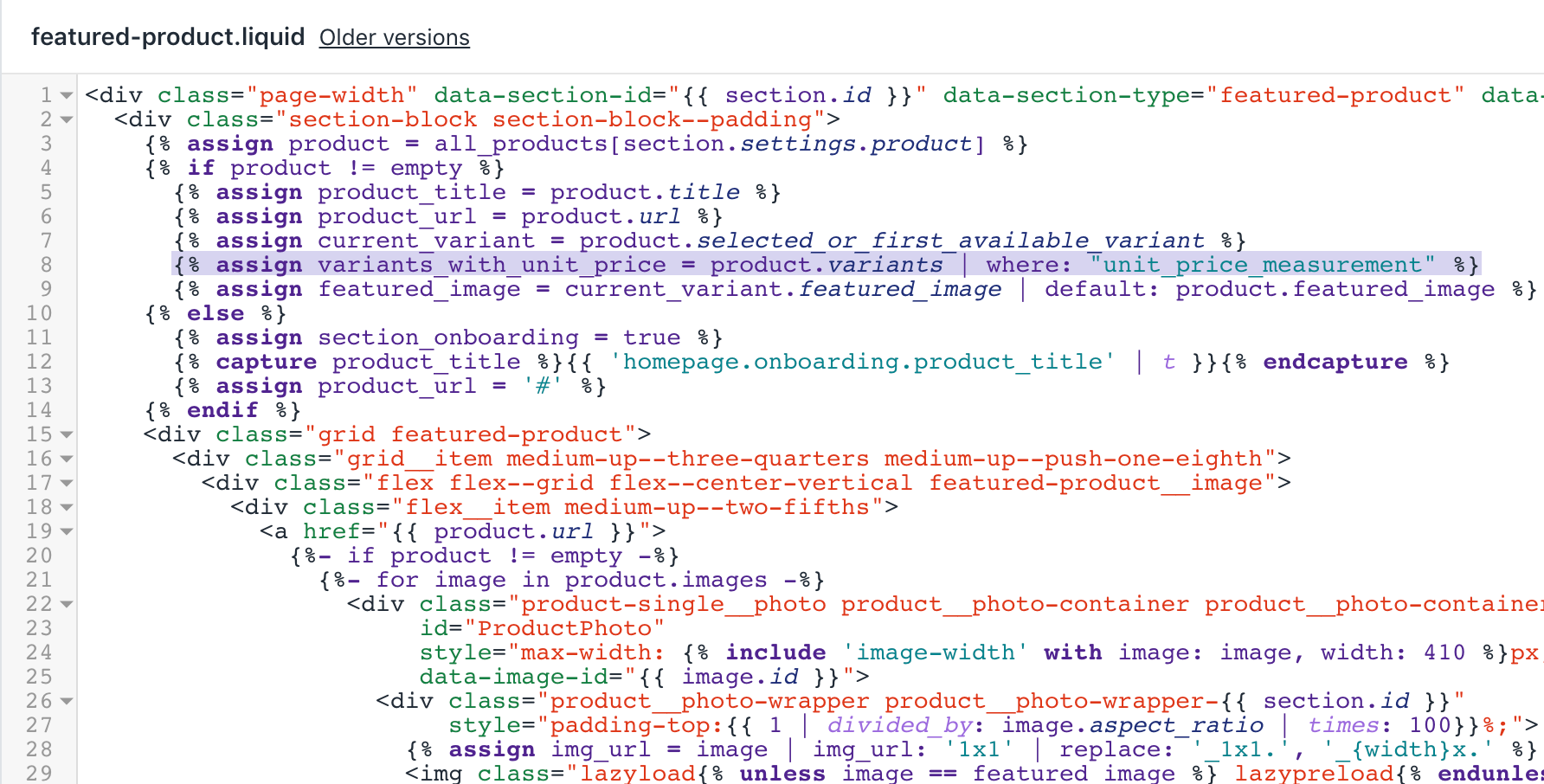
-
検索のキーボードショートカットを使用して、
<ul class="product-single__meta-listを含む行を検索します。
<ul class="product-single__meta-list list--no-bullets list--inline">
<li id="ProductSaleTag-{{ section.id }}" class="{% unless product.compare_at_price > product.price %}hide{% endunless %}">
<div class="product-tag">
{{ 'products.product.on_sale' | t }}
</div>
</li>
<li>
{% unless product.compare_at_price_max > product.price %}
<span class="visually-hidden">{{ 'products.product.regular_price' | t }}</span>
{% endunless %}
<span id="ProductPrice-{{ section.id }}" class="product-single__price" itemprop="price" content="{{ current_variant.price | divided_by: 100.00 }}">
{{ current_variant.price | money }}
</span>
</li>
{% if product.compare_at_price_max > product.price %}
<li>
<span class="visually-hidden">{{ 'products.product.regular_price' | t }}</span>
<s id="ComparePrice-{{ section.id }}" class="product-single__price product-single__price--compare">
{{ current_variant.compare_at_price | money }}
</s>
</li>
{% endif %}
{% if section.settings.stock_enable %}この
ulタグの下で、{% if section.settings.stock_enable %}コードを探します。ステップ6で見つかった
ifブロックの上に、次のコードを追加します。
{%- if variants_with_unit_price.size > 0 -%}
<li>
{% include 'product-unit-price', product_variant: current_variant %}
</li>
{%- endif -%}編集後、結果は次のようになります。
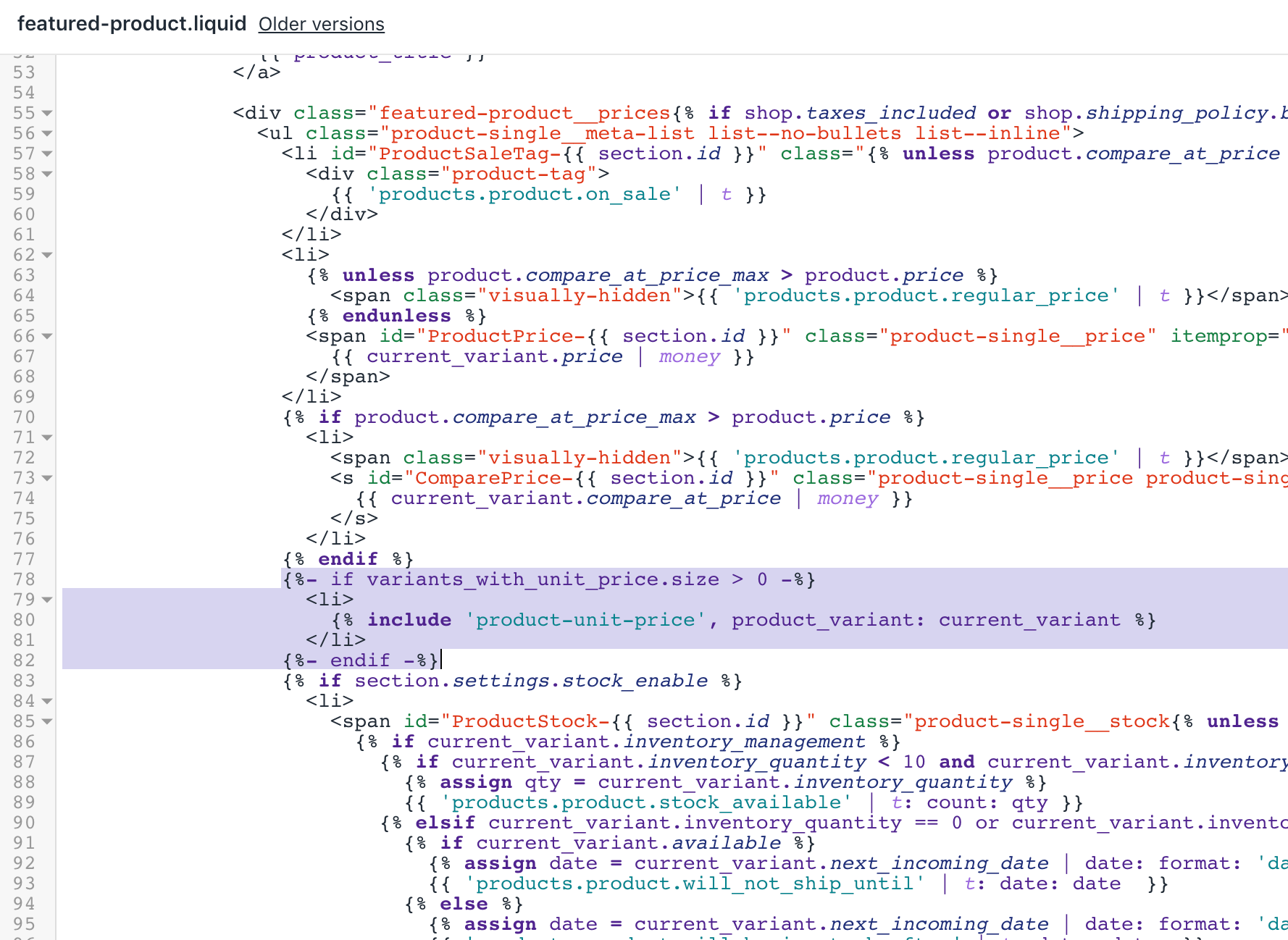
- [保存] をクリックして変更を確定します。
商品ページのテンプレートを編集
セクションディレクトリで、[
product-template.liquid] をクリックします。検索のキーボードショートカットを使用して、
{% assign current_variant = product.selected_or_first_available_variant %}行を検索します。ステップ2で見つかった行の下に、次のコードを追加します。
{% assign variants_with_unit_price = product.variants | where: "unit_price_measurement" %}編集後、結果は次のようになります。
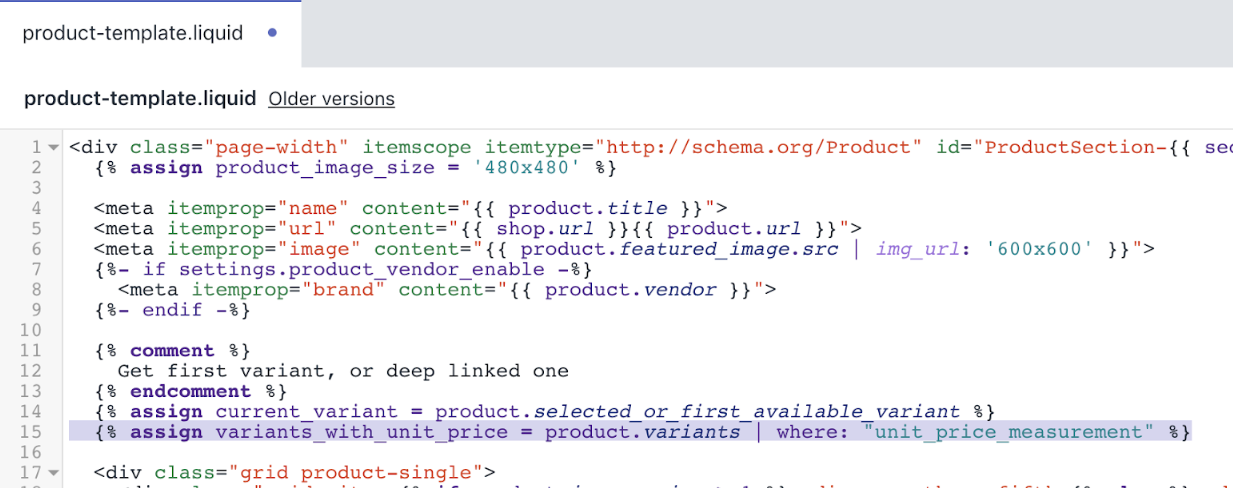
-
検索のキーボードショートカットを使用して、
<ul class="product-single__meta-listを含む行を検索します。
<ul class="product-single__meta-list list--no-bullets list--inline{% if shop.taxes_included or shop.shipping_policy.body != blank %} product-single__price-container{% endif %}">
<li id="ProductSaleTag-{{ section.id }}" class="{% unless product.compare_at_price > product.price %}hide{% endunless %}">
<div class="product-tag">
{{ 'products.product.on_sale' | t }}
</div>
</li>
<li>
{% unless product.compare_at_price_max > product.price %}
<span class="visually-hidden">{{ 'products.product.regular_price' | t }}</span>
{% endunless %}
<span id="ProductPrice-{{ section.id }}" class="product-single__price" itemprop="price" content="{{ current_variant.price | divided_by: 100.00 }}">
{{ current_variant.price | money }}
</span>
</li>
{% if product.compare_at_price_max > product.price %}
<li>
<span class="visually-hidden">{{ 'products.product.regular_price' | t }}</span>
<s id="ComparePrice-{{ section.id }}" class="product-single__price product-single__price--compare">
{{ current_variant.compare_at_price | money }}
</s>
</li>
{% endif %}
{% if section.settings.stock_enable %}この
ulタグの下で、{% if section.settings.stock_enable %}コードを探します。ステップ5で見つかった
ifブロックの上に、次のコードを追加します。
{%- if variants_with_unit_price.size > 0 -%}
<li>
{% include 'product-unit-price', product_variant: current_variant %}
</li>
{%- endif -%}編集後、結果は次のようになります。
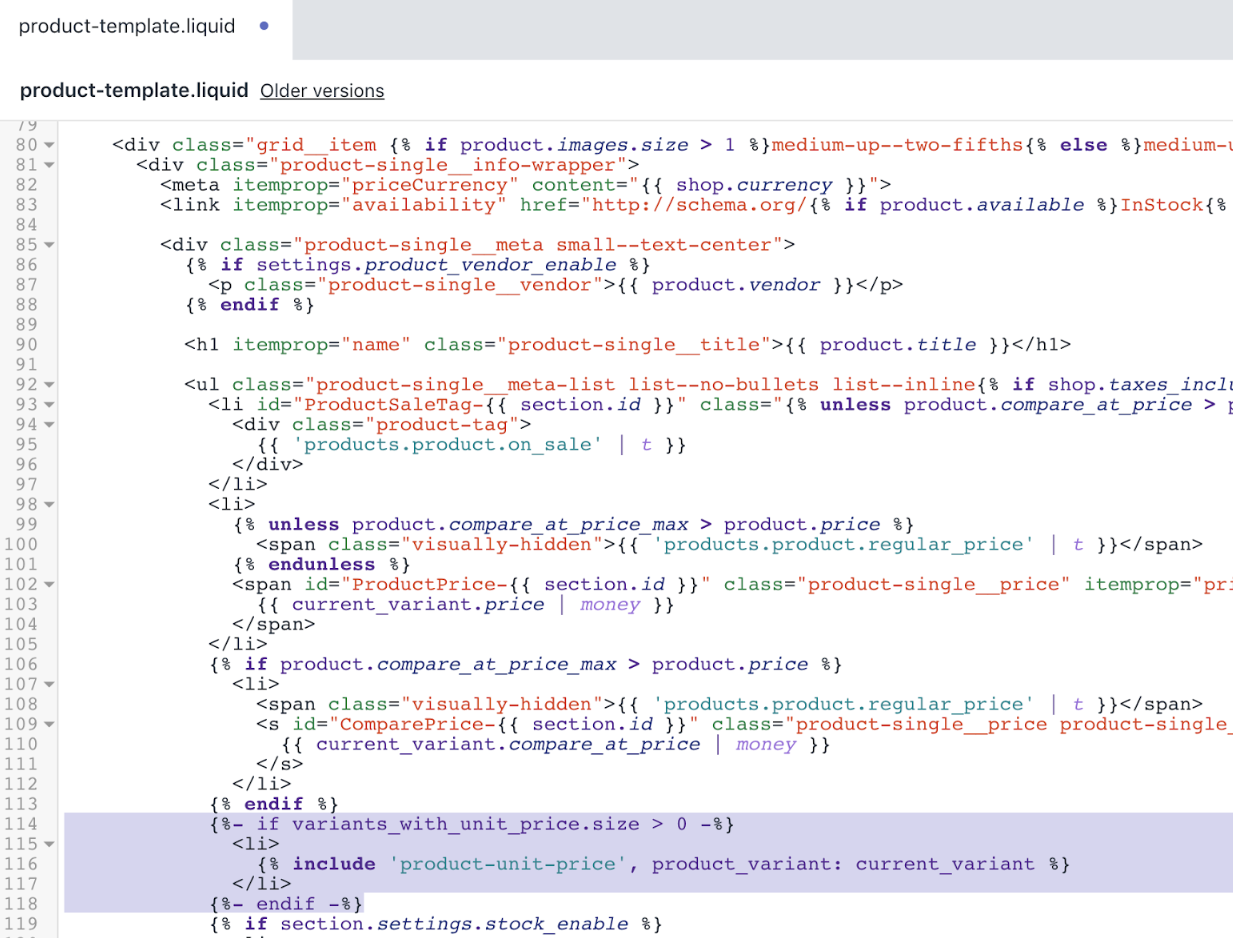
- [保存] をクリックして変更を確定します。
お客様の注文テンプレートを編集する
テンプレートディレクトリーで、
customers/order.liquidをクリックします。検索のキーボードショートカットを使用して、
<td class="text-right" data-label="{{ 'customer.order.price' | t }}">行を検索します。
<td class="text-right" data-label="{{ 'customer.order.price' | t }}">
{%- if line_item.original_price != line_item.final_price -%}
<span class="visually-hidden">{{ 'products.product.regular_price' | t }}</span>
<del>{{ line_item.original_price | money }}</del>
<span class="visually-hidden">{{ 'products.product.sale_price' | t }}</span>
<span class="order-discount">{{ line_item.final_price | money }}</span>
{%- else -%}
{{ line_item.original_price | money }}
{%- endif -%}
</td>- ステップ2で見つかったコードを、次のコードに置き換えます。
<td class="text-right" data-label="{{ 'customer.order.price' | t }}">
<div>
{%- if line_item.original_price != line_item.final_price -%}
<span class="visually-hidden">{{ 'products.product.regular_price' | t }}</span>
<del>{{ line_item.original_price | money }}</del>
<span class="visually-hidden">{{ 'products.product.sale_price' | t }}</span>
<span class="order-discount">{{ line_item.final_price | money }}</span>
{%- else -%}
{{ line_item.original_price | money }}
{%- endif -%}
</div>
{%- if line_item.unit_price_measurement -%}
{% include 'product-unit-price', product_variant: line_item %}
{%- endif -%}
</td>編集後、customers/order.liquidファイルは次のようになります。
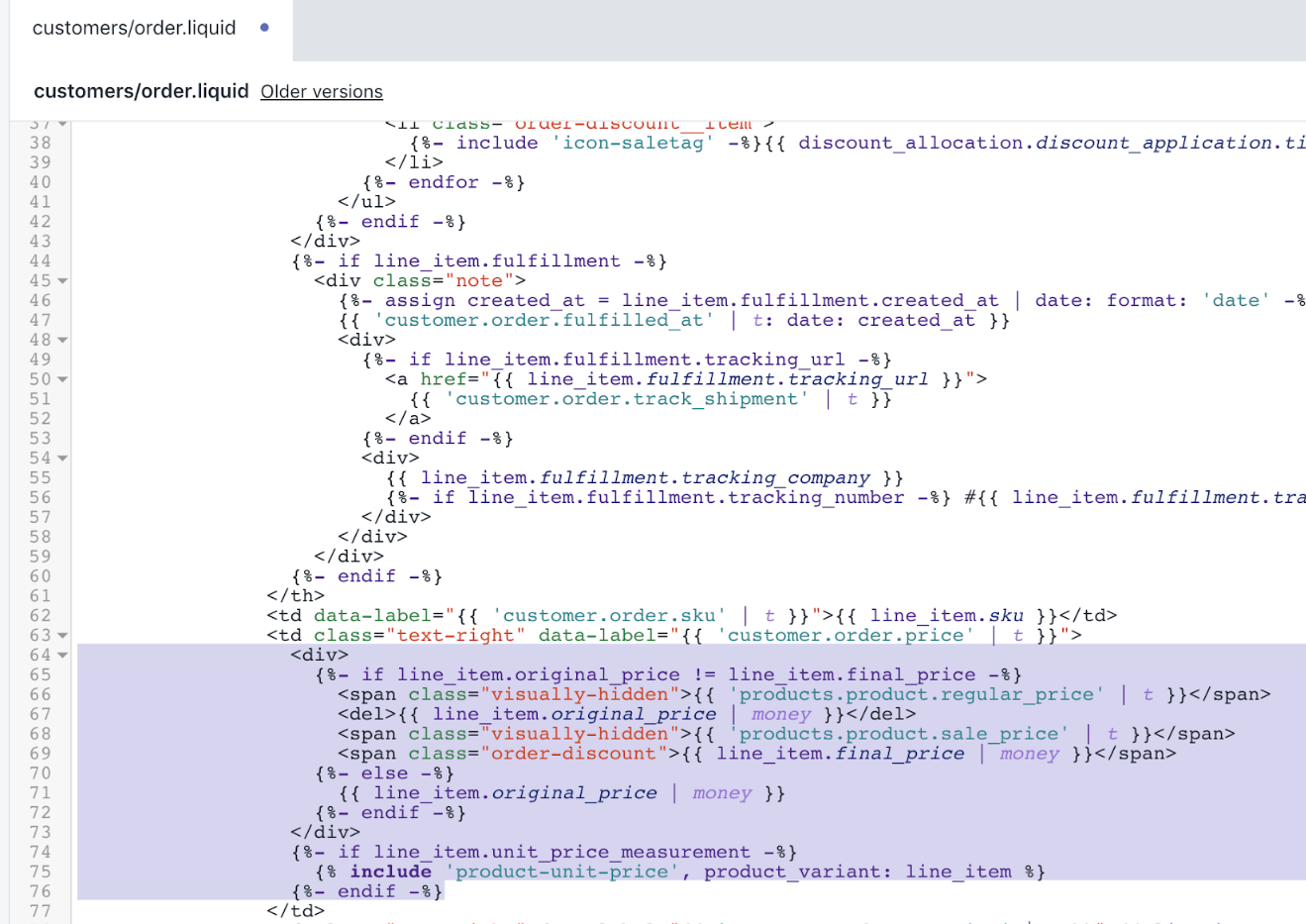
- [保存] をクリックして変更を確定します。
テーマのJavaScriptファイルを編集
アセットディレクトリーで、
theme.jsをクリックします。検索のキーボードショートカットを使用して、
// Create item's data object and add to 'items' array行を検索します。ステップ2で見つかった行の上に、次のコードを追加します。
var unitPrice = null;
if (cartItem.unit_price_measurement) {
unitPrice = {
addRefererenceValue:
cartItem.unit_price_measurement.reference_value !== 1,
price: theme.Currency.formatMoney(
cartItem.unit_price,
theme.moneyFormat
),
reference_value: cartItem.unit_price_measurement.reference_value,
reference_unit: cartItem.unit_price_measurement.reference_unit
};
}編集後、結果は次のようになります。

検索のキーボードショートカットを使用して、行を検索します
vendor: cartItem.vendor,ステップ4で見つかった行の下に、次のコードを追加します。
unitPrice: unitPrice,編集後、結果は次のようになります。
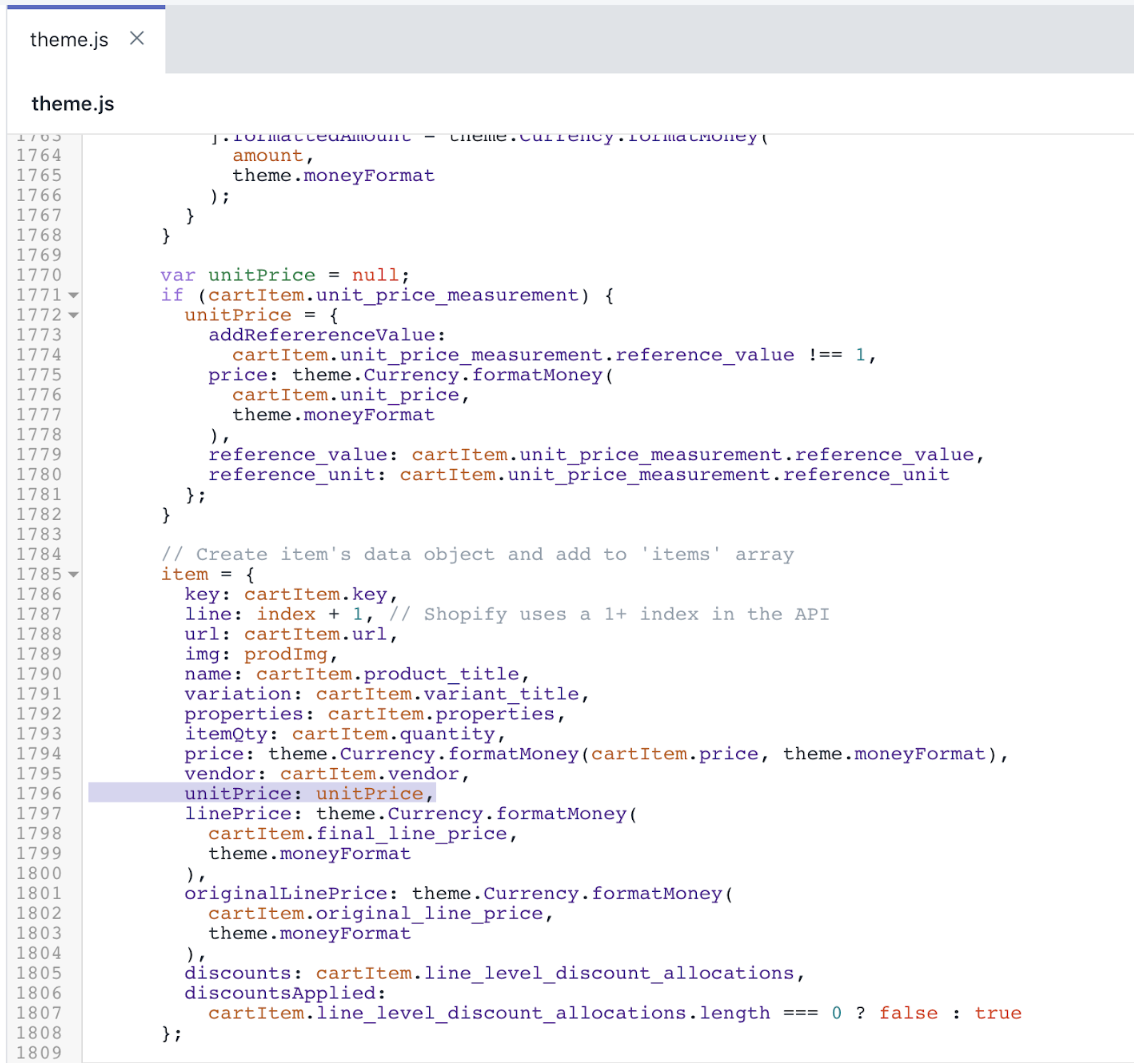
検索のキーボードショートカットを使用して、
shopifyPaymentButton: '.shopify-payment-button'行を検索します。ステップ6で見つかった行を、次のコードに置き換えます。
shopifyPaymentButton: '.shopify-payment-button',
unitPrice: '[data-unit-price]',
unitPriceBaseUnit: '[data-unit-price-base-unit]',
unitPriceContainer: '[data-unit-price-container]'編集後、結果は次のようになります。
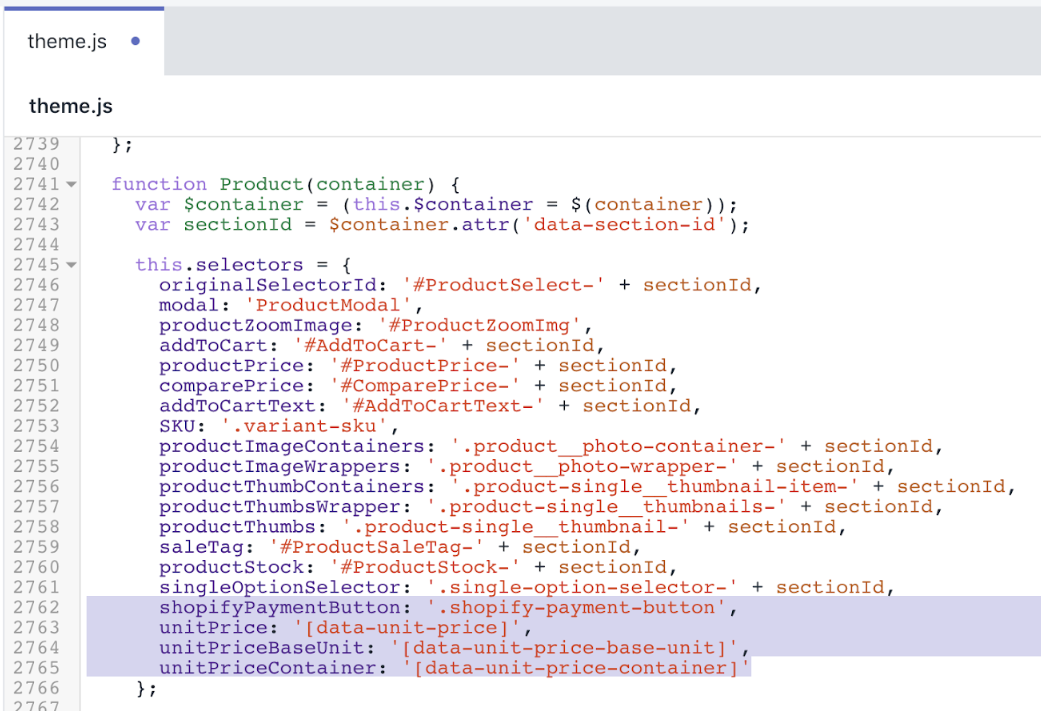
検索のキーボードショートカットを使用して、
_updateSKU: function(evt) {行を検索します。ステップ8で見つかった行の上に、次のコードを追加します。
_getBaseUnit: function(variant) {
return variant.unit_price_measurement.reference_value === 1
? variant.unit_price_measurement.reference_unit
: variant.unit_price_measurement.reference_value +
variant.unit_price_measurement.reference_unit;
},編集後、結果は次のようになります。
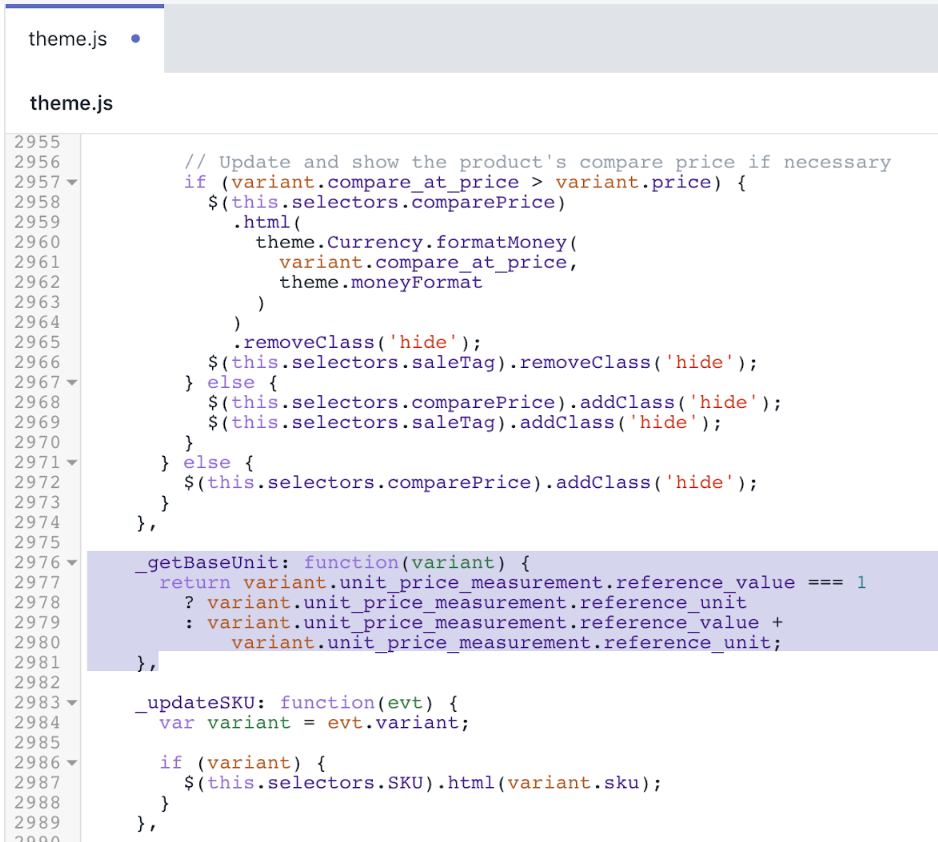
-
検索のキーボードショートカットを使用して、
this._updateIncomingInfo(variant);行を検索します。
} else {
// Variant is sold out, disable the submit button
cache.$addToCart.prop('disabled', true).addClass('btn--sold-out');
cache.$addToCartText.html(theme.strings.soldOut);
$(this.selectors.shopifyPaymentButton, this.$container).hide();
// Update when stock will be available
this._updateIncomingInfo(variant);
}- ステップ10で見つかった終了
}タグの下に、次のコードを追加します。
$(this.selectors.unitPriceContainer, this.$container).addClass('hide');
if (variant.unit_price_measurement) {
var $unitPrice = $(this.selectors.unitPrice, this.$container);
var $unitPriceBaseUnit = $(
this.selectors.unitPriceBaseUnit,
this.$container
);
$unitPrice.html(
theme.Currency.formatMoney(variant.unit_price, theme.moneyFormat)
);
$unitPriceBaseUnit.html(this._getBaseUnit(variant));
$(this.selectors.unitPriceContainer, this.$container).removeClass(
'hide'
);
}編集後、結果は次のようになります。
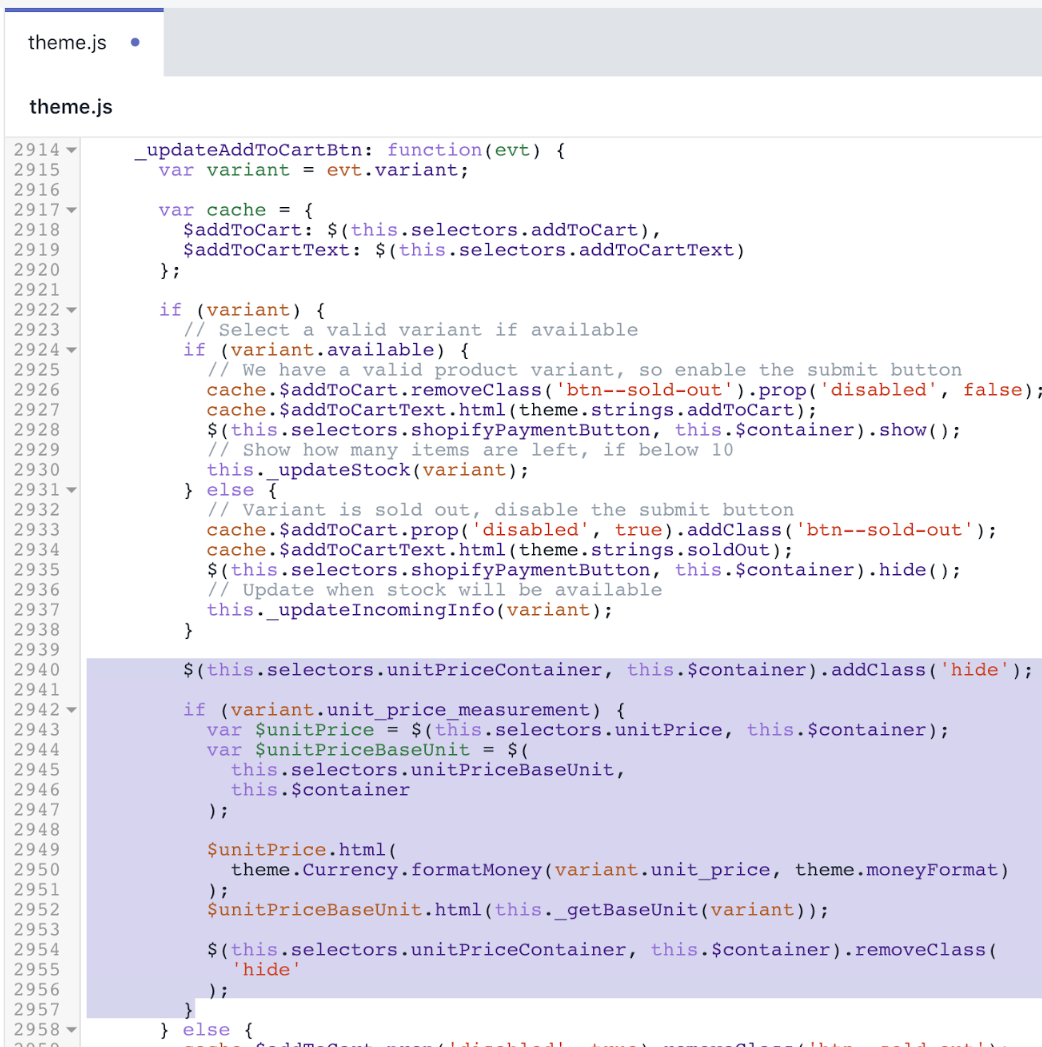
- [保存] をクリックして変更を確定します。
(オプション) 他の言語の翻訳を追加する
管理画面でテーマページに移動します。
[...] ボタン > [デフォルトテーマのコンテンツを編集する] の順にクリックします。
[テーマ言語を変更する] をクリックして、編集する言語を選択します。公開済みのテーマでのみ可能です。
検索フィールドに
Unit Priceを入力します。一般設定/アクセシビリティの単価区切りフィールドを更新します。
商品/商品の単価ラベルフィールドを更新します。
[保存] をクリック
Supplyの手順
8.3.0以降のバージョンでは、Supplyのテーマに単価表示が追加されました。テーマを最新バージョンに更新することができない場合は、以下のステップに従って、Supplyの旧バージョンに、単価のカスタマイズを適用してください。
商品単価スニペットを追加する
スニペットフォルダーを検索して展開します。
[新しいスニペットを追加する] を選択します。
名前
product-unit-priceを入力します。次のコードをコピーしてファイルに貼り付け、[保存] を選択します。
{%- unless available -%}
{%- if variant.title -%}
{%- assign available = variant.available -%}
{%- else -%}
{%- assign available = true -%}
{%- endif -%}
{%- endunless -%}
<div class="product-price-unit {% if available and variant.unit_price_measurement %} product-price-unit--available{% endif %}" data-unit-price-container>
<span class="visually-hidden">{{ 'products.product.unit_price_label' | t }}</span>
{%- capture unit_price_separator -%}
<span aria-hidden="true">/</span><span class="visually-hidden"> {{ 'general.accessibility.unit_price_separator' | t }} </span>
{%- endcapture -%}
{%- capture unit_price_base_unit -%}
<span>
{%- if available and variant.unit_price_measurement -%}
{%- if variant.unit_price_measurement.reference_value != 1 -%}
{{- variant.unit_price_measurement.reference_value -}}
{%- endif -%}
{{ variant.unit_price_measurement.reference_unit }}
{%- endif -%}
</span>
{%- endcapture -%}
<span data-unit-price>{{ variant.unit_price | money }}</span>
{{- unit_price_separator -}}
<span data-unit-price-base-unit>{{- unit_price_base_unit -}}</span>
</div>編集後、product-unit-price.liquidファイルは次のようになります。
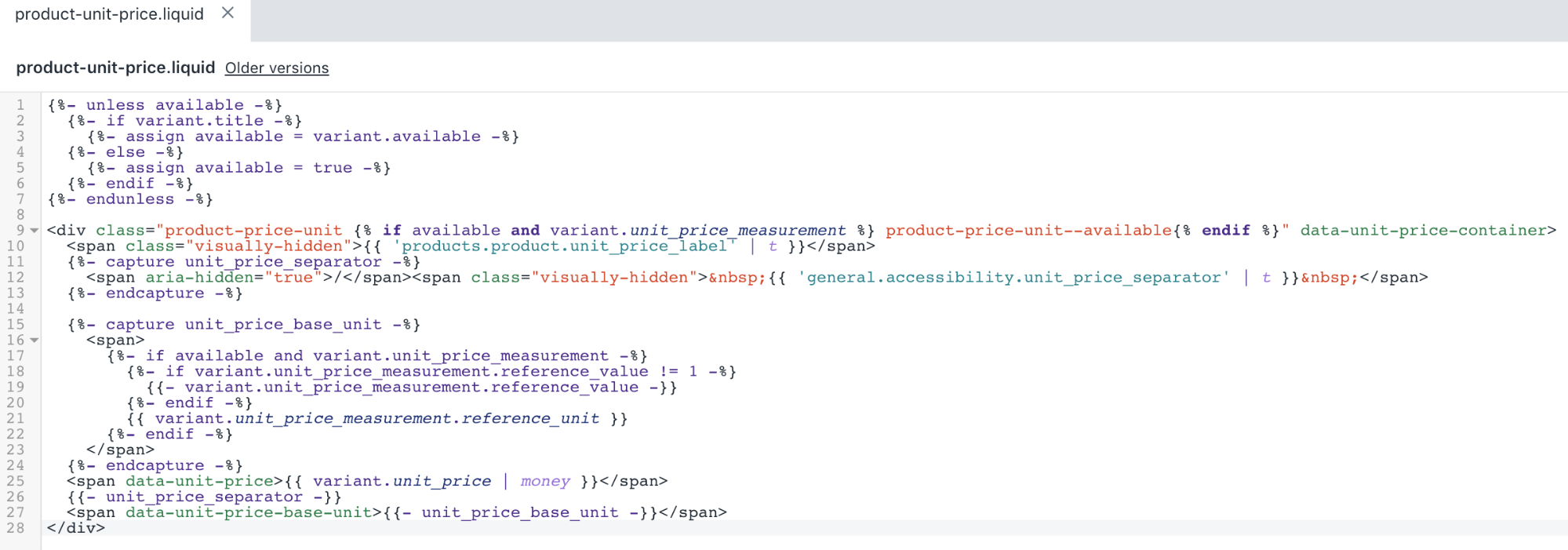
- [保存] をクリックして変更を確定します。
特集商品のテンプレートを編集する
セクションフォルダーを検索して展開し、
featured-product.liquidファイルを選択します。検索のキーボードショートカットを使用して、ファイル内の
{% include 'price' with price %}行を検索します。
<li>
<span id="productPrice-{{ section.id }}" class="h1">
{% include 'price' with price %}
</span>
</li>- ステップ2からスニペットの終了
</span>の下に、次のコードを追加します。
{% include 'product-unit-price' variant: variant %}編集後、featured-product.liquidファイルは次のようになります。
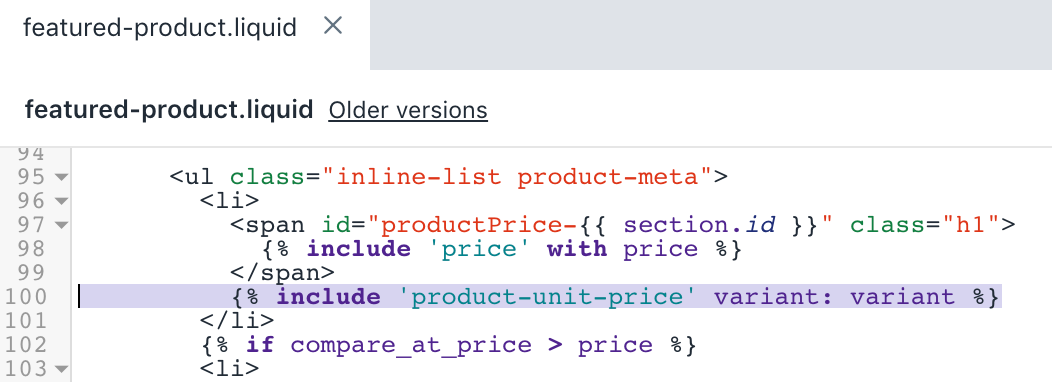
- [保存] をクリックして変更を確定します。
商品テンプレートを編集する
セクションフォルダーを検索して展開し、
product-template.liquidファイルを選択します。検索のキーボードショートカットを使用して、ファイル内の
{% include 'price' with variant.price %}行を検索します。
<li>
<span id="productPrice-{{ section.id }}" class="h1">
{% include 'price' with variant.price %}
</span>
</li>- ステップ2から終了
</span>の下に、次のコードを追加します。
{% include 'product-unit-price', variant: variant %}編集後、product-template.liquidファイルは次のようになります。
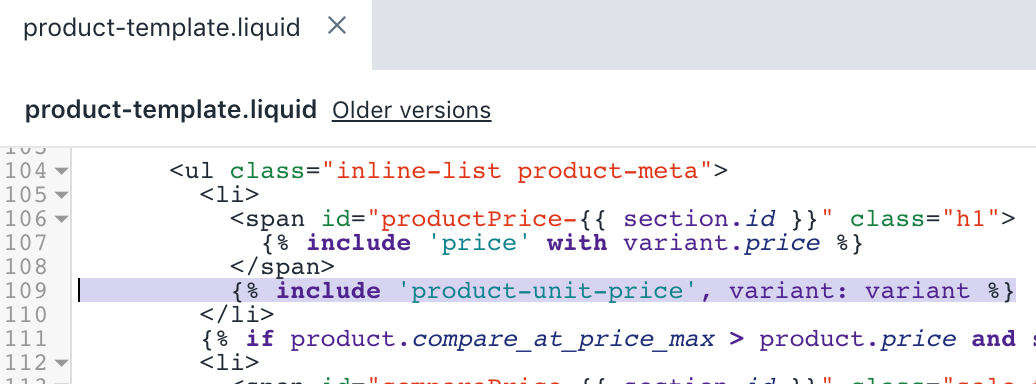
- [保存] をクリックして変更を確定します。
商品のグリッドの商品スニペットを編集する
スニペットフォルダーを検索して展開し、
product-grid-item.liquidファイルを選択します。検索のキーボードショートカットを使用して、ファイル内の
{% if on_sale and section.settings.product_show_saved_amount %}行を検索します。
{% if on_sale and section.settings.product_show_saved_amount %}
<span class="sale-tag{% unless section.settings.show_compare_at_price %} medium--right{% endunless %}{% if section.settings.product_reviews_enable %} has-reviews{% endif %}">
{% assign compare_price = product.compare_at_price %}
{% assign product_price = product.price %}
{% include 'price-sale' %}
</span>
{% endif %}
</div>- コードを次のスニペットに置き換えます。
{%- if product.selected_or_first_available_variant.available and product.selected_or_first_available_variant.unit_price_measurement -%}
{% include 'product-unit-price', variant: product.selected_or_first_available_variant %}
{%- endif -%}
</div>
{% if on_sale and section.settings.product_show_saved_amount %}
<div class="sale-tag{% unless section.settings.show_compare_at_price %} medium--right{% endunless %}{% if section.settings.product_reviews_enable %} has-reviews{% endif %}">
{% assign compare_price = product.compare_at_price %}
{% assign product_price = product.price %}
{% include 'price-sale' %}
</div>
{% endif %}編集後、product-grid-item.liquidファイルは次のようになります。
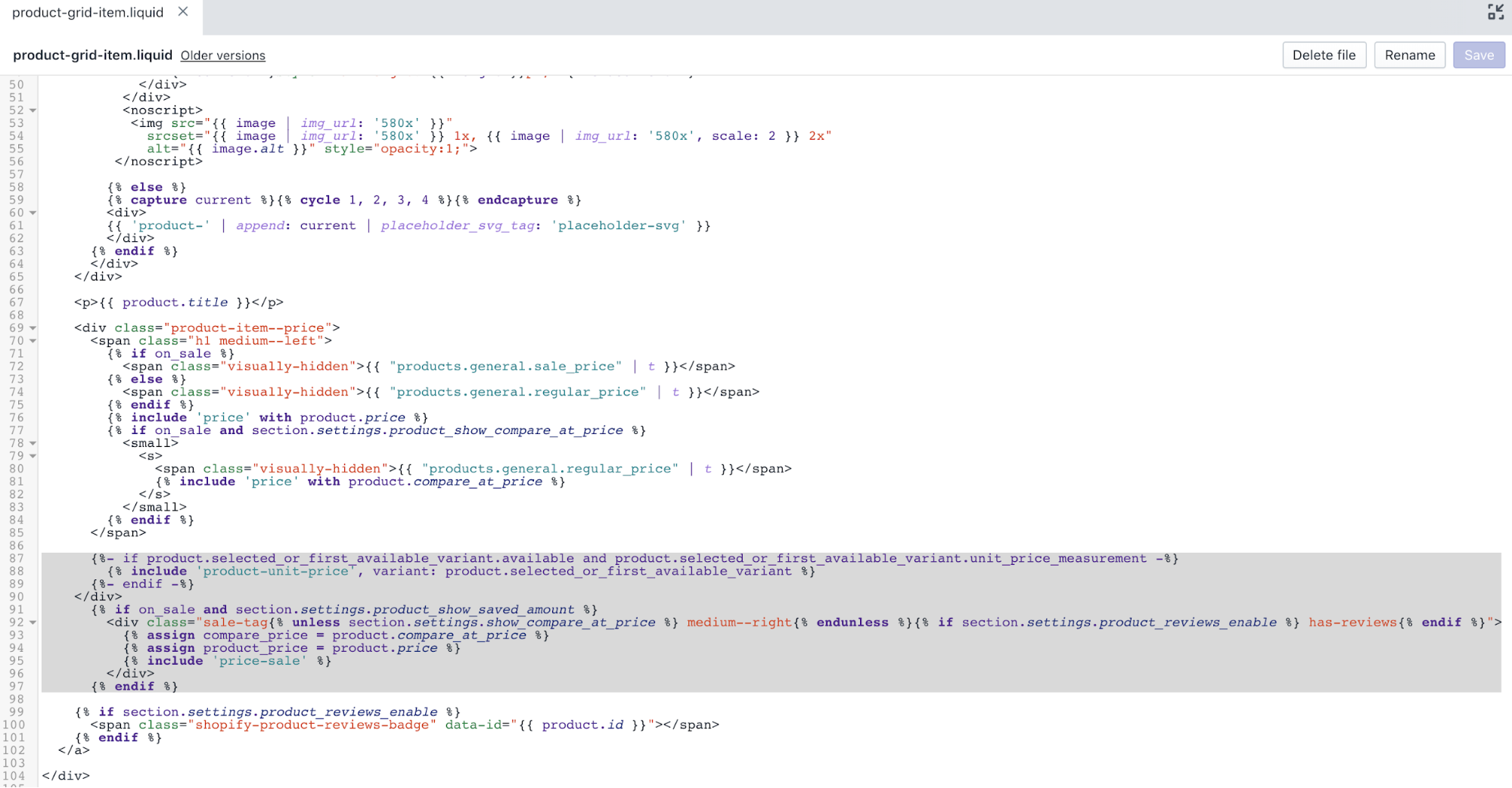
- [保存] をクリックして変更を確定します。
商品リストアイテムスニペットを編集する
スニペットフォルダーを検索して展開し、
product-list-item.liquidファイルを選択します。検索のキーボードショートカットを使用して、ファイル内の
<div class="product-item--price text-center">行を検索します。
<div class="product-item--price text-center">
<p class="h1 medium-down--left">
{% if on_sale %}
<span class="visually-hidden">{{ "products.general.sale_price" | t }}</span>
{% else %}
<span class="visually-hidden">{{ "products.general.regular_price" | t }}</span>
{% endif %}
{% include 'price' with product.price %}
{% if on_sale and section.settings.product_show_compare_at_price %}
<small>
<s>
<span class="visually-hidden">{{ "products.general.regular_price" | t }}</span>
{% include 'price' with product.compare_at_price %}
</s>
</small>
{% endif %}
</p>
{% if on_sale and section.settings.product_show_saved_amount %}
<span class="sale-tag medium-down--right{% if section.settings.product_reviews_enable %} has-reviews{% endif %}">
{% assign compare_price = product.compare_at_price %}
{% assign product_price = product.price %}
{% include 'price-sale' %}
</span>- コードを次のスニペットに置き換えます。
<div class="text-center">
<div class="product-item--price">
<p class="h1 medium-down--left">
{% if on_sale %}
<span class="visually-hidden">{{ "products.general.sale_price" | t }}</span>
{% else %}
<span class="visually-hidden">{{ "products.general.regular_price" | t }}</span>
{% endif %}
{% include 'price' with product.price %}
{% if on_sale and section.settings.product_show_compare_at_price %}
<small>
<s>
<span class="visually-hidden">{{ "products.general.regular_price" | t }}</span>
{% include 'price' with product.compare_at_price %}
</s>
</small>
{% endif %}
</p>
{%- if product.selected_or_first_available_variant.available and product.selected_or_first_available_variant.unit_price_measurement -%}
{% include 'product-unit-price', variant: product.selected_or_first_available_variant %}
{%- endif -%}
</div>
{% if on_sale and section.settings.product_show_saved_amount %}
<div class="sale-tag medium-down--right{% if section.settings.product_reviews_enable %} has-reviews{% endif %}">
{% assign compare_price = product.compare_at_price %}
{% assign product_price = product.price %}
{% include 'price-sale' %}
</div>編集後、product-list-item.liquidファイルは次のようになります。
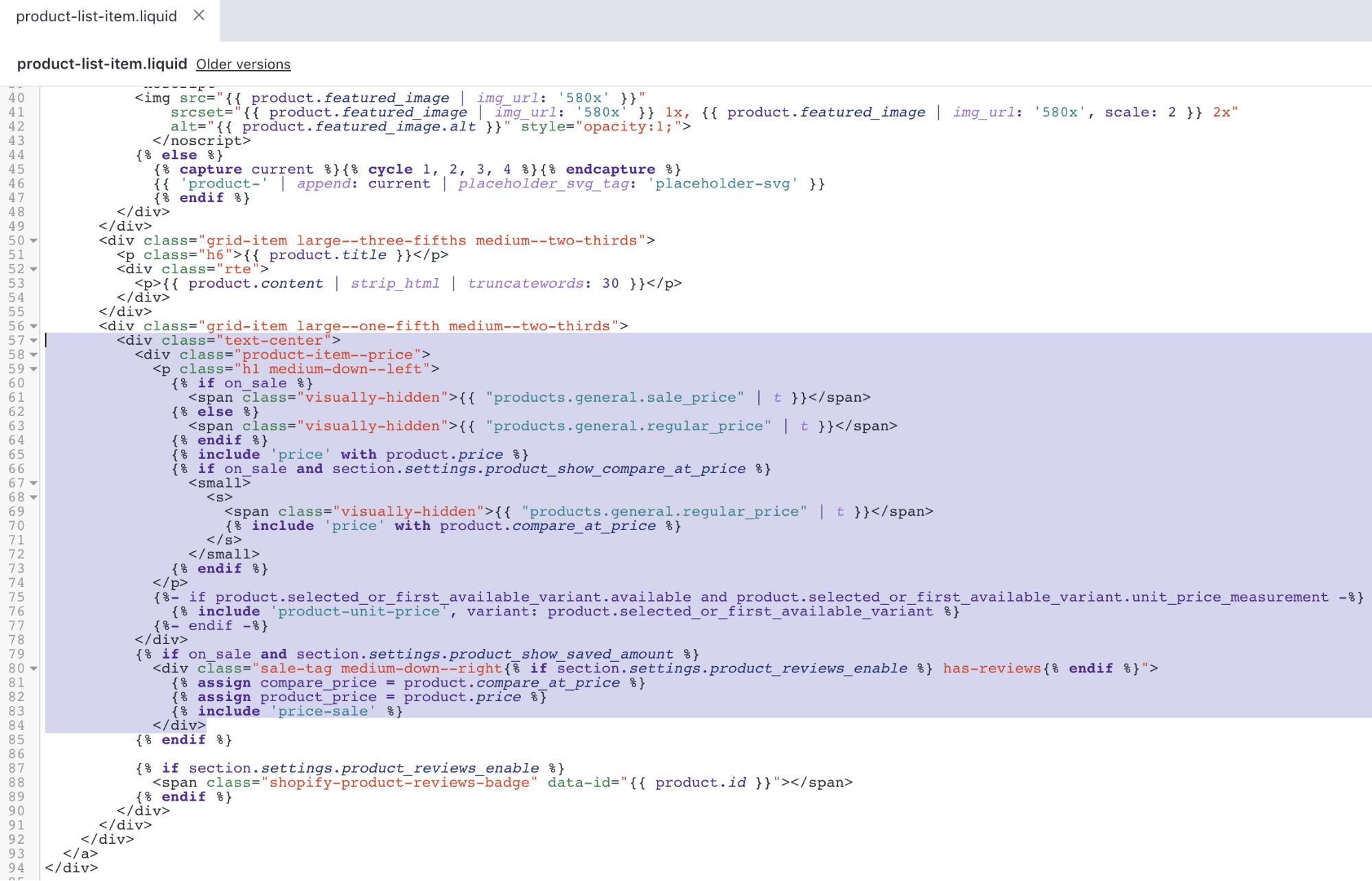
- [保存] をクリックして変更を確定します。
検索結果グリッドスニペットを編集する
スニペットフォルダーを検索して展開し、
search-result-grid.liquidファイルを選択します。検索のキーボードショートカットを使用して、ファイル内の
{% if on_sale and section.settings.product_show_saved_amount %}行を検索します。
{% if on_sale and section.settings.product_show_saved_amount %}
<span class="sale-tag medium--right">
{% assign compare_price = item.compare_at_price %}
{% assign product_price = item.price %}
{% include 'price-sale' %}
</span>
{% endif %}
</div>- コードを次のスニペットに置き換えます。
{%- if item.first_available_variant.available and item.first_available_variant.unit_price_measurement -%}
{% include 'product-unit-price', variant: item.first_available_variant %}
{%- endif -%}
</div>
{% if on_sale and section.settings.product_show_saved_amount %}
<div class="sale-tag medium--right">
{% assign compare_price = item.compare_at_price %}
{% assign product_price = item.price %}
{% include 'price-sale' %}
</div>
{% endif %}編集後、search-result-grid.liquidファイルは次のようになります。

- [保存] をクリックして変更を確定します。
カートテンプレートを編集する
テンプレートフォルダーを検索して展開し、
cart.liquidファイルを選択します。検索のキーボードショートカットを使用して、ファイル内の
<del class="cart-original-price order-discount--cart-price">行を検索します。
<del class="cart-original-price order-discount--cart-price">{{ item.original_line_price | money }}</del>
<span class="visually-hidden">{{ 'products.general.sale_price' | t }}</span>
<span class="order-discount order-discount--cart-price">{{ item.final_line_price | money }}</span>
{%- else -%}
<span class="cart-original-price order-discount--cart-price">{{ item.original_line_price | money }}</span>
{%- endif -%}- コードを次のスニペットに置き換えます。
<small><s class="cart-original-price order-discount--cart-price">{{ item.original_line_price | money }}</s></small>
<span class="visually-hidden">{{ 'products.general.sale_price' | t }}</span>
<span class="order-discount order-discount--cart-price">{{ item.final_line_price | money }}</span>
{%- else -%}
<span class="cart-original-price order-discount--cart-price">{{ item.original_line_price | money }}</span>
{%- endif -%}
{%- if item.variant.available and item.variant.unit_price_measurement -%}
{% include 'product-unit-price' variant: item, available: item.variant.available %}
{%- endif -%}編集後、cart.liquidファイルは次のようになります。
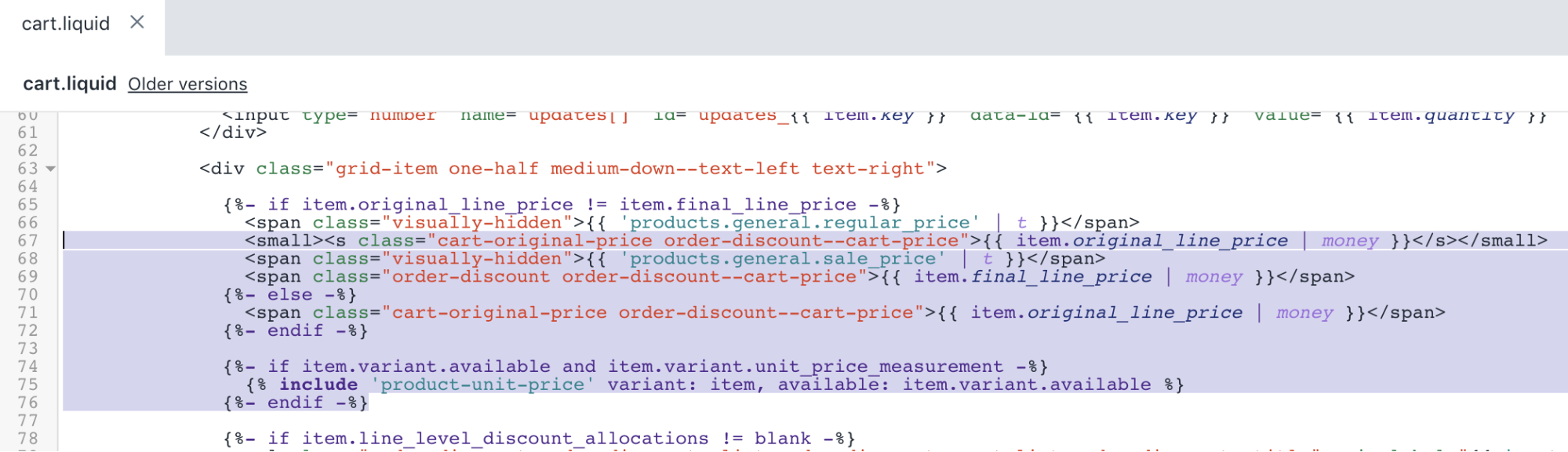
- [保存] をクリックして変更を確定します。
注文テンプレートを編集する
テンプレートフォルダーを検索して展開し、
customers/order.liquidファイルを選択します。検索のキーボードショートカットを使用して、ファイル内の
<td class="text-right" data-label="customer.order.price">行を検索します。
<td class="text-right" data-label="{{ 'customer.order.price' | t }}">
{%- if line_item.original_price != line_item.final_price -%}
<span class="visually-hidden">{{ 'products.general.regular_price' | t }}</span>
<del>{{ line_item.original_price | money }}</del>
<span class="visually-hidden">{{ 'products.general.sale_price' | t }}</span>
<span class="order-discount">{{ line_item.final_price | money }}</span>
{%- else -%}
{{ line_item.original_price | money }}
{%- endif -%}
</td>- ステップ2から終了
</td>の上に、次のコードを追加します。
{%- if line_item.unit_price_measurement -%}
{% include 'product-unit-price', variant: line_item, available: true %}
{%- endif -%}編集後、customers/order.liquidファイルは次のようになります。
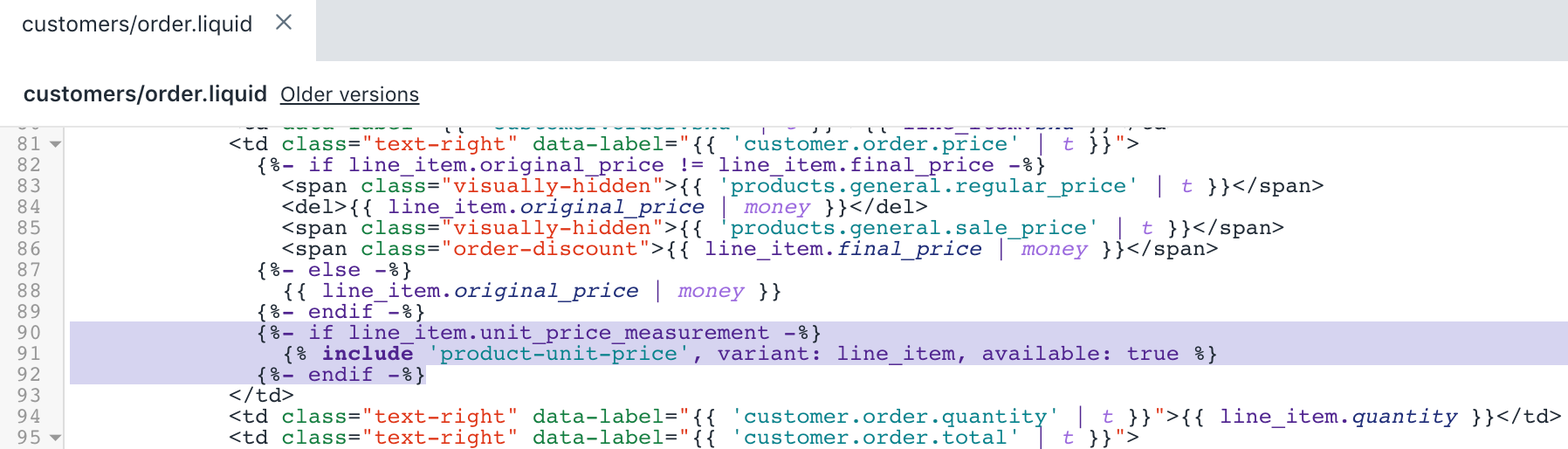
- [保存] をクリックして変更を確定します。
テーマのレイアウトを編集する
レイアウトフォルダーを検索して展開し、
theme.liquidファイルを選択します。検索のキーボードショートカットを使用して、ファイル内の
only_left:を含む行を検索します。
product:{
unavailable: {{ 'products.product.unavailable' | t | json }},
will_be_in_stock_after:{{ 'products.product.will_be_in_stock_after' | t: date: '[date]' | json }},
only_left:{{ 'products.product.only_left' | t: count: '1' | json }}
},- ステップ2から
only_left:{{ 'products.product.only_left' | t: count: '1' | json }}の上に、次のコードを追加します。
unitPrice: {{ 'products.product.unit_price_label' | t | json }},
unitPriceSeparator: {{ 'general.accessibility.unit_price_separator' | t | json }},編集後、theme.liquidファイルは次のようになります。
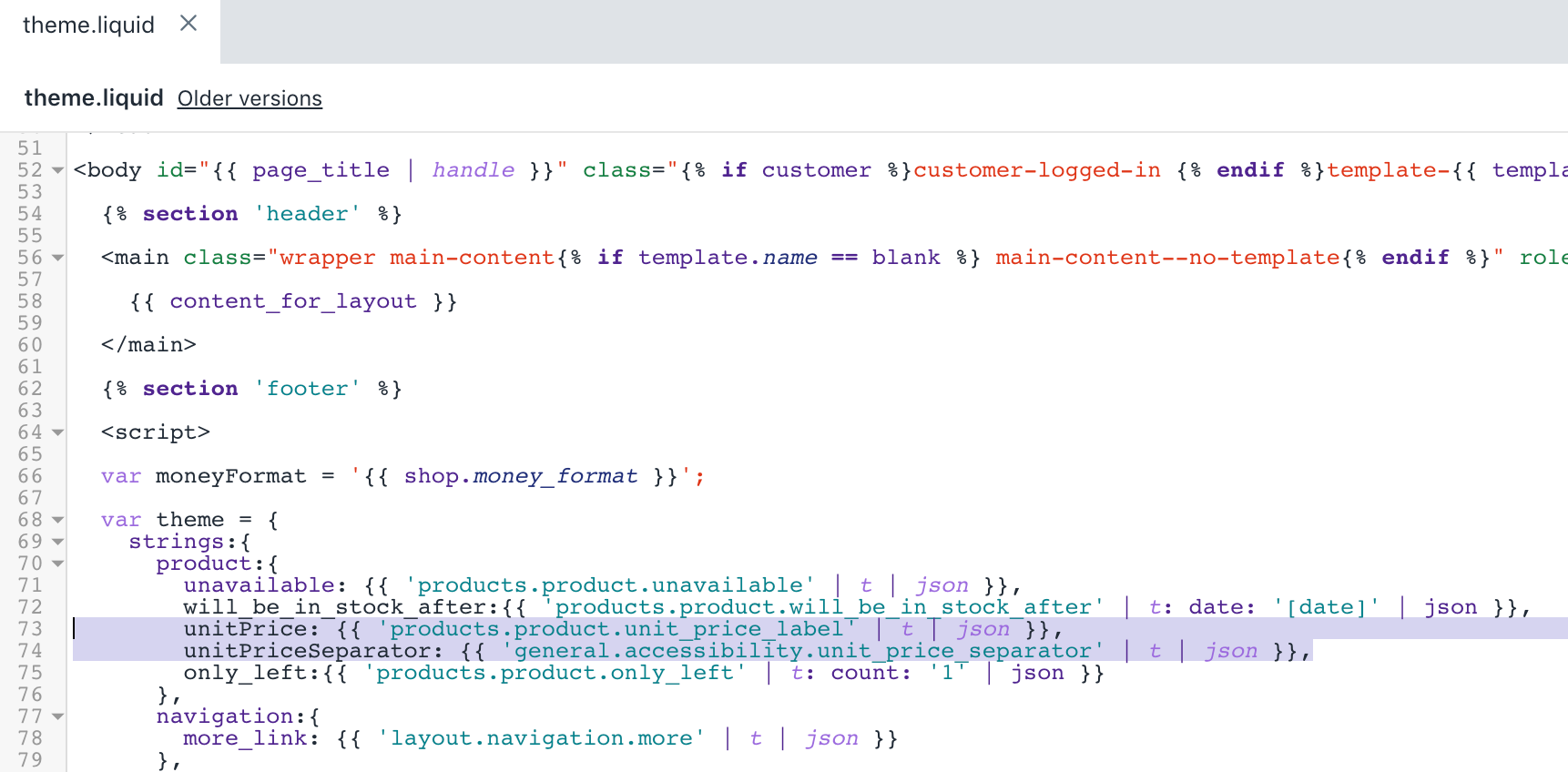
- [保存] をクリックして変更を確定します。
テーマスタイルを編集する
セクションフォルダーを検索して展開し、
theme.scss.liquidファイルを選択します。検索のキーボードショートカットを使用して、ファイル内の
.product-item--price {行を検索します。
.product-item--price {
@include clearfix;
.h1 {
margin-bottom: $gutter/2;
}
span {
line-height: 22px;
}
small {
white-space: nowrap;
}
}- コードを次のスニペットに置き換えます。
.product-item--price {
@include clearfix;
margin-bottom: $gutter/2;
.h1 {
margin-bottom: 0;
}
span {
line-height: 22px;
}
small {
white-space: nowrap;
}
}
.product-price-unit {
display: none;
font-size: em(12px);
margin-right: 10px;
.cart-pricing &,
.order-table & {
margin-right: 0;
}
&.product-price-unit--available {
display: block;
}
}編集後、theme.scss.liquidファイルは次のようになります。
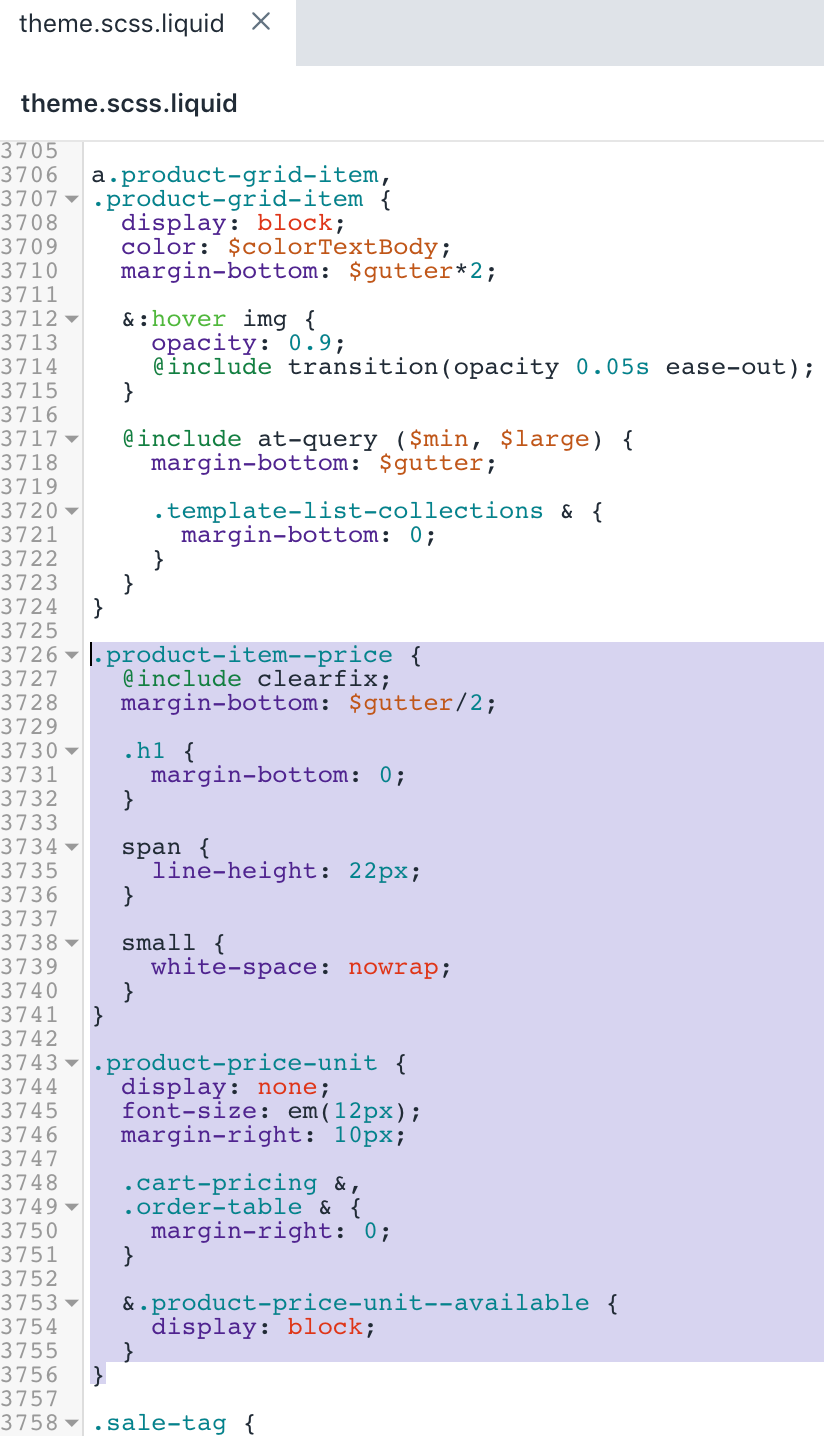
- [保存] をクリックして変更を確定します。
JavaScriptテーマコードを編集する
アセットフォルダーを検索して展開し、
theme.js.liquidファイルを選択します。検索のキーボードショートカットを使用して、ファイル内の
originalSelectorId: 'productSelect-' + sectionId,行を検索します。
selectors: {
originalSelectorId: 'productSelect-' + sectionId,
$addToCart: $('#addToCart-' + sectionId),
$SKU: $('.variant-sku', this.$container),
$productPrice: $('#productPrice-' + sectionId),
$comparePrice: $('#comparePrice-' + sectionId),
$addToCartText: $('#addToCartText-' + sectionId),
$quantityElements: $('#quantity-selector-' + sectionId),
$variantQuantity: $('#variantQuantity-' + sectionId),
$variantQuantityMessage: $('#variantQuantity-' + sectionId + '__message'),
$variantIncoming: $('#variantIncoming-' + sectionId),
$variantIncomingMessage: $('#variantIncoming-' + sectionId + '__message'),
$productImageContainer: $('#productPhotoContainer-' + sectionId),
$productImageWrapper: $('[id^="productPhotoWrapper-' + sectionId + '"]'),
$productImage: $('[id^="productPhotoImg-' + sectionId + '"]'),
$productFullDetails: $('.full-details', this.$container),
$thumbImages: $('#productThumbs-' + sectionId).find('a.product-photo-thumb'),
$shopifyPaymentButton: '.shopify-payment-button'
}- ステップ2から
originalSelectorId: 'productSelect-' + sectionId,の上に、次のコードを追加します。
unitPriceContainer: '[data-unit-price-container]',
unitPrice: '[data-unit-price]',
unitPriceBaseUnit: '[data-unit-price-base-unit]',編集後、結果は次のようになります。
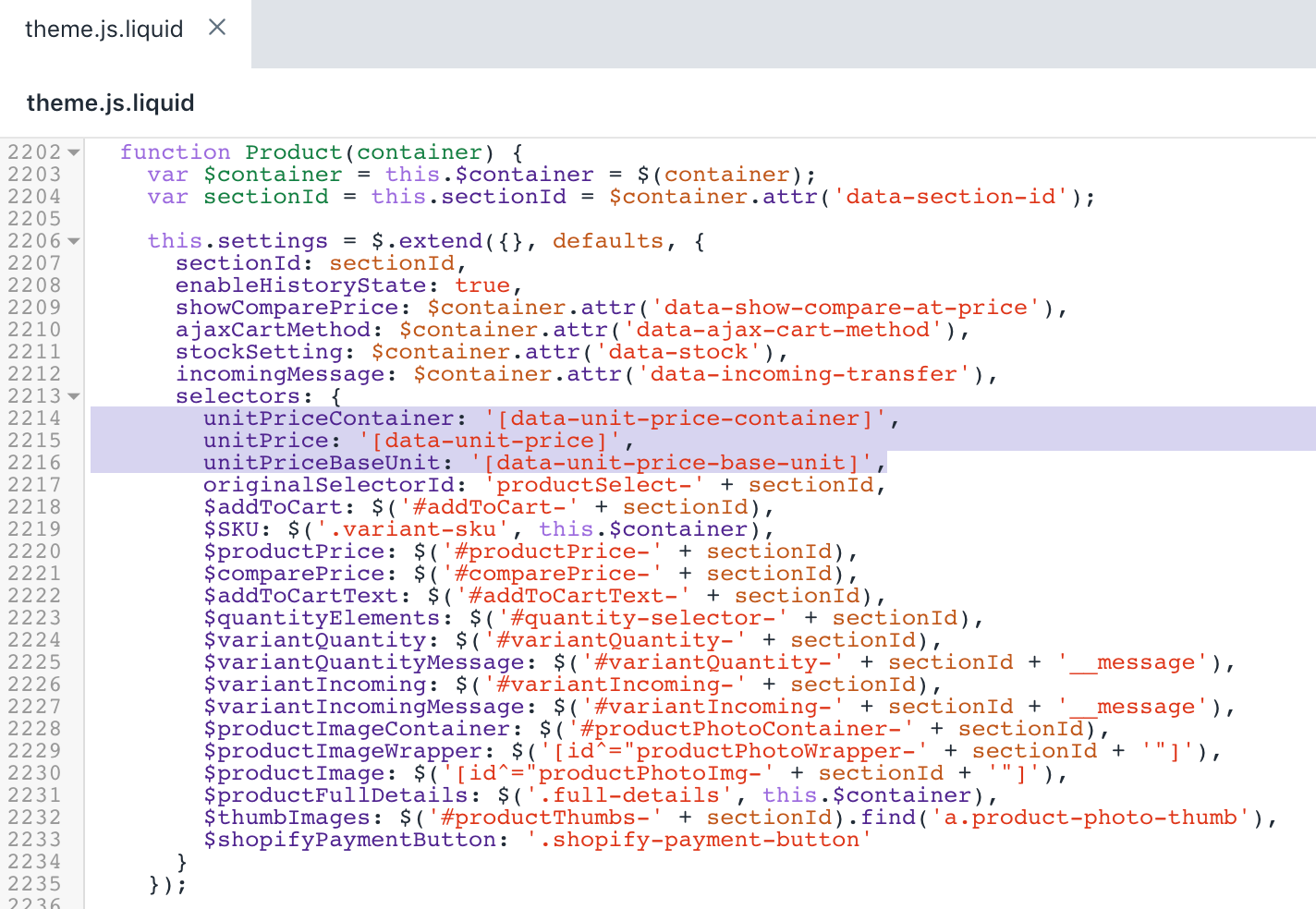
-
検索のキーボードショートカットを使用して、ファイル内の
productVariantCallback: function(variant) {行を検索します。
productVariantCallback: function(variant) {
var self = this;
if (variant) {
// Update variant image, if one is set
if (variant.featured_image) {
var newImg = variant.featured_image;
var $newImage = this.settings.selectors.$productImageWrapper.filter('[data-image-id="' + newImg.id + '"]');
var $otherImages = this.settings.selectors.$productImageWrapper.not('[data-image-id="' + newImg.id + '"]');
$newImage.removeClass('hide');
$otherImages.addClass('hide');
}- ステップ2から
if (variant) {の下に、次のコードを追加します。
// Update unit price, if one is set
var $unitPriceContainer = $(this.settings.selectors.unitPriceContainer, this.$container);
$unitPriceContainer.removeClass('product-price-unit--available');
if (variant.unit_price_measurement) {
var $unitPrice = $(this.settings.selectors.unitPrice, this.$container);
var $unitPriceBaseUnit = $(this.settings.selectors.unitPriceBaseUnit, this.$container);
$unitPrice.text(Shopify.formatMoney(variant.unit_price, moneyFormat));
$unitPriceBaseUnit.text(this.getBaseUnit(variant));
$unitPriceContainer.addClass('product-price-unit--available');
}編集後、結果は次のようになります。
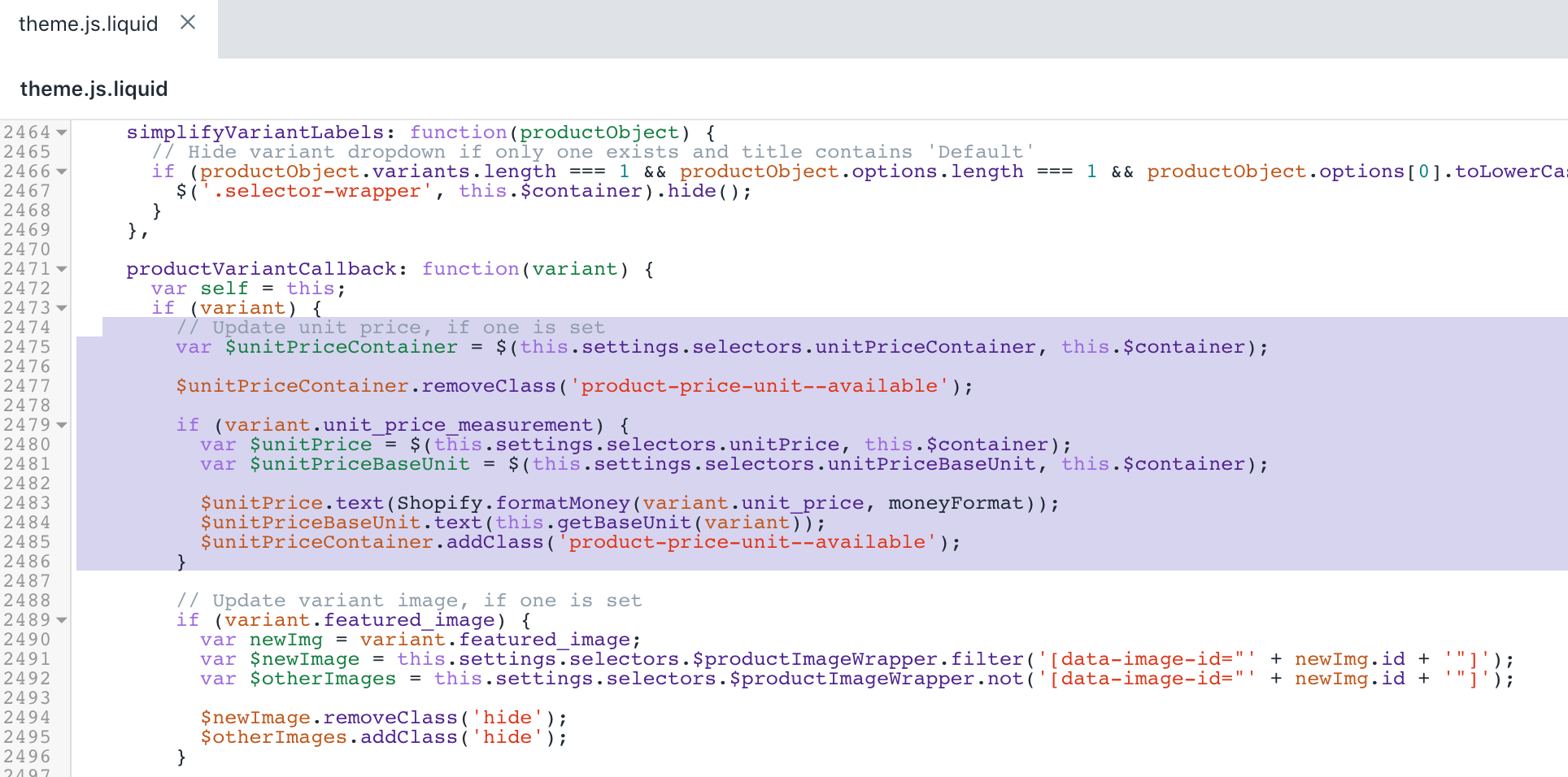
-
検索のキーボードショートカットを使用して、ファイル内の
customPriceFormat += ' <span aria-hidden="true"><s>' + comparePrice + '</s></span>';行を検索します。
customPriceFormat = ' <span aria-hidden="true">' + customPrice + '</span>';
customPriceFormat += ' <span aria-hidden="true"><s>' + comparePrice + '</s></span>';
customPriceFormat += ' <span class="visually-hidden"><span class="visually-hidden">products.general.regular_price</span> ' + a11yComparePrice + '</span>';
customPriceFormat += ' <span class="visually-hidden"><span class="visually-hidden">products.general.sale_price</span> ' + a11yPrice + '</span>';-
customPriceFormat += ' <span aria-hidden="true"><s>' + comparePrice + '</s></span>';行を、次のスニペットに置き換えます。
customPriceFormat += ' <span aria-hidden="true"><small><s>' + comparePrice + '</s></small></span>';編集後、結果は次のようになります。
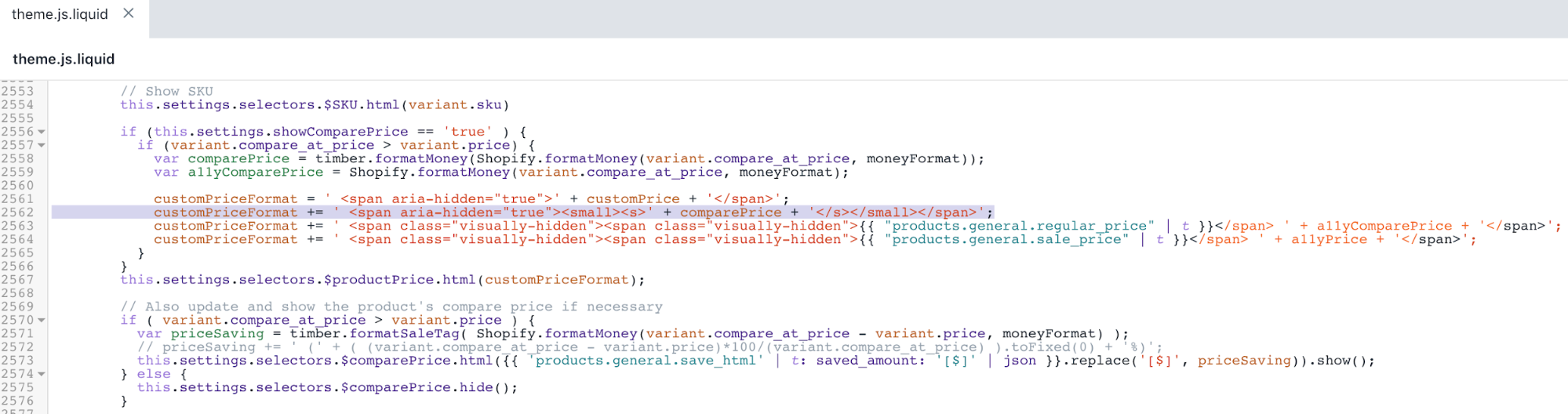
-
検索のキーボードショートカットを使用して、ファイル内の
$(this.settings.selectors.$shopifyPaymentButton, this.$container).hide();行を検索します。
} else {
// The variant doesn't exist, disable submit button.
// This may be an error or notice that a specific variant is not available.
this.settings.selectors.$addToCart.addClass('disabled').prop('disabled', true);
this.settings.selectors.$addToCartText.html(theme.strings.product.unavailable);
this.settings.selectors.$variantQuantity.removeClass('is-visible');
this.settings.selectors.$quantityElements.hide();
$(this.settings.selectors.$shopifyPaymentButton, this.$container).hide();
}- ステップ11からスニペットの下に、次のコードを追加します。
},
getBaseUnit: function (variant) {
return variant.unit_price_measurement.reference_value === 1
? variant.unit_price_measurement.reference_unit
: variant.unit_price_measurement.reference_value +
variant.unit_price_measurement.reference_unit;編集後、結果は次のようになります。
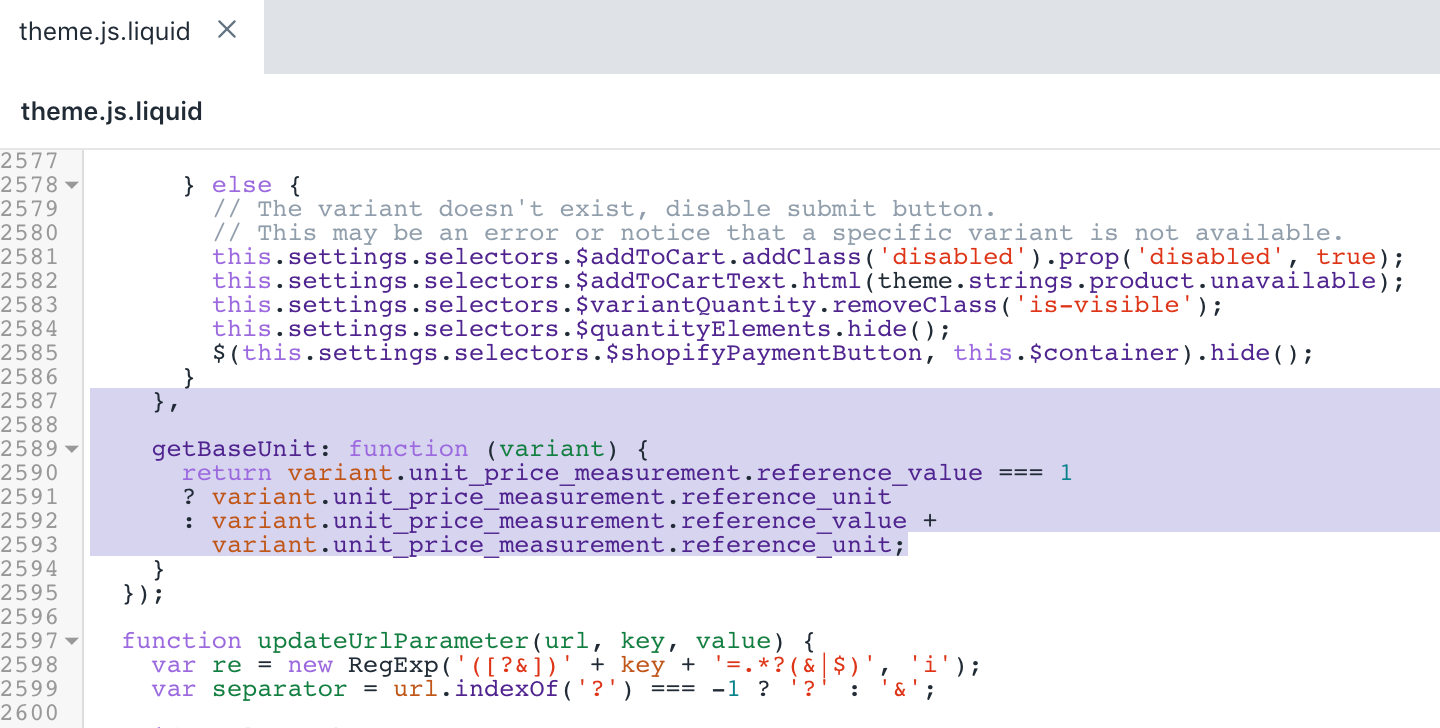
- [保存] をクリックして変更を確定します。
テーマの言語ファイルを編集する
ロケールフォルダーを検索して展開し、
en.default.jsonファイルを選択します。検索のキーボードショートカットを使用して、ファイル内の
"refresh_page"を含む行を検索します。
"accessibility": {
"refresh_page": "choosing a selection results in a full page refresh"
},- ステップ2から
"refresh_page"の上に、次のコードを追加します。
"unit_price_separator": "per",編集後、結果は次のようになります。
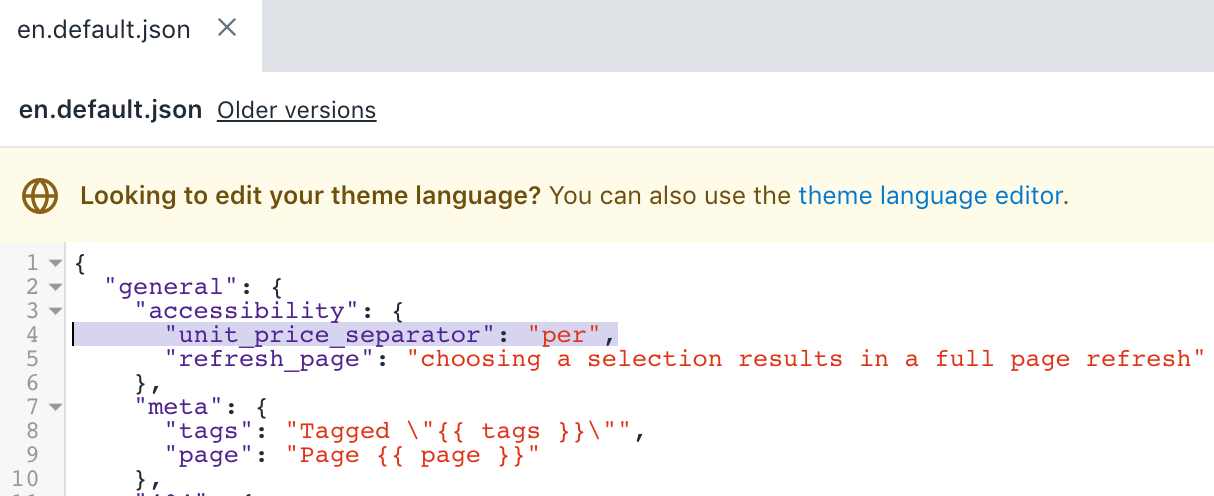
-
検索のキーボードショートカットを使用して、ファイル内の
"will_be_in_stock_after"を含む行を検索します。
"product": {
"sold_out": "Sold Out",
"will_not_ship_until": "Will not ship until ",
"quantity": "Quantity",
"add_to_cart": "Add to Cart",
"unavailable": "Unavailable",
"will_be_in_stock_after": "Will be in stock after ",
"only_left": {
"one": "Only left!",
"other": "Only left!"
},
"full_details": "Full details"
}- ステップ5から
"will_be_in_stock_after"の後に、次のコードを追加します。
"unit_price_label": "Unit price",編集後、結果は次のようになります。
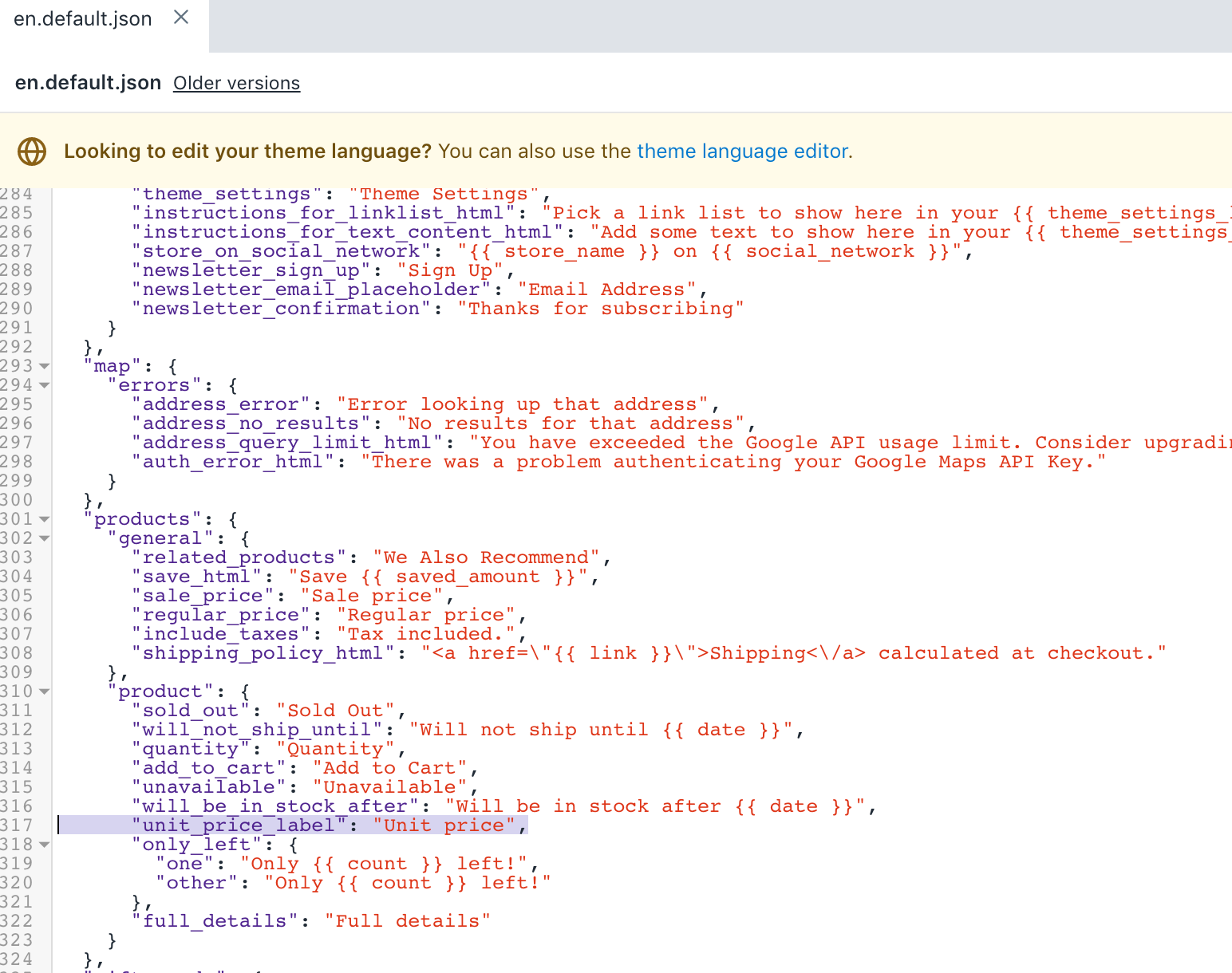
- [保存] をクリックして変更を確定します。
(オプション) 他の言語の翻訳を追加する
管理画面でテーマページに移動します。
[...] ボタン > [デフォルトテーマのコンテンツを編集する] の順にクリックします。
[テーマ言語を変更する] をクリックして、編集する言語を選択します。公開済みのテーマでのみ可能です。
入力バーで
Unit Priceを検索します。一般設定/アクセシビリティの単価区切りフィールドを更新します。
商品/商品の単価ラベルフィールドを更新します。
[保存] をクリック
注文通知に単価を表示する
デフォルトでは、注文確認通知には、機能がアクティブなときに単価が表示されます。
商品に単価を追加したものの単価が注文確認通知に表示されていない場合は、手動でのテンプレート更新が必要な可能性があります。
手順:
管理画面から、[設定] > [通知] に移動します。
[注文管理] セクションで、[注文の確認] をクリックします。
[コードを編集] をクリックします。
"order-list__item-price"クラス内でテンプレートに以下のスニペットを追加します。
{%- if line_item.unit_price_measurement -%}
<div class="order-list__unit-price">
{{ line_item.unit_price | money }}/
{%- if line_item.unit_price_measurement.reference_value != 1 -%}
{{- line_item.unit_price_measurement.reference_value -}}
{%- endif -%}
{{ line_item.unit_price_measurement.reference_unit }}
</div>
{%- endif -%}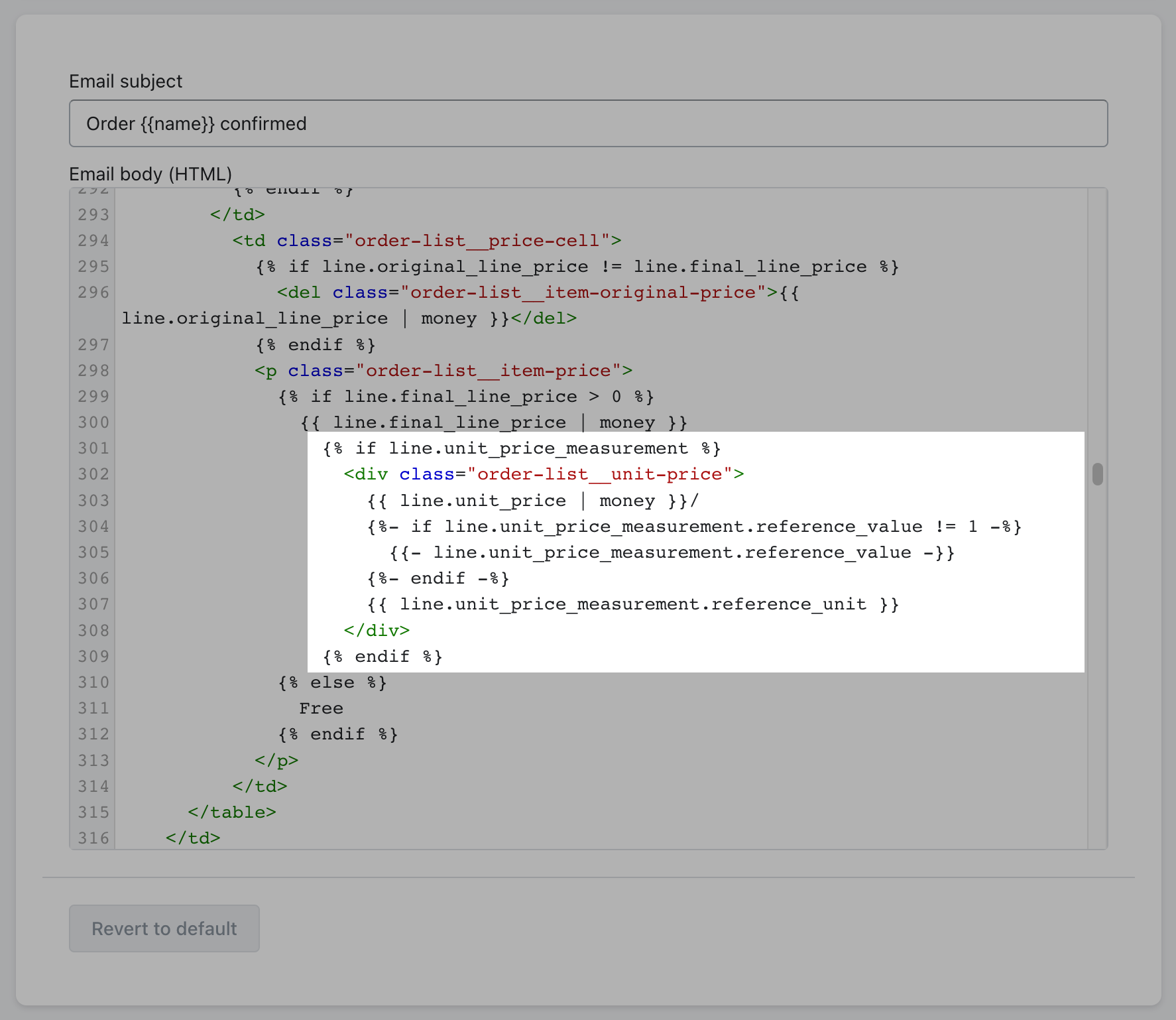
5*.* [保存] をクリックします。