긴 페이지에서 맨 위로 버튼 추가
이 페이지는 Jul 27, 2024에 인쇄되었습니다. 최신 버전은 https://help.shopify.com/ko/manual/online-store/themes/themes-by-shopify/vintage-themes/customizing-vintage-themes/add-back-to-top에서 확인하십시오.
페이지가 길고 스크롤을 많이 해야 하는 경우 테마에 맨 위로 버튼을 추가할 수 있습니다.

이 페이지의 정보
맨 위로 코드 조각 생성
- Shopify Admin에서 온라인 스토어 > 테마로 이동합니다.
- 편집할 테마를 찾아 ... 버튼을 클릭하여 작업 메뉴를 연 다음 코드 편집을 클릭합니다.
- 코드 조각 디렉토리에서 새 코드 조각 추가를 클릭합니다.
- 코드 조각
back-to-the-top의 이름을 지정하고 코드 조각 생성을 클릭합니다. 코드 조각 파일이 코드 편집기에서 열립니다. - 새로 생성된
back-to-the-top파일로 다음 코드를 붙여넣습니다.
{% comment %}
Reduce below value if you need the back to the top button to appear higher up on the page.
That value is in pixels.
{% endcomment %}
{% assign vertical_offset_for_trigger = 300 %}
{% comment %}
Vertical offset from bottom of browser for the position of the button.
{% endcomment %}
{% assign position_from_bottom = '6em' %}
<a id="BackToTop" href="#" title="Back to the top" class="back-to-top hide">
<span>Back to the top</span> <i class="fa fa-arrow-circle-o-up fa-2x"></i>
</a>
{{ '//netdna.bootstrapcdn.com/font-awesome/4.0.3/css/font-awesome.min.css' | stylesheet_tag }}
<style>
.back-to-top {
position: fixed;
bottom: {{ position_from_bottom }};
right: 0px;
text-decoration: none;
color: #999;
background-color: #eee;
font-size: 16px;
padding: 0.3em;
-webkit-border-top-left-radius: 3px;
-webkit-border-bottom-left-radius: 3px;
-moz-border-radius-topleft: 3px;
-moz-border-radius-bottomleft: 3px;
border-top-left-radius: 3px;
border-bottom-left-radius: 3px;
z-index: 60000;
}
.back-to-top i {
vertical-align: middle;
}
.back-to-top span {
padding-left: 0.5em;
}
.back-to-top i + span {
padding-left: 0;
}
.back-to-top:hover {
text-decoration: none;
color: #555;
}
.hide {
display: none!important;
}
</style>
<script>
(function() {
function trackScroll() {
var scrolled = window.pageYOffset;
var coords = {{ vertical_offset_for_trigger }};
if (scrolled > coords) {
goTopBtn.classList.remove('hide');
}
if (scrolled < coords) {
goTopBtn.classList.add('hide');
}
}
function backToTop() {
if (window.pageYOffset > 0) {
window.scrollBy(0, -80);
setTimeout(backToTop, 0);
}
}
var goTopBtn = document.querySelector('.back-to-top');
window.addEventListener('scroll', trackScroll);
goTopBtn.addEventListener('click', backToTop);
})();
</script>- 저장을 클릭합니다.
- Shopify 앱에서 … 버튼을 탭합니다.
- 판매 채널 섹션에서 온라인 스토어를 탭합니다.
- 테마 관리를 탭합니다.
- 편집할 테마를 찾아 ... 버튼을 클릭하여 작업 메뉴를 연 다음 코드 편집을 클릭합니다.
- 코드 조각 디렉토리에서 새 코드 조각 추가를 클릭합니다.
- 코드 조각
back-to-the-top의 이름을 지정하고 코드 조각 생성을 클릭합니다. 코드 조각 파일이 코드 편집기에서 열립니다. - 새로 생성된
back-to-the-top파일로 다음 코드를 붙여넣습니다.
{% comment %}
Reduce below value if you need the back to the top button to appear higher up on the page.
That value is in pixels.
{% endcomment %}
{% assign vertical_offset_for_trigger = 300 %}
{% comment %}
Vertical offset from bottom of browser for the position of the button.
{% endcomment %}
{% assign position_from_bottom = '6em' %}
<a id="BackToTop" href="#" title="Back to the top" class="back-to-top hide">
<span>Back to the top</span> <i class="fa fa-arrow-circle-o-up fa-2x"></i>
</a>
{{ '//netdna.bootstrapcdn.com/font-awesome/4.0.3/css/font-awesome.min.css' | stylesheet_tag }}
<style>
.back-to-top {
position: fixed;
bottom: {{ position_from_bottom }};
right: 0px;
text-decoration: none;
color: #999;
background-color: #eee;
font-size: 16px;
padding: 0.3em;
-webkit-border-top-left-radius: 3px;
-webkit-border-bottom-left-radius: 3px;
-moz-border-radius-topleft: 3px;
-moz-border-radius-bottomleft: 3px;
border-top-left-radius: 3px;
border-bottom-left-radius: 3px;
z-index: 60000;
}
.back-to-top i {
vertical-align: middle;
}
.back-to-top span {
padding-left: 0.5em;
}
.back-to-top i + span {
padding-left: 0;
}
.back-to-top:hover {
text-decoration: none;
color: #555;
}
.hide {
display: none!important;
}
</style>
<script>
(function() {
function trackScroll() {
var scrolled = window.pageYOffset;
var coords = {{ vertical_offset_for_trigger }};
if (scrolled > coords) {
goTopBtn.classList.remove('hide');
}
if (scrolled < coords) {
goTopBtn.classList.add('hide');
}
}
function backToTop() {
if (window.pageYOffset > 0) {
window.scrollBy(0, -80);
setTimeout(backToTop, 0);
}
}
var goTopBtn = document.querySelector('.back-to-top');
window.addEventListener('scroll', trackScroll);
goTopBtn.addEventListener('click', backToTop);
})();
</script>- 저장을 클릭합니다.
- Shopify 앱에서 … 버튼을 탭합니다.
- 판매 채널 섹션에서 온라인 스토어를 탭합니다.
- 테마 관리를 탭합니다.
- 편집할 테마를 찾아 ... 버튼을 클릭하여 작업 메뉴를 연 다음 코드 편집을 클릭합니다.
- 코드 조각 디렉토리에서 새 코드 조각 추가를 클릭합니다.
- 코드 조각
back-to-the-top의 이름을 지정하고 코드 조각 생성을 클릭합니다. 코드 조각 파일이 코드 편집기에서 열립니다. - 새로 생성된
back-to-the-top파일로 다음 코드를 붙여넣습니다.
{% comment %}
Reduce below value if you need the back to the top button to appear higher up on the page.
That value is in pixels.
{% endcomment %}
{% assign vertical_offset_for_trigger = 300 %}
{% comment %}
Vertical offset from bottom of browser for the position of the button.
{% endcomment %}
{% assign position_from_bottom = '6em' %}
<a id="BackToTop" href="#" title="Back to the top" class="back-to-top hide">
<span>Back to the top</span> <i class="fa fa-arrow-circle-o-up fa-2x"></i>
</a>
{{ '//netdna.bootstrapcdn.com/font-awesome/4.0.3/css/font-awesome.min.css' | stylesheet_tag }}
<style>
.back-to-top {
position: fixed;
bottom: {{ position_from_bottom }};
right: 0px;
text-decoration: none;
color: #999;
background-color: #eee;
font-size: 16px;
padding: 0.3em;
-webkit-border-top-left-radius: 3px;
-webkit-border-bottom-left-radius: 3px;
-moz-border-radius-topleft: 3px;
-moz-border-radius-bottomleft: 3px;
border-top-left-radius: 3px;
border-bottom-left-radius: 3px;
z-index: 60000;
}
.back-to-top i {
vertical-align: middle;
}
.back-to-top span {
padding-left: 0.5em;
}
.back-to-top i + span {
padding-left: 0;
}
.back-to-top:hover {
text-decoration: none;
color: #555;
}
.hide {
display: none!important;
}
</style>
<script>
(function() {
function trackScroll() {
var scrolled = window.pageYOffset;
var coords = {{ vertical_offset_for_trigger }};
if (scrolled > coords) {
goTopBtn.classList.remove('hide');
}
if (scrolled < coords) {
goTopBtn.classList.add('hide');
}
}
function backToTop() {
if (window.pageYOffset > 0) {
window.scrollBy(0, -80);
setTimeout(backToTop, 0);
}
}
var goTopBtn = document.querySelector('.back-to-top');
window.addEventListener('scroll', trackScroll);
goTopBtn.addEventListener('click', backToTop);
})();
</script>- 저장을 클릭합니다.
코드 조각 포함
-
레이아웃 폴더에서
theme.liquid파일을 엽니다. - 파일 맨 아래로 스크롤합니다. 닫는
</body>태그 바로 위쪽에 이 코드를 붙여넣습니다.
{% render 'back-to-the-top' %}코드는 다음과 같이 보여야 합니다.
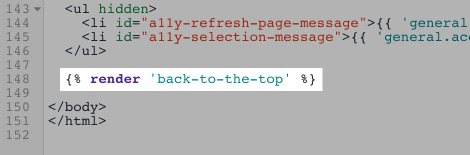
- 저장을 클릭합니다.
맨 위로 버튼 구성(선택 사항)
맨 위로 버튼을 사용자 지정하려면 여기를 클릭하고 코드 조각의 첫 행을 확인합니다.
- 브라우저 하단을 기준으로 버튼 위치를 변경하려면
position_from_bottom값을 편집합니다.
{% assign position_from_bottom = '4em' %}- 버튼이 표시되기 전에 고객이 스크롤해야 하는 범위를 변경하려면
vertical_offset_for_trigger값을 편집합니다.
{% assign vertical_offset_for_trigger = 300 %}데모 스토어
데모 스토어를 방문하여 이러한 사용자 지정의 예를 확인할 수 있습니다.