Dodaj przycisk Powrót do góry na długich stronach
Ta strona została wydrukowana dnia Jul 26, 2024. Aby zapoznać się z aktualną wersją, odwiedź https://help.shopify.com/pl/manual/online-store/themes/themes-by-shopify/vintage-themes/customizing-vintage-themes/add-back-to-top.
W przypadku długich stron wymagających czasochłonnego przewijania możesz dodać przycisk Powrót do góry do swojego szablonu.

Na tej stronie
Utwórz fragment kodu powrotu do góry
- W panelu administracyjnym Shopify przejdź do opcji: Sklep online > Szablony.
- Znajdź temat, który chcesz edytować, kliknij przycisk ..., aby otworzyć menu czynności, a następnie kliknij Edytuj kod.
- W katalogu Fragmenty kodu kliknij opcję Dodaj nowy fragment kodu.
- Nazwij swój fragmentu kodu
back-to-the-top, a następnie kliknij opcję Utwórz fragment kodu. Plik fragmentu kodu otworzy się w edytorze kodu. - Wklej następujący kod do nowo utworzonego pliku
back-to-the-top:
{% comment %}
Reduce below value if you need the back to the top button to appear higher up on the page.
That value is in pixels.
{% endcomment %}
{% assign vertical_offset_for_trigger = 300 %}
{% comment %}
Vertical offset from bottom of browser for the position of the button.
{% endcomment %}
{% assign position_from_bottom = '6em' %}
<a id="BackToTop" href="#" title="Back to the top" class="back-to-top hide">
<span>Back to the top</span> <i class="fa fa-arrow-circle-o-up fa-2x"></i>
</a>
{{ '//netdna.bootstrapcdn.com/font-awesome/4.0.3/css/font-awesome.min.css' | stylesheet_tag }}
<style>
.back-to-top {
position: fixed;
bottom: {{ position_from_bottom }};
right: 0px;
text-decoration: none;
color: #999;
background-color: #eee;
font-size: 16px;
padding: 0.3em;
-webkit-border-top-left-radius: 3px;
-webkit-border-bottom-left-radius: 3px;
-moz-border-radius-topleft: 3px;
-moz-border-radius-bottomleft: 3px;
border-top-left-radius: 3px;
border-bottom-left-radius: 3px;
z-index: 60000;
}
.back-to-top i {
vertical-align: middle;
}
.back-to-top span {
padding-left: 0.5em;
}
.back-to-top i + span {
padding-left: 0;
}
.back-to-top:hover {
text-decoration: none;
color: #555;
}
.hide {
display: none!important;
}
</style>
<script>
(function() {
function trackScroll() {
var scrolled = window.pageYOffset;
var coords = {{ vertical_offset_for_trigger }};
if (scrolled > coords) {
goTopBtn.classList.remove('hide');
}
if (scrolled < coords) {
goTopBtn.classList.add('hide');
}
}
function backToTop() {
if (window.pageYOffset > 0) {
window.scrollBy(0, -80);
setTimeout(backToTop, 0);
}
}
var goTopBtn = document.querySelector('.back-to-top');
window.addEventListener('scroll', trackScroll);
goTopBtn.addEventListener('click', backToTop);
})();
</script>- Kliknij opcję Zapisz.
- W aplikacji Shopify naciśnij przycisk ….
- W sekcji Kanały sprzedaży naciśnij Sklep online.
- Naciśnij Zarządzaj szablonami.
- Znajdź temat, który chcesz edytować, kliknij przycisk ..., aby otworzyć menu czynności, a następnie kliknij Edytuj kod.
- W katalogu Fragmenty kodu kliknij opcję Dodaj nowy fragment kodu.
- Nazwij swój fragmentu kodu
back-to-the-top, a następnie kliknij opcję Utwórz fragment kodu. Plik fragmentu kodu otworzy się w edytorze kodu. - Wklej następujący kod do nowo utworzonego pliku
back-to-the-top:
{% comment %}
Reduce below value if you need the back to the top button to appear higher up on the page.
That value is in pixels.
{% endcomment %}
{% assign vertical_offset_for_trigger = 300 %}
{% comment %}
Vertical offset from bottom of browser for the position of the button.
{% endcomment %}
{% assign position_from_bottom = '6em' %}
<a id="BackToTop" href="#" title="Back to the top" class="back-to-top hide">
<span>Back to the top</span> <i class="fa fa-arrow-circle-o-up fa-2x"></i>
</a>
{{ '//netdna.bootstrapcdn.com/font-awesome/4.0.3/css/font-awesome.min.css' | stylesheet_tag }}
<style>
.back-to-top {
position: fixed;
bottom: {{ position_from_bottom }};
right: 0px;
text-decoration: none;
color: #999;
background-color: #eee;
font-size: 16px;
padding: 0.3em;
-webkit-border-top-left-radius: 3px;
-webkit-border-bottom-left-radius: 3px;
-moz-border-radius-topleft: 3px;
-moz-border-radius-bottomleft: 3px;
border-top-left-radius: 3px;
border-bottom-left-radius: 3px;
z-index: 60000;
}
.back-to-top i {
vertical-align: middle;
}
.back-to-top span {
padding-left: 0.5em;
}
.back-to-top i + span {
padding-left: 0;
}
.back-to-top:hover {
text-decoration: none;
color: #555;
}
.hide {
display: none!important;
}
</style>
<script>
(function() {
function trackScroll() {
var scrolled = window.pageYOffset;
var coords = {{ vertical_offset_for_trigger }};
if (scrolled > coords) {
goTopBtn.classList.remove('hide');
}
if (scrolled < coords) {
goTopBtn.classList.add('hide');
}
}
function backToTop() {
if (window.pageYOffset > 0) {
window.scrollBy(0, -80);
setTimeout(backToTop, 0);
}
}
var goTopBtn = document.querySelector('.back-to-top');
window.addEventListener('scroll', trackScroll);
goTopBtn.addEventListener('click', backToTop);
})();
</script>- Kliknij opcję Zapisz.
- W aplikacji Shopify naciśnij przycisk ….
- W sekcji Kanały sprzedaży naciśnij Sklep online.
- Naciśnij Zarządzaj szablonami.
- Znajdź temat, który chcesz edytować, kliknij przycisk ..., aby otworzyć menu czynności, a następnie kliknij Edytuj kod.
- W katalogu Fragmenty kodu kliknij opcję Dodaj nowy fragment kodu.
- Nazwij swój fragmentu kodu
back-to-the-top, a następnie kliknij opcję Utwórz fragment kodu. Plik fragmentu kodu otworzy się w edytorze kodu. - Wklej następujący kod do nowo utworzonego pliku
back-to-the-top:
{% comment %}
Reduce below value if you need the back to the top button to appear higher up on the page.
That value is in pixels.
{% endcomment %}
{% assign vertical_offset_for_trigger = 300 %}
{% comment %}
Vertical offset from bottom of browser for the position of the button.
{% endcomment %}
{% assign position_from_bottom = '6em' %}
<a id="BackToTop" href="#" title="Back to the top" class="back-to-top hide">
<span>Back to the top</span> <i class="fa fa-arrow-circle-o-up fa-2x"></i>
</a>
{{ '//netdna.bootstrapcdn.com/font-awesome/4.0.3/css/font-awesome.min.css' | stylesheet_tag }}
<style>
.back-to-top {
position: fixed;
bottom: {{ position_from_bottom }};
right: 0px;
text-decoration: none;
color: #999;
background-color: #eee;
font-size: 16px;
padding: 0.3em;
-webkit-border-top-left-radius: 3px;
-webkit-border-bottom-left-radius: 3px;
-moz-border-radius-topleft: 3px;
-moz-border-radius-bottomleft: 3px;
border-top-left-radius: 3px;
border-bottom-left-radius: 3px;
z-index: 60000;
}
.back-to-top i {
vertical-align: middle;
}
.back-to-top span {
padding-left: 0.5em;
}
.back-to-top i + span {
padding-left: 0;
}
.back-to-top:hover {
text-decoration: none;
color: #555;
}
.hide {
display: none!important;
}
</style>
<script>
(function() {
function trackScroll() {
var scrolled = window.pageYOffset;
var coords = {{ vertical_offset_for_trigger }};
if (scrolled > coords) {
goTopBtn.classList.remove('hide');
}
if (scrolled < coords) {
goTopBtn.classList.add('hide');
}
}
function backToTop() {
if (window.pageYOffset > 0) {
window.scrollBy(0, -80);
setTimeout(backToTop, 0);
}
}
var goTopBtn = document.querySelector('.back-to-top');
window.addEventListener('scroll', trackScroll);
goTopBtn.addEventListener('click', backToTop);
})();
</script>- Kliknij opcję Zapisz.
Dołącz fragment kodu
- W folderze Układy otwórz plik
theme.liquid. - Przewiń do dołu pliku. Bezpośrednio nad tagiem zamykającym
</body>wklej ten kod:
{% render 'back-to-the-top' %}Twój kod powinien wyglądać tak:
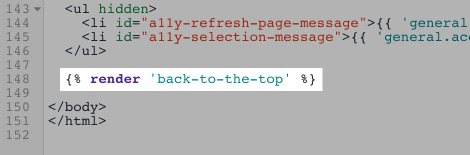
- Kliknij opcję Zapisz.
Skonfiguruj przycisk powrotu do góry (opcjonalnie)
Aby dostosować przycisk powrotu do góry, kliknij tutaj i sprawdź pierwsze linie fragmentu kodu.
- Aby zmienić położenie przycisku względem dołu przeglądarki, edytuj wartość
position_from_bottom:
{% assign position_from_bottom = '4em' %}- Aby zmienić wartość wskazującą, jak daleko w dół klient musi przewinąć, zanim przycisk będzie widoczny, edytuj wartość
vertical_offset_for_trigger:
{% assign vertical_offset_for_trigger = 300 %}Sklep w wersji demonstracyjnej
Odwiedź sklep w wersji demonstracyjnej, aby zobaczyć przykład tego dostosowania.