Schaltfläche "Zurück nach oben" auf langen Seiten hinzufügen
Diese Seite wurde gedruckt um Jul 27, 2024. Die neueste Version findest du unter https://help.shopify.com/de/manual/online-store/themes/themes-by-shopify/vintage-themes/customizing-vintage-themes/add-back-to-top.
Wenn du Seiten hast, die lang sind und viel Scrollen erfordern, kannst du deinem Theme die Schaltfläche Zurück nach oben hinzufügen.

Auf dieser Seite
Snippet back-to-the-top erstellen
- Gehe im Shopify-Adminbereich zu Onlineshop > Themes.
- Suche das Theme, das du bearbeiten möchtest, klicke auf die Schaltfläche ..., um das Aktionsmenü zu öffnen, und klicke dann auf Code bearbeiten.
- Klicke in der Übersicht Snippets auf Neues Snippet hinzufügen.
- Benenne dein Snippet
back-to-the-topund klicke auf Snippet erstellen. Die Snippet-Datei wird im Code-Editor geöffnet. - Füge den folgenden Code in die neu erstellte Datei
back-to-the-topein:
{% comment %}
Reduce below value if you need the back to the top button to appear higher up on the page.
That value is in pixels.
{% endcomment %}
{% assign vertical_offset_for_trigger = 300 %}
{% comment %}
Vertical offset from bottom of browser for the position of the button.
{% endcomment %}
{% assign position_from_bottom = '6em' %}
<a id="BackToTop" href="#" title="Back to the top" class="back-to-top hide">
<span>Back to the top</span> <i class="fa fa-arrow-circle-o-up fa-2x"></i>
</a>
{{ '//netdna.bootstrapcdn.com/font-awesome/4.0.3/css/font-awesome.min.css' | stylesheet_tag }}
<style>
.back-to-top {
position: fixed;
bottom: {{ position_from_bottom }};
right: 0px;
text-decoration: none;
color: #999;
background-color: #eee;
font-size: 16px;
padding: 0.3em;
-webkit-border-top-left-radius: 3px;
-webkit-border-bottom-left-radius: 3px;
-moz-border-radius-topleft: 3px;
-moz-border-radius-bottomleft: 3px;
border-top-left-radius: 3px;
border-bottom-left-radius: 3px;
z-index: 60000;
}
.back-to-top i {
vertical-align: middle;
}
.back-to-top span {
padding-left: 0.5em;
}
.back-to-top i + span {
padding-left: 0;
}
.back-to-top:hover {
text-decoration: none;
color: #555;
}
.hide {
display: none!important;
}
</style>
<script>
(function() {
function trackScroll() {
var scrolled = window.pageYOffset;
var coords = {{ vertical_offset_for_trigger }};
if (scrolled > coords) {
goTopBtn.classList.remove('hide');
}
if (scrolled < coords) {
goTopBtn.classList.add('hide');
}
}
function backToTop() {
if (window.pageYOffset > 0) {
window.scrollBy(0, -80);
setTimeout(backToTop, 0);
}
}
var goTopBtn = document.querySelector('.back-to-top');
window.addEventListener('scroll', trackScroll);
goTopBtn.addEventListener('click', backToTop);
})();
</script>- Klicke auf Speichern.
- Tippe in der Shopify-App auf die Schaltfläche ....
- Klicke im Bereich Vertriebskanäle auf Onlineshop.
- Tippe auf Themes verwalten.
- Suche das Theme, das du bearbeiten möchtest, klicke auf die Schaltfläche ..., um das Aktionsmenü zu öffnen, und klicke dann auf Code bearbeiten.
- Klicke in der Übersicht Snippets auf Neues Snippet hinzufügen.
- Benenne dein Snippet
back-to-the-topund klicke auf Snippet erstellen. Die Snippet-Datei wird im Code-Editor geöffnet. - Füge den folgenden Code in die neu erstellte Datei
back-to-the-topein:
{% comment %}
Reduce below value if you need the back to the top button to appear higher up on the page.
That value is in pixels.
{% endcomment %}
{% assign vertical_offset_for_trigger = 300 %}
{% comment %}
Vertical offset from bottom of browser for the position of the button.
{% endcomment %}
{% assign position_from_bottom = '6em' %}
<a id="BackToTop" href="#" title="Back to the top" class="back-to-top hide">
<span>Back to the top</span> <i class="fa fa-arrow-circle-o-up fa-2x"></i>
</a>
{{ '//netdna.bootstrapcdn.com/font-awesome/4.0.3/css/font-awesome.min.css' | stylesheet_tag }}
<style>
.back-to-top {
position: fixed;
bottom: {{ position_from_bottom }};
right: 0px;
text-decoration: none;
color: #999;
background-color: #eee;
font-size: 16px;
padding: 0.3em;
-webkit-border-top-left-radius: 3px;
-webkit-border-bottom-left-radius: 3px;
-moz-border-radius-topleft: 3px;
-moz-border-radius-bottomleft: 3px;
border-top-left-radius: 3px;
border-bottom-left-radius: 3px;
z-index: 60000;
}
.back-to-top i {
vertical-align: middle;
}
.back-to-top span {
padding-left: 0.5em;
}
.back-to-top i + span {
padding-left: 0;
}
.back-to-top:hover {
text-decoration: none;
color: #555;
}
.hide {
display: none!important;
}
</style>
<script>
(function() {
function trackScroll() {
var scrolled = window.pageYOffset;
var coords = {{ vertical_offset_for_trigger }};
if (scrolled > coords) {
goTopBtn.classList.remove('hide');
}
if (scrolled < coords) {
goTopBtn.classList.add('hide');
}
}
function backToTop() {
if (window.pageYOffset > 0) {
window.scrollBy(0, -80);
setTimeout(backToTop, 0);
}
}
var goTopBtn = document.querySelector('.back-to-top');
window.addEventListener('scroll', trackScroll);
goTopBtn.addEventListener('click', backToTop);
})();
</script>- Klicke auf Speichern.
- Tippe in der Shopify-App auf die Schaltfläche ....
- Klicke im Bereich Vertriebskanäle auf Onlineshop.
- Tippe auf Themes verwalten.
- Suche das Theme, das du bearbeiten möchtest, klicke auf die Schaltfläche ..., um das Aktionsmenü zu öffnen, und klicke dann auf Code bearbeiten.
- Klicke in der Übersicht Snippets auf Neues Snippet hinzufügen.
- Benenne dein Snippet
back-to-the-topund klicke auf Snippet erstellen. Die Snippet-Datei wird im Code-Editor geöffnet. - Füge den folgenden Code in die neu erstellte Datei
back-to-the-topein:
{% comment %}
Reduce below value if you need the back to the top button to appear higher up on the page.
That value is in pixels.
{% endcomment %}
{% assign vertical_offset_for_trigger = 300 %}
{% comment %}
Vertical offset from bottom of browser for the position of the button.
{% endcomment %}
{% assign position_from_bottom = '6em' %}
<a id="BackToTop" href="#" title="Back to the top" class="back-to-top hide">
<span>Back to the top</span> <i class="fa fa-arrow-circle-o-up fa-2x"></i>
</a>
{{ '//netdna.bootstrapcdn.com/font-awesome/4.0.3/css/font-awesome.min.css' | stylesheet_tag }}
<style>
.back-to-top {
position: fixed;
bottom: {{ position_from_bottom }};
right: 0px;
text-decoration: none;
color: #999;
background-color: #eee;
font-size: 16px;
padding: 0.3em;
-webkit-border-top-left-radius: 3px;
-webkit-border-bottom-left-radius: 3px;
-moz-border-radius-topleft: 3px;
-moz-border-radius-bottomleft: 3px;
border-top-left-radius: 3px;
border-bottom-left-radius: 3px;
z-index: 60000;
}
.back-to-top i {
vertical-align: middle;
}
.back-to-top span {
padding-left: 0.5em;
}
.back-to-top i + span {
padding-left: 0;
}
.back-to-top:hover {
text-decoration: none;
color: #555;
}
.hide {
display: none!important;
}
</style>
<script>
(function() {
function trackScroll() {
var scrolled = window.pageYOffset;
var coords = {{ vertical_offset_for_trigger }};
if (scrolled > coords) {
goTopBtn.classList.remove('hide');
}
if (scrolled < coords) {
goTopBtn.classList.add('hide');
}
}
function backToTop() {
if (window.pageYOffset > 0) {
window.scrollBy(0, -80);
setTimeout(backToTop, 0);
}
}
var goTopBtn = document.querySelector('.back-to-top');
window.addEventListener('scroll', trackScroll);
goTopBtn.addEventListener('click', backToTop);
})();
</script>- Klicke auf Speichern.
Snippet einschließen
- Öffne im Verzeichnis Layout die Datei
theme.liquid. - Scrolle zum Ende der Datei. Füge direkt über dem abschließenden Tag
</body>diesen Code ein:
{% render 'back-to-the-top' %}Dein Code sollte so aussehen:
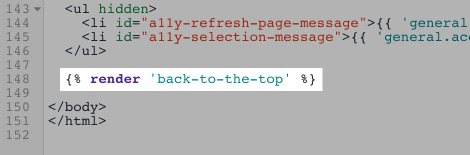
- Klicke auf Speichern.
Schaltfläche "Zurück nach oben" konfigurieren (optional)
Um die Schaltfläche "Zurück nach oben" anzupassen, klicke hier und schau dir die ersten Zeilen des Snippets an.
- Um die Position der Schaltfläche basierend auf dem unteren Rand des Browsers zu ändern, bearbeite den Wert
position_from_bottom:
{% assign position_from_bottom = '4em' %}- Um zu ändern, wie weit nach unten ein Kunde scrollen muss, bevor die Schaltfläche angezeigt wird, bearbeite den Wert
vertical_offset_for_trigger:
{% assign vertical_offset_for_trigger = 300 %}Demo-Shop
Öffne den Demo-Shop, um ein Beispiel für diese Anpassung anzuzeigen.