Kunden zur Auswahl einer Option auffordern
Wenn ein Kunde eine Produktseite in deinem Onlineshop besucht, wird standardmäßig die erste verfügbare Variante ausgewählt. Du kannst die Anpassung Kunden zur Auswahl einer Option auffordern verwenden, um die automatische Auswahl der ersten verfügbaren Variante zu deaktivieren. Auf diese Weise wird der Kunde aufgefordert, eine Variante manuell auszuwählen, bevor eine Variante angezeigt wird.
Wenn du die Option Kunden zur Auswahl einer Option auffordern verwendest, wird in deinem Theme möglicherweise erst ein Produktpreis angezeigt, nachdem dein Kunde eine Variante ausgewählt hat. Produkte mit Varianten haben keinen Angebotspreis. Der angezeigte Preis wird durch die ausgewählte Variante bestimmt.
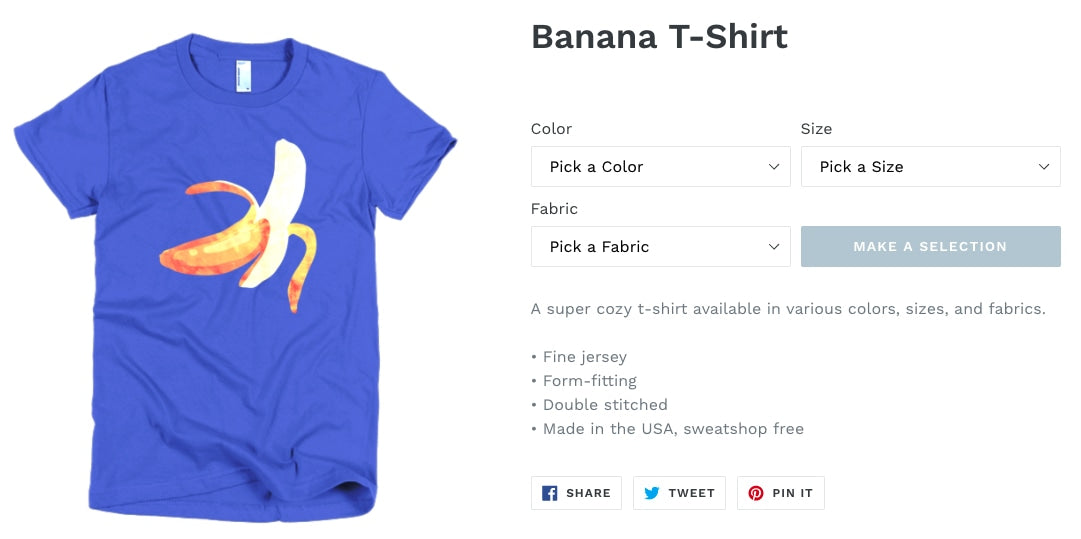
Themes mit und ohne Abschnitte
Auf dieser Seite
Schritte für Themes mit Abschnitten
Wähle dein Theme
Die Schritte für diese Anpassung variieren je nach deinem Theme. Klicke auf die Schaltfläche für dein Theme, bevor du die nachstehenden Anweisungen befolgst:
Schritte für Boundless
Befolge diese Schritte, um die Anpassung auf Boundless anzuwenden:
Bearbeitee die JavaScript-Datei deines Themes
- Gehe im Shopify-Adminbereich zu Onlineshop > Themes.
- Suche das Theme, das du bearbeiten möchtest, klicke auf die Schaltfläche ..., um das Aktionsmenü zu öffnen, und klicke dann auf Code bearbeiten.
- Klicke in der Übersicht Assets auf
theme.jsodertheme.js.liquid. -
Suche den Code
initVariantSelectors. Füge darunter den folgenden Code hinzu:
// Clean up variant labels if the Shopify-defined
// defaults are the only ones left
this.simplifyVariantLabels(this.productSingleObject, this.$container);Füge den folgenden Code in einer neuen Zeile darunter hinzu:
if (typeof(productOptions) != "undefined") {
for (i = 0; i < productOptions.length; i++) {
const vowels = ['a', 'e', 'i', 'o', 'u'];
const firstOptionLetter = productOptions[i][i][0].toLowerCase();
let indef = 'a';
if (vowels.includes(firstOptionLetter)) {
indef = 'an';
};
const select = document.querySelectorAll('.single-option-selector')[i];
const options = select.querySelectorAll('option');
if (options.length > 1) {
let option = new Option('Pick ' + indef + ' ' + productOptions[i][i], '');
select.add(option, select.firstChild);
select.selectedIndex = 0;
}
}
}Der Code sollte etwa so aussehen:
// Clean up variant labels if the Shopify-defined
// defaults are the only ones left
this.simplifyVariantLabels(this.productSingleObject, this.$container);
if (typeof(productOptions) != "undefined") {
for (i = 0; i < productOptions.length; i++) {
const vowels = ['a', 'e', 'i', 'o', 'u'];
const firstOptionLetter = productOptions[i][i][0].toLowerCase();
let indef = 'a';
if (vowels.includes(firstOptionLetter)) {
indef = 'an';
};
const select = document.querySelectorAll('.single-option-selector')[i];
const options = select.querySelectorAll('option');
if (options.length > 1) {
let option = new Option('Pick ' + indef + ' ' + productOptions[i][i], '');
select.add(option, select.firstChild);
select.selectedIndex = 0;
}
}
}- Suche die folgende Codezeile:
$(selectors.addToCartText).html(theme.strings.soldOut);Es gibt zwei Instanzen dieser Codezeile, die beide in der Funktion productVariantCallback enthalten sind. Ersetze nur die zweite Instanz durch:
$(selectors.addToCartText).html('Make a Selection');- Klicke auf Speichern.
Die Vorlage deiner Produktseite bearbeiten
So bearbeitest du die Vorlage deiner Produktseite:
- Klicke in der Übersicht Abschnitte auf
product-template.liquid. - Suche den folgenden Code:
{% assign current_variant = product.selected_or_first_available_variant %}Ersetze ihn mit:
{% assign current_variant = product.selected_variant %}- Suche nach dem folgenden Code und lösche ihn:
{% if variant == product.selected_or_first_available_variant %} selected="selected" {% endif %}-
Suche den Code
{% schema %}. Füge darüber den folgenden Code in einer eigenen Zeile ein:
{% if current_variant == blank %}
<script>
var productOptions = [];
{% for option in product.options -%}
var optionObj = {};
optionObj[{{ forloop.index0 }}] = "{{ product.options[forloop.index0] }}";
productOptions.push(optionObj);
{%- endfor %}
</script>
{% endif %}Der Code sollte etwa so aussehen:
{% if current_variant == blank %}
<script>
var productOptions = [];
{% for option in product.options -%}
var optionObj = {};
optionObj[{{ forloop.index0 }}] = "{{ product.options[forloop.index0] }}";
productOptions.push(optionObj);
{%- endfor %}
</script>
{% endif %}
{% schema %}- Klicke auf Speichern.
Ändere die Spracheinstellungen für die Schaltfläche Zum Warenkorb hinzufügen
Du kannst die Spracheinstellungen für die Schaltfläche In den Warenkorb ändern, sodass Produkte nicht als Nicht verfügbar angezeigt werden, bevor ein Kunde ein Produkt auswählt.
Schritte:
- Gehe im Shopify-Adminbereich zu Onlineshop > Themes.
- Suche das Theme, das du bearbeiten möchtest, und klicke auf ... > Standard-Theme-Inhalt bearbeiten.
- Gib in der Suchleiste Artikel filtern den Text Nicht verfügbar ein, bis die Auswahl Nicht verfügbar angezeigt wird.
- Ersetze den Text Nicht verfügbar durch Triff eine Auswahl.
- Klicke auf Speichern.
Schritte für Debut
Befolge diese Schritte, um die Anpassung auf Debut anzuwenden:
Bearbeitee die JavaScript-Datei deines Themes
- Gehe im Shopify-Adminbereich zu Onlineshop > Themes.
- Suche das Theme, das du bearbeiten möchtest, klicke auf die Schaltfläche ..., um das Aktionsmenü zu öffnen, und klicke dann auf Code bearbeiten.
- Klicke in der Übersicht Assets auf
theme.jsodertheme.js.liquid. - Füge den folgenden Code am Ende der Datei hinzu:
(function() {
if (typeof(productOptions) != "undefined") {
for (i = 0; i < productOptions.length; i++) {
const vowels = ['a', 'e', 'i', 'o', 'u'];
const firstOptionLetter = productOptions[i][i][0].toLowerCase();
let indef = 'a';
if (vowels.includes(firstOptionLetter)) {
indef = 'an';
};
const select = document.querySelectorAll('.single-option-selector')[i];
const options = select.querySelectorAll('option');
if (options.length > 1) {
let option = new Option('Pick ' + indef + ' ' + productOptions[i][i], '');
select.add(option, select.firstChild);
select.selectedIndex = 0;
}
}
}
})();-
Suche den Code
_updatePrice: function(variant). Ersetze den folgenden Code:
if (
variant.price === this.currentVariant.price &&
variant.compare_at_price === this.currentVariant.compare_at_price &&
variant.unit_price === this.currentVariant.unit_price
) {
return;
}mit:
/* if (
variant.price === this.currentVariant.price &&
variant.compare_at_price === this.currentVariant.compare_at_price &&
variant.unit_price === this.currentVariant.unit_price
) {
return;
} */Wenn du den oben aufgeführten Code nicht finden kannst, suche nach dem folgenden Code:
if (
variant.price === this.currentVariant.price &&
variant.compare_at_price === this.currentVariant.compare_at_price
) {
return;
}Ersetze ihn mit:
/* if (
variant.price === this.currentVariant.price &&
variant.compare_at_price === this.currentVariant.compare_at_price
) {
return;
} */-
Suche nach dem Code
this.currentVariant = variant;
Füge unten den folgenden Code hinzu:
this._updatePaymentButton(variant);Das Ergebnis sollte etwa so aussehen:
this.currentVariant = variant;
this._updatePaymentButton(variant);-
Suche den Code
_updateImages: function(variant). Ersetze den folgenden Code:
var currentVariantImage = this.currentVariant.featured_image || {};mit:
if (this.currentVariant != undefined) {
var currentVariantImage = this.currentVariant.featured_image || {};
}- Suche direkt darunter nach dem folgenden Code:
if (
!variant.featured_image ||
variantImage.src === currentVariantImage.src
) {
return;
}Ersetze ihn mit:
/* if (
!variant.featured_image ||
variantImage.src === currentVariantImage.src
) {
return;
} */-
Suche den Code
_updateSKU: function(variant). Ersetze den folgenden Code:
if (variant.sku === this.currentVariant.sku) {
return;
}mit:
if (this.currentVariant != undefined ) {
if (variant.sku === this.currentVariant.sku) {
return;
}
}-
Suche den Code
_initVariants: function() {. Ersetze den folgenden Code:
if (this.storeAvailability && this.variants.currentVariant.available) {
this.storeAvailability.updateContent(this.variants.currentVariant.id);
}mit:
/* if (this.storeAvailability && this.variants.currentVariant.available) {
this.storeAvailability.updateContent(this.variants.currentVariant.id);
} */- Suche den folgenden Code:
_updateSKU: function(variant) {
if (this.currentVariant != undefined ) {
if (variant.sku === this.currentVariant.sku) {
return;
}
}
this.container.dispatchEvent(
new CustomEvent('variantSKUChange', {
detail: {
variant: variant
},
bubbles: true,
cancelable: true
})
);
},Füge den folgenden Code in einer neuen Zeile unter dem oben aufgeführten Code hinzu:
_updatePaymentButton: function(variant) {
if (this.currentVariant != undefined) {
const paymentButton = document.querySelector('.payment-button');
if (paymentButton) {
paymentButton.removeAttribute('class', 'visually-hidden');
}
} else {
document.querySelector('.payment-button').setAttribute('class', 'visually-hidden');
}
},Der Code sollte etwa so aussehen:
_updateSKU: function(variant) {
if (this.currentVariant != undefined ) {
if (variant.sku === this.currentVariant.sku) {
return;
}
}
this.container.dispatchEvent(
new CustomEvent('variantSKUChange', {
detail: {
variant: variant
},
bubbles: true,
cancelable: true
})
);
},
_updatePaymentButton: function(variant) {
if (this.currentVariant != undefined) {
const paymentButton = document.querySelector('.payment-button');
if (paymentButton) {
paymentButton.removeAttribute('class', 'visually-hidden');
}
} else {
document.querySelector('.payment-button').setAttribute('class', 'visually-hidden');
}
},- Klicke auf Speichern.
Die Vorlage deiner Produktseite bearbeiten
So bearbeitest du die Vorlage deiner Produktseite:
- Klicke in der Übersicht Abschnitte auf
product-template.liquid. - Suche den folgenden Code:
{%- assign current_variant = product.selected_or_first_available_variant -%}Ersetze ihn mit:
{%- if product.variants.size > 1 -%}
{%- assign current_variant = product.selected_variant -%}
{%- else %}
{%- assign current_variant = product.first_available_variant -%}
{%- endif %}- Suche nach dem folgenden Code und lösche ihn:
{% if variant == product.selected_or_first_available_variant %} selected="selected" {% endif %}Wenn du den oben aufgeführten Code nicht finden kannst, suche nach dem folgenden Code und lösche ihn:
{%- if variant == current_variant %} selected="selected" {%- endif -%}- Suche den folgenden Code:
{%- assign featured_image = product.selected_or_first_available_variant.featured_image | default: product.featured_image -%}Ersetze ihn mit:
{%- assign featured_image = current_variant.featured_image | default: product.featured_image -%}Wenn du den oben aufgeführten Code nicht finden kannst, suche nach dem folgenden Code:
{%- assign featured_media = product.selected_or_first_available_variant.featured_media | default: product.featured_media -%}Ersetze ihn mit:
{%- assign featured_media = current_variant.featured_media | default: product.featured_media -%}- Suche den folgenden Code:
{% unless current_variant.available %}
{{ 'products.product.sold_out' | t }}
{% else %}
{{ 'products.product.add_to_cart' | t }}
{% endunless %}Ersetze ihn mit:
{% if current_variant == blank %}
{{ 'products.product.unavailable' | t }}
{% elsif current_variant.available %}
{{ 'products.product.add_to_cart' | t }}
{% else %}
{{ 'products.product.sold_out' | t }}
{% endif %}- Suche den folgenden Code:
{% if section.settings.enable_payment_button %}
{{ form | payment_button }}
{% endif %}Ersetze ihn mit:
<div class="payment-button {% if current_variant == blank %}visually-hidden {% endif %}">
{% if section.settings.enable_payment_button %}
{{ form | payment_button }}
{% endif %}
</div>-
Suche den Code
{% schema %}. Füge darüber den folgenden Code in einer eigenen Zeile ein:
{% if current_variant == blank %}
<script>
var productOptions = [];
{% for option in product.options -%}
var optionObj = {};
optionObj[{{ forloop.index0 }}] = "{{ product.options[forloop.index0] }}";
productOptions.push(optionObj);
{%- endfor %}
</script>
{% endif %}Der Code sollte etwa so aussehen:
{% if current_variant == blank %}
<script>
var productOptions = [];
{% for option in product.options -%}
var optionObj = {};
optionObj[{{ forloop.index0 }}] = "{{ product.options[forloop.index0] }}";
productOptions.push(optionObj);
{%- endfor %}
</script>
{% endif %}
{% schema %}- Klicke auf Speichern.
Dein Produktpreis-Snippet bearbeiten
Um dein Produktpreis-Snippet zu bearbeiten:
- Klicke im Verzeichnis Snippets auf
product-price.liquid. - Suche den folgenden Code:
{%- liquid
if variant.title
assign compare_at_price = variant.compare_at_price
assign price = variant.price
assign available = variant.available
else
assign compare_at_price = 1999
assign price = 1999
assign available = true
endif
assign money_price = price | money
-%}Ersetze ihn mit:
{%- liquid
if variant.title
assign compare_at_price = variant.compare_at_price
assign price = variant.price
assign available = variant.available
elsif product.title
assign compare_at_price = product.compare_at_price
assign price = product.price
assign available = product.available
else
assign compare_at_price = 1999
assign price = 1999
assign available = true
endif
assign money_price = price | money
-%}Ändere die Spracheinstellungen für die Schaltfläche Zum Warenkorb hinzufügen
Du kannst die Spracheinstellungen für die Schaltfläche In den Warenkorb ändern, sodass Produkte nicht als Nicht verfügbar angezeigt werden, bevor ein Kunde ein Produkt auswählt.
Schritte:
- Gehe im Shopify-Adminbereich zu Onlineshop > Themes.
- Suche das Theme, das du bearbeiten möchtest, und klicke auf ... > Standard-Theme-Inhalt bearbeiten.
- Gib in der Suchleiste Artikel filtern den Text Nicht verfügbar ein, bis die Auswahl Nicht verfügbar angezeigt wird.
- Ersetze den Text Nicht verfügbar durch Triff eine Auswahl.
- Klicke auf Speichern.
Schritte für Minimal
Befolge diese Schritte, um die Anpassung auf Minimal anzuwenden:
Bearbeitee die JavaScript-Datei deines Themes
- Gehe im Shopify-Adminbereich zu Onlineshop > Themes.
- Suche das Theme, das du bearbeiten möchtest, klicke auf die Schaltfläche ..., um das Aktionsmenü zu öffnen, und klicke dann auf Code bearbeiten.
- Klicke in der Übersicht Assets auf
theme.jsodertheme.js.liquid. -
Suche den Code
initProductVariant: function() {. Füge darunter den folgenden Code hinzu:
// Hide selectors if we only have 1 variant and its title contains 'Default'.
if (
product.variants.length === 1 &&
product.variants[0].title.toLowerCase().indexOf('default') !== -1
) {
$('.selector-wrapper', this.$container).hide();
}Füge den folgenden Code in einer neuen Zeile darunter hinzu:
if (typeof(productOptions) != "undefined") {
for (i = 0; i < productOptions.length; i++) {
const vowels = ['a', 'e', 'i', 'o', 'u'];
const firstOptionLetter = productOptions[i][i][0].toLowerCase();
let indef = 'a';
if (vowels.includes(firstOptionLetter)) {
indef = 'an';
};
const select = document.querySelectorAll('.single-option-selector')[i];
const options = select.querySelectorAll('option');
if (options.length > 1) {
let option = new Option('Pick ' + indef + ' ' + productOptions[i][i], '');
select.add(option, select.firstChild);
select.selectedIndex = 0;
}
}
}Der Code sollte etwa so aussehen:
// Hide selectors if we only have 1 variant and its title contains 'Default'.
if (
product.variants.length === 1 &&
product.variants[0].title.toLowerCase().indexOf('default') !== -1
) {
$('.selector-wrapper', this.$container).hide();
}
if (typeof(productOptions) != "undefined") {
for (i = 0; i < productOptions.length; i++) {
const vowels = ['a', 'e', 'i', 'o', 'u'];
const firstOptionLetter = productOptions[i][i][0].toLowerCase();
let indef = 'a';
if (vowels.includes(firstOptionLetter)) {
indef = 'an';
};
const select = document.querySelectorAll('.single-option-selector')[i];
const options = select.querySelectorAll('option');
if (options.length > 1) {
let option = new Option('Pick ' + indef + ' ' + productOptions[i][i], '');
select.add(option, select.firstChild);
select.selectedIndex = 0;
}
}
}- Klicke auf Speichern.
Die Vorlage deiner Produktseite bearbeiten
So bearbeitest du die Vorlage deiner Produktseite:
- Klicke in der Übersicht Abschnitte auf
product-template.liquid. - Suche den folgenden Code:
{% assign variant = product.selected_or_first_available_variant %}Ersetze ihn mit:
{% assign variant = product.selected_variant %}- Suche nach dem folgenden Code und lösche ihn:
{% if variant == product.selected_or_first_available_variant %} selected="selected" {% endif %}- Suche alle Vorkommen dieses Codes:
{% assign featured_image = product.selected_or_first_available_variant.featured_image | default: product.featured_image %}Ersetze sie durch:
{% assign featured_image = product.selected_variant.featured_image | default: product.featured_image %}-
Suche den Code
{% schema %}. Füge darüber den folgenden Code in einer eigenen Zeile ein:
{% if current_variant == blank %}
<script>
var productOptions = [];
{% for option in product.options -%}
var optionObj = {};
optionObj[{{ forloop.index0 }}] = "{{ product.options[forloop.index0] }}";
productOptions.push(optionObj);
{%- endfor %}
</script>
{% endif %}Der Code sollte etwa so aussehen:
{% if current_variant == blank %}
<script>
var productOptions = [];
{% for option in product.options -%}
var optionObj = {};
optionObj[{{ forloop.index0 }}] = "{{ product.options[forloop.index0] }}";
productOptions.push(optionObj);
{%- endfor %}
</script>
{% endif %}
{% schema %}- Klicke auf Speichern.
Ändere die Spracheinstellungen für die Schaltfläche Zum Warenkorb hinzufügen
Du kannst die Spracheinstellungen für die Schaltfläche In den Warenkorb ändern, sodass Produkte nicht als Nicht verfügbar angezeigt werden, bevor ein Kunde ein Produkt auswählt.
Schritte:
- Gehe im Shopify-Adminbereich zu Onlineshop > Themes.
- Suche das Theme, das du bearbeiten möchtest, und klicke auf ... > Standard-Theme-Inhalt bearbeiten.
- Gib in der Suchleiste Artikel filtern den Text Nicht verfügbar ein, bis die Auswahl Nicht verfügbar angezeigt wird.
- Ersetze den Text Nicht verfügbar durch Triff eine Auswahl.
- Klicke auf Speichern.
Schritte für Narrative
Befolge diese Schritte, um die Anpassung auf Narrative anzuwenden:
Bearbeitee die JavaScript-Datei deines Themes
- Gehe im Shopify-Adminbereich zu Onlineshop > Themes.
- Suche das Theme, das du bearbeiten möchtest, klicke auf die Schaltfläche ..., um das Aktionsmenü zu öffnen, und klicke dann auf Code bearbeiten.
- Klicke im Verzeichnis Assets auf
custom.js. - Füge den folgenden Code am Ende der Datei hinzu:
(function() {
if (typeof(productOptions) != "undefined") {
for (i = 0; i < productOptions.length; i++) {
const vowels = ['a', 'e', 'i', 'o', 'u'];
const firstOptionLetter = productOptions[i][i][0].toLowerCase();
let indef = 'a';
if (vowels.includes(firstOptionLetter)) {
indef = 'an';
};
const select = document.querySelectorAll('.single-option-selector')[i];
const options = select.querySelectorAll('option');
if (options.length > 1) {
let option = new Option('Pick ' + indef + ' ' + productOptions[i][i], '');
select.add(option, select.firstChild);
select.selectedIndex = 0;
}
}
}
})();- Klicke auf Speichern.
Die Vorlage deiner Produktseite bearbeiten
So bearbeitest du die Vorlage deiner Produktseite:
- Klicke in der Übersicht Abschnitte auf
product-template.liquid. - Suche den folgenden Code:
{%- assign current_variant = product.selected_or_first_available_variant -%}Ersetze ihn mit:
{%- if product.variants.size > 1 -%}
{%- assign current_variant = product.selected_variant -%}
{%- else -%}
{%- assign current_variant = product.first_available_variant -%}
{%- endif -%}-
Suche den Code
{% schema %}. Füge darüber den folgenden Code in einer eigenen Zeile ein:
{% if current_variant == blank %}
<script>
var productOptions = [];
{% for option in product.options -%}
var optionObj = {};
optionObj[{{ forloop.index0 }}] = "{{ product.options[forloop.index0] }}";
productOptions.push(optionObj);
{%- endfor %}
</script>
{% endif %}Der Code sollte etwa so aussehen:
{% if current_variant == blank %}
<script>
var productOptions = [];
{% for option in product.options -%}
var optionObj = {};
optionObj[{{ forloop.index0 }}] = "{{ product.options[forloop.index0] }}";
productOptions.push(optionObj);
{%- endfor %}
</script>
{% endif %}
{% schema %}- Klicke auf Speichern.
Ändere die Spracheinstellungen für die Schaltfläche Zum Warenkorb hinzufügen
Du kannst die Spracheinstellungen für die Schaltfläche In den Warenkorb ändern, sodass Produkte nicht als Nicht verfügbar angezeigt werden, bevor ein Kunde ein Produkt auswählt.
Schritte:
- Gehe im Shopify-Adminbereich zu Onlineshop > Themes.
- Suche das Theme, das du bearbeiten möchtest, und klicke auf ... > Standard-Theme-Inhalt bearbeiten.
- Gib in der Suchleiste Artikel filtern den Text Nicht verfügbar ein, bis die Auswahl Nicht verfügbar angezeigt wird.
- Ersetze den Text Nicht verfügbar durch Triff eine Auswahl.
- Klicke auf Speichern.
Schritte für Simple
Befolge diese Schritte, um die Anpassung auf Simple anzuwenden:
Bearbeitee die JavaScript-Datei deines Themes
- Gehe im Shopify-Adminbereich zu Onlineshop > Themes.
- Suche das Theme, das du bearbeiten möchtest, klicke auf die Schaltfläche ..., um das Aktionsmenü zu öffnen, und klicke dann auf Code bearbeiten.
- Klicke in der Übersicht Assets auf
theme.jsodertheme.js.liquid. -
Suche den Code
initProductVariant: function() {. Füge darunter den folgenden Code hinzu:
// Clean up variant labels if the Shopify-defined
// defaults are the only ones left
Slate.simplifyVariantLabels(this.productSingleObject, this.$container);Füge den folgenden Code in einer neuen Zeile darunter hinzu:
if (typeof(productOptions) != "undefined") {
for (i = 0; i < productOptions.length; i++) {
const vowels = ['a', 'e', 'i', 'o', 'u'];
const firstOptionLetter = productOptions[i][i][0].toLowerCase();
let indef = 'a';
if (vowels.includes(firstOptionLetter)) {
indef = 'an';
};
const select = document.querySelectorAll('.single-option-selector')[i];
const options = select.querySelectorAll('option');
if (options.length > 1) {
let option = new Option('Pick ' + indef + ' ' + productOptions[i][i], '');
select.add(option, select.firstChild);
select.selectedIndex = 0;
}
}
}Der Code sollte etwa so aussehen:
// Clean up variant labels if the Shopify-defined
// defaults are the only ones left
Slate.simplifyVariantLabels(this.productSingleObject, this.$container);
if (typeof(productOptions) != "undefined") {
for (i = 0; i < productOptions.length; i++) {
const vowels = ['a', 'e', 'i', 'o', 'u'];
const firstOptionLetter = productOptions[i][i][0].toLowerCase();
let indef = 'a';
if (vowels.includes(firstOptionLetter)) {
indef = 'an';
};
const select = document.querySelectorAll('.single-option-selector')[i];
const options = select.querySelectorAll('option');
if (options.length > 1) {
let option = new Option('Pick ' + indef + ' ' + productOptions[i][i], '');
select.add(option, select.firstChild);
select.selectedIndex = 0;
}
}
}- Klicke auf Speichern.
Die Vorlage deiner Produktseite bearbeiten
So bearbeitest du die Vorlage deiner Produktseite:
- Klicke in der Übersicht Abschnitte auf
product-template.liquid. - Suche den folgenden Code:
{% assign current_variant = product.selected_or_first_available_variant %}Ersetze ihn mit:
{% assign current_variant = product.selected_variant %}- Suche nach dem folgenden Code und lösche ihn:
{% if variant == product.selected_or_first_available_variant %} selected="selected" {% endif %}-
Suche den Code
{% schema %}. Füge darüber den folgenden Code in einer eigenen Zeile ein:
{% if current_variant == blank %}
<script>
var productOptions = [];
{% for option in product.options -%}
var optionObj = {};
optionObj[{{ forloop.index0 }}] = "{{ product.options[forloop.index0] }}";
productOptions.push(optionObj);
{%- endfor %}
</script>
{% endif %}Der Code sollte etwa so aussehen:
{% if current_variant == blank %}
<script>
var productOptions = [];
{% for option in product.options -%}
var optionObj = {};
optionObj[{{ forloop.index0 }}] = "{{ product.options[forloop.index0] }}";
productOptions.push(optionObj);
{%- endfor %}
</script>
{% endif %}
{% schema %}- Klicke auf Speichern.
Ändere die Spracheinstellungen für die Schaltfläche Zum Warenkorb hinzufügen
Du kannst die Spracheinstellungen für die Schaltfläche In den Warenkorb ändern, sodass Produkte nicht als Nicht verfügbar angezeigt werden, bevor ein Kunde ein Produkt auswählt.
Schritte:
- Gehe im Shopify-Adminbereich zu Onlineshop > Themes.
- Suche das Theme, das du bearbeiten möchtest, und klicke auf ... > Standard-Theme-Inhalt bearbeiten.
- Gib in der Suchleiste Artikel filtern den Text Nicht verfügbar ein, bis die Auswahl Nicht verfügbar angezeigt wird.
- Ersetze den Text Nicht verfügbar durch Triff eine Auswahl.
- Klicke auf Speichern.
Schritte für Supply
Befolge diese Schritte, um die Anpassung auf Supply anzuwenden:
Bearbeitee die JavaScript-Datei deines Themes
- Gehe im Shopify-Adminbereich zu Onlineshop > Themes.
- Suche das Theme, das du bearbeiten möchtest, klicke auf die Schaltfläche ..., um das Aktionsmenü zu öffnen, und klicke dann auf Code bearbeiten.
- Klicke in der Übersicht Assets auf
theme.jsodertheme.js.liquid. -
Suche den Code
initProductVariant: function() {. Füge darunter den folgenden Code hinzu:
// Clean up variant labels if the Shopify-defined
// defaults are the only ones left
this.simplifyVariantLabels(this.productSingleObject);Füge den folgenden Code in einer neuen Zeile darunter hinzu:
if (typeof(productOptions) != "undefined") {
for (i = 0; i < productOptions.length; i++) {
const vowels = ['a', 'e', 'i', 'o', 'u'];
const firstOptionLetter = productOptions[i][i][0].toLowerCase();
let indef = 'a';
if (vowels.includes(firstOptionLetter)) {
indef = 'an';
};
const select = document.querySelectorAll('.single-option-selector')[i];
const options = select.querySelectorAll('option');
if (options.length > 1) {
let option = new Option('Pick ' + indef + ' ' + productOptions[i][i], '');
select.add(option, select.firstChild);
select.selectedIndex = 0;
}
}
}Der Code sollte etwa so aussehen:
// Clean up variant labels if the Shopify-defined
// defaults are the only ones left
this.simplifyVariantLabels(this.productSingleObject);
if (typeof(productOptions) != "undefined") {
for (i = 0; i < productOptions.length; i++) {
const vowels = ['a', 'e', 'i', 'o', 'u'];
const firstOptionLetter = productOptions[i][i][0].toLowerCase();
let indef = 'a';
if (vowels.includes(firstOptionLetter)) {
indef = 'an';
};
const select = document.querySelectorAll('.single-option-selector')[i];
const options = select.querySelectorAll('option');
if (options.length > 1) {
let option = new Option('Pick ' + indef + ' ' + productOptions[i][i], '');
select.add(option, select.firstChild);
select.selectedIndex = 0;
}
}
}- Klicke auf Speichern.
Die Vorlage deiner Produktseite bearbeiten
So bearbeitest du die Vorlage deiner Produktseite:
- Klicke in der Übersicht Abschnitte auf
product-template.liquid. - Suche den folgenden Code:
{% assign variant = product.selected_or_first_available_variant %}Ersetze ihn mit:
{% assign variant = product.selected_variant %}- Suche nach dem folgenden Code und lösche ihn:
{% if variant == product.selected_or_first_available_variant %} selected="selected" {% endif %}- Suche alle Vorkommen dieses Codes:
{% assign featured_image = product.selected_or_first_available_variant.featured_image | default: product.featured_image %}Ersetze ihn mit:
{% assign featured_image = product.selected_variant.featured_image | default: product.featured_image %}-
Suche den Code
{% schema %}. Füge darüber den folgenden Code in einer eigenen Zeile ein:
{% if current_variant == blank %}
<script>
var productOptions = [];
{% for option in product.options -%}
var optionObj = {};
optionObj[{{ forloop.index0 }}] = "{{ product.options[forloop.index0] }}";
productOptions.push(optionObj);
{%- endfor %}
</script>
{% endif %}Der Code sollte etwa so aussehen:
{% if current_variant == blank %}
<script>
var productOptions = [];
{% for option in product.options -%}
var optionObj = {};
optionObj[{{ forloop.index0 }}] = "{{ product.options[forloop.index0] }}";
productOptions.push(optionObj);
{%- endfor %}
</script>
{% endif %}
{% schema %}- Klicke auf Speichern.
Ändere die Spracheinstellungen für die Schaltfläche Zum Warenkorb hinzufügen
Du kannst die Spracheinstellungen für die Schaltfläche In den Warenkorb ändern, sodass Produkte nicht als Nicht verfügbar angezeigt werden, bevor ein Kunde ein Produkt auswählt.
Schritte:
- Gehe im Shopify-Adminbereich zu Onlineshop > Themes.
- Suche das Theme, das du bearbeiten möchtest, und klicke auf ... > Standard-Theme-Inhalt bearbeiten.
- Gib in der Suchleiste Artikel filtern den Text Nicht verfügbar ein, bis die Auswahl Nicht verfügbar angezeigt wird.
- Ersetze den Text Nicht verfügbar durch Triff eine Auswahl.
- Klicke auf Speichern.
Schritte für Venture
Befolge diese Schritte, um die Anpassung auf Venture anzuwenden:
Bearbeitee die JavaScript-Datei deines Themes
- Gehe im Shopify-Adminbereich zu Onlineshop > Themes.
- Suche das Theme, das du bearbeiten möchtest, klicke auf die Schaltfläche ..., um das Aktionsmenü zu öffnen, und klicke dann auf Code bearbeiten.
- Klicke in der Übersicht Assets auf
theme.jsodertheme.js.liquid. - Füge den folgenden Code am Ende der Datei hinzu:
(function() {
if (typeof(productOptions) != "undefined") {
for (i = 0; i < productOptions.length; i++) {
const vowels = ['a', 'e', 'i', 'o', 'u'];
const firstOptionLetter = productOptions[i][i][0].toLowerCase();
let indef = 'a';
if (vowels.includes(firstOptionLetter)) {
indef = 'an';
};
const select = document.querySelectorAll('.single-option-selector')[i];
const options = select.querySelectorAll('option');
if (options.length > 1) {
let option = new Option('Pick ' + indef + ' ' + productOptions[i][i], '');
select.add(option, select.firstChild);
select.selectedIndex = 0;
}
}
}
})();- Suche den folgenden Code:
this.currentVariant = this._getVariantFromOptions();Ersetze ihn mit:
this.currentVariant = this._getVariantFromOptions() || {};-
Suche den Code
_updatePrice: function(variant). Ersetze den folgenden Code:
if (
variant.price === this.currentVariant.price &&
variant.compare_at_price === this.currentVariant.compare_at_price
) {
return;
}mit:
/* if (
variant.price === this.currentVariant.price &&
variant.compare_at_price === this.currentVariant.compare_at_price
) {
return;
} */- Klicke auf Speichern.
Die Vorlage deiner Produktseite bearbeiten
So bearbeitest du die Vorlage deiner Produktseite:
- Klicke in der Übersicht Abschnitte auf
product-template.liquid. - Suche den folgenden Code:
{% assign current_variant = product.selected_or_first_available_variant %}Ersetze ihn mit:
{% if product.variants.size > 1 %}
{% assign current_variant = product.selected_variant %}
{% else %}
{% assign current_variant = product.first_available_variant %}
{% endif %}- Suche nach dem folgenden Code und lösche ihn:
{% if variant == product.selected_or_first_available_variant %} selected="selected" {% endif %}Wenn du den oben aufgeführten Code nicht finden kannst, suche nach diesem Code und lösche ihn:
{% if variant == current_variant %} selected="selected" {% endif %}- Suche alle Vorkommen dieses Codes:
{% unless current_variant.available %}Ersetze ihn mit:
{% unless current_variant.available or product.variants.size == 1 and variant.available %}- Suche den folgenden Code:
{% unless current_variant.available or product.variants.size == 1 and variant.available %}
{{ 'products.product.sold_out' | t }}
{% else %}
{{ 'products.product.add_to_cart' | t }}
{% endunless %}Ersetze ihn mit:
{% if current_variant == blank %}
{{ 'products.product.unavailable' | t }}
{% else %}
{% unless current_variant.available or product.variants.size == 1 and variant.available %}
{{ 'products.product.sold_out' | t }}
{% else %}
{{ 'products.product.add_to_cart' | t }}
{% endunless %}
{% endif %}-
Suche den Code
{% schema %}. Füge darüber den folgenden Code in einer eigenen Zeile ein:
{% if current_variant == blank %}
<script>
var productOptions = [];
{% for option in product.options -%}
var optionObj = {};
optionObj[{{ forloop.index0 }}] = "{{ product.options[forloop.index0] }}";
productOptions.push(optionObj);
{%- endfor %}
</script>
{% endif %}Der Code sollte etwa so aussehen:
{% if current_variant == blank %}
<script>
var productOptions = [];
{% for option in product.options -%}
var optionObj = {};
optionObj[{{ forloop.index0 }}] = "{{ product.options[forloop.index0] }}";
productOptions.push(optionObj);
{%- endfor %}
</script>
{% endif %}
{% schema %}- Klicke auf Speichern.
Ändere die Spracheinstellungen für die Schaltfläche Zum Warenkorb hinzufügen
Du kannst die Spracheinstellungen für die Schaltfläche In den Warenkorb ändern, sodass Produkte nicht als Nicht verfügbar angezeigt werden, bevor ein Kunde ein Produkt auswählt.
Schritte:
- Gehe im Shopify-Adminbereich zu Onlineshop > Themes.
- Suche das Theme, das du bearbeiten möchtest, und klicke auf ... > Standard-Theme-Inhalt bearbeiten.
- Gib in der Suchleiste Artikel filtern den Text Nicht verfügbar ein, bis die Auswahl Nicht verfügbar angezeigt wird.
- Ersetze den Text Nicht verfügbar durch Triff eine Auswahl.
- Klicke auf Speichern.
Schritte für Themes ohne Abschnitte
Den Dropdown-Menüs deiner Variante Aufforderungen hinzufügen
- Klicke in der Übersicht Snippets auf Neues Snippet hinzufügen.
- Benenne dein neues Snippet
pick-an-option. - Füge this code hosted on GitHub in deine neue Snippet-Datei ein.
- Klicke auf Speichern.
- Klicke in der Übersicht Layout auf
theme.liquid. -
Suche das abschließende
</body>-Tag gegen Ende der Datei. Füge in einer neuen Zeile direkt über dem abschließenden</body>-Tag den folgenden Code ein:
{% render 'pick-an-option' %}- Klicke auf Speichern.
-
Suche die Datei, die das Formular "Zum Warenkorb hinzufügen" enthält. Es wird ein
actionAttribut haben, das auf/cart/addfestgelegt ist. Es sollte in einer dieser vier Dateien sein:- die
product.liquidVorlage unter Vorlagen - das
theme.liquidLayout unter Layout - das
product.liquidSnippet unter Snippets - das
single-product.liquidSnippet unter Snippets
- die
Suche diesen Code im Formular:
<option {% if variant == product.selected_or_first_available_variant %} selected="selected" {% endif %} data-sku="{{ variant.sku }}" value="{{ variant.id }}">{{ variant.title }} - {{ variant.price | money_with_currency }}</option>Oder suche diesen Code im Formular:
<option {% if variant == current_variant %} selected="selected" {% endif %} data-sku="{{ variant.sku }}" value="{{ variant.id }}">{{ variant.title }} - {{ variant.price | money_with_currency }}</option>Ersetze den Code durch den folgenden Code-Block:
<option {% if forloop.length <= 1 and variant == product.selected_or_first_available_variant %} selected="selected" {% endif %} data-sku="{{ variant.sku }}" value="{{ variant.id }}">{{ variant.title }} - {{ variant.price | money_with_currency }}</option>Wenn du Minimal, Pop oder Supply verwendest, dann suche alle Instanzen, in denen dieser Code vorkommt:
{% assign featured_image = product.selected_or_first_available_variant.featured_image | default: product.featured_image %}Ersetze den Code durch den folgenden Code-Block:
{% assign featured_image = product.selected_variant.featured_image | default: product.featured_image %}Wenn du ein anderes Shopify-Vintage-Theme verwendest, dann suche diesen Code:
{% assign current_variant = product.selected_or_first_available_variant %}Ersetze den Code durch den folgenden Code-Block:
{% assign current_variant = product.selected_variant %}Klicke auf Speichern.
Ändere die Spracheinstellungen für die Schaltfläche Zum Warenkorb hinzufügen
Du kannst die Spracheinstellungen für die Schaltfläche In den Warenkorb ändern, sodass Produkte nicht als Nicht verfügbar angezeigt werden, bevor ein Kunde ein Produkt auswählt.
Schritte:
- Gehe im Shopify-Adminbereich zu Onlineshop > Themes.
- Suche das Theme, das du bearbeiten möchtest, und klicke auf ... > Standard-Theme-Inhalt bearbeiten.
- Gib in der Suchleiste Artikel filtern den Text Nicht verfügbar ein, bis die Auswahl Nicht verfügbar angezeigt wird.
- Ersetze den Text Nicht verfügbar durch Triff eine Auswahl.
- Klicke auf Speichern.