使用适用于 iPhone 和 Android 的 Shopify 应用
安装 Shopify 应用后,您可以登录您的账户并开始从移动设备运营自己的商店。如果您想了解如何在 Shopify 应用中完成某项任务,请在 Shopify 帮助中心搜索该任务并选择 iPhone 或 Android。
为了获得最佳体验,请确保您的员工都拥有自己需要的权限,且随时更新您的软件。
在 Shopify 帮助中心内,如果可以使用 Shopify 应用通过移动设备完成任务,则可以使用页面上的按钮选择适用于 iPhone 或 Android 的说明: 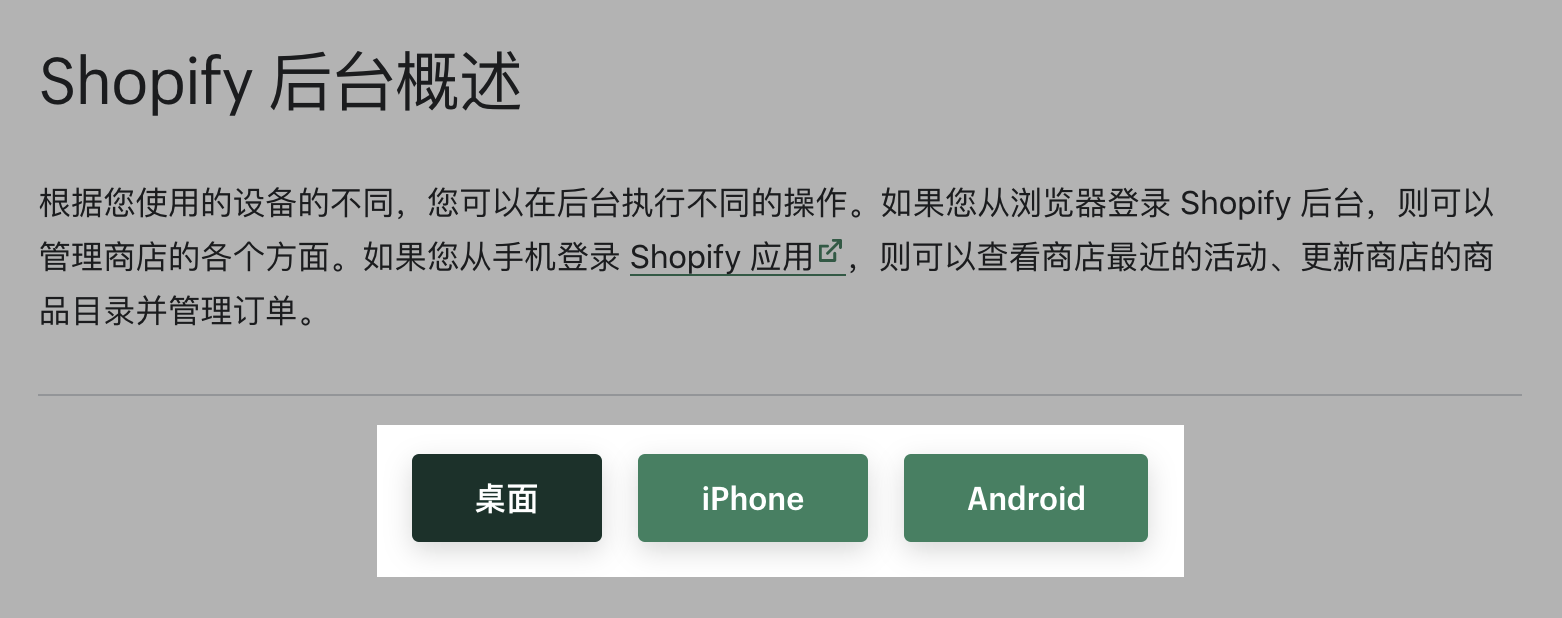
Shopify 应用的员工权限
您的员工可以使用他们自己的 Shopify 凭据登录 Shopify 应用。如果员工拥有有限权限,那么他们只能查看他们有权访问的 Shopify 应用的区域。例如,如果他们没有权限查看 Shopify 后台的主页页面,那么主页按钮将不会显示在 Shopify 应用中。
若要访问订单屏幕,员工需要的不仅仅是查看 Shopify 后台订单页面的权限。员工查看订单屏幕所需的权限为:
- 订单
- 产品
- 客户
Shopify 后台中不具有上述权限的工作人员在登录 Shopify 应用时将无法查看订单屏幕。
确保移动软件是最新版本
确保您的 iPhone 运行的是最新版本的 iOS 和 Shopify 应用。软件更新可以增强您的体验,并帮助您避免由过时的软件而导致的问题。
若要查看可用的软件更新,请执行以下步骤:
- 在 iPhone 的主屏幕上,点击 Shopify App Store。
- 点击右上方的资料图标,然后向下滚动到“更新”部分。
- 如果需要安装 iOS 或 Shopify 应用更新,请点击每个应用旁边的更新,或点击全部更新,以同时安装所有软件更新。
在移动设备上激活自动更新 {#activate-automatic-updates}
若要轻松地使软件保持最新状态,您可在 iPhone 的主要设置中激活自动更新。激活该选项后,系统会自动下载和安装软件更新。
您还可以设置 iPhone 是否使用蜂窝数据自动更新软件。如果停用此选项,则仅当您的 iPhone 连接到 Wi-Fi 网络时,才会更新应用。
若要在 iPhone 上激活或停用自动更新:
- 在您的 iPhone 主屏幕上,点击设置。
- 点击 Shopify App Store。
- 在自动下载下,点击应用更新切换按钮以激活或停用自动更新。
如果您激活自动更新选项,则您的所有应用都会自动更新。如果您想控制要更新哪些应用或应用的更新时间,则应停用该选项并手动更新应用。
确保您的 Android 设备运行的是最新版本的 Android 操作系统和 Shopify 应用。软件更新可以增强您的体验,并帮助您避免由过时的软件而导致的问题。
Android 设备默认自动安装更新,但您可以关闭此选项。如果您发现自己运行的不是最新版本的 Shopify 应用,请检查是否激活了自动更新:
- 在 Android 设备的主屏幕中,点击 Play Store。
在 Google Play Store 中,点击
☰按钮以打开菜单。点击设置。
在 Play Store 设置屏幕中,点击自动更新应用。将出现三个选项:
点击所需选项,或点击取消以返回设置屏幕。如果您激活自动更新选项,则您的所有应用都会自动更新。如果您想控制要更新哪些应用或应用的更新时间,则应停用该选项并手动更新应用。
更改 Shopify 应用语言
Shopify 应用使用您设备的首选语言。Shopify 应用支持以下语言:
- 英语
- 法语
- 德语
- 意大利语
- 日语
- 葡萄牙语(巴西)
- 西班牙语
您可以在设备的设置中更改首选语言。
步骤:
- 关闭 Shopify 应用。
- 在您的 iPad 中,点击设置 > 通用 > 语言和地区。
- 点击添加语言,然后从列表中选择首选语言并点击完成。
- 然后,您可以按偏好顺序对此列表中的语言进行排序。
- 关闭 Shopify 应用。
- 在您的 iPhone 中,点击设置 > 通用 > 语言和区域。
- 点击添加语言,然后从列表中选择首选语言并点击完成。
- 然后,您可以按偏好顺序对此列表中的语言进行排序。
- 关闭 Shopify 应用。
- 在 Android 设备中,点击设置 > 系统 > 语言和输入 > 语言。
- 按住您的首选语言,然后将其拖放到 1 位置。如果您的首选语言不在列表中,请点击添加语言并选择语言。