在您的在线商店中显示动态结账按钮
购买单件产品时,动态结账按钮是添加到购物车按钮的替代按钮。通过动态结账按钮,客户可以跳过购物车直接转到结账页面。客户可以选择使用 Shopify 或其他熟悉的快捷结账方式进行结账。这有助于加快付款流程,并让客户使用他们熟悉的方式结账。
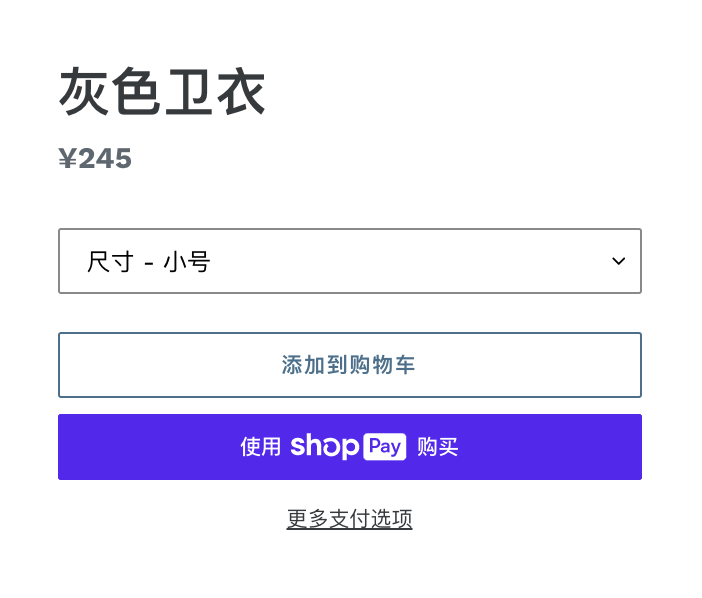
本页相关主题
概览
动态结账按钮显示在添加到购物车按钮旁边或下方,具体取决于您的模板和客户的设备。有两种不同的动态结账按钮:
- 无品牌按钮显示立即购买文本。如果客户点击无品牌立即购买按钮,则他们会跳过购物车并转到结账页面。
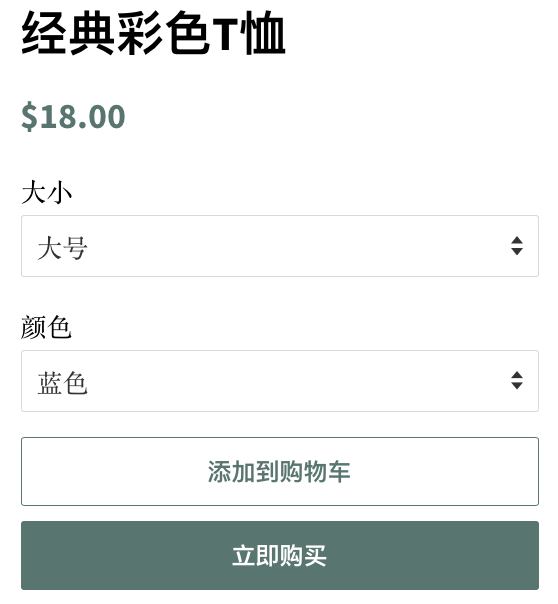
- 有品牌按钮显示第三方快捷结账方式的 logo。如果客户点击第三方快捷结账方式(例如 Apple Pay)的有品牌按钮,那么他们会转到该方式的结账页面,其中将预填充他们的信息。详细了解快捷结账。可以使用以下第三方快捷结账方式:
每种付款方式在显示为有品牌按钮之前都有特定要求。
向客户显示的动态结账按钮类型取决于以下因素:
- 收款设置
- Shop Promise 是否处于活跃状态,如果是,则 Shop Pay 将优先于其他结账方式
- 客户的浏览器
- 客户的设备
- 客户的个人付款历史记录
如果您在商店中使用礼品卡或折扣码,客户仍可在结账时输入代码。
兼容性
在某些情况下,动态结账按钮可能不适合您的在线商店。在您的在线商店中包含动态结账按钮之前,请考虑它们与以下功能的兼容性:
应用
动态结账按钮可能与某些应用冲突。
如果您使用以下任意一种应用,那么动态结账按钮可能与您的在线商店不兼容:
- Currency converter
- 与购物车互相影响的应用
- 将客户转至外部结账的应用
购物车属性
动态结账按钮不支持购物车属性。购物车属性是自定义表单字段,可用于在购物车页面上收集客户的其他信息。
购物车属性的示例包括购物车页面的以下添加项:
- 服务条款复选框
- 礼品包装选项
- 配送日期选择器
如果您依赖于购物车属性,动态结账按钮则不适合您的在线商店。
产品、付款设置和按钮文字
在您的在线商店中包含动态结账按钮之前,请考虑以下细节:
- 动态结账按钮只能用于购买某种产品的单个多属性。但是,如果您在产品页面上显示数量选择器,则客户可以购买多个该产品。例如,顾客可以使用动态结账按钮购买三个浅绿色烘焙杯,但不能购买一个浅绿色烘焙杯和一个紫色烘焙杯。除非您的在线商店会收到一种产品的多个订单,否则动态结账按钮可能不会为您的销量带来好处。
- 如果您的付款设置中未启用第三方快捷结账方式,则动态结账按钮的无品牌版本将是唯一显示的版本。
- 动态结账按钮的无品牌版本显示立即购买文本。如果您的添加到购物车按钮显示立即购买或其他自定义文本,那么这可能会使客户感到困惑。
更新模板以使用动态结账按钮
动态结账按钮适用于 Shopify 模板商店中所有最新版本的模板。如果您使用的是旧版模板,则可以更新您的模板以使用动态结账按钮。如果您不想更新模板,则可以编辑您的模板代码。
在产品页面上显示动态结账按钮
步骤:
- 在 Shopify 后台中,转至在线商店 > 模板。
- 在要编辑的模板旁边,点击自定义。
- 点击主页下拉菜单。
- 点击产品,然后选择要编辑的模板。
- 在产品信息部分,点击购买按钮。
- 选择显示动态结账按钮。
- 点击保存。
- 在 Shopify 应用中,点击 … 按钮。
- 在销售渠道部分,轻触在线商店。
- 轻触管理模板。
- 找到您要编辑的模板,然后轻触自定义。
- 轻触模板。
- 选择产品页面。
- 点击产品页面或产品部分。
- 选中 Show dynamic checkout button(显示动态结账按钮)。
- 点击保存。
- 在 Shopify 应用中,点击 … 按钮。
- 在销售渠道部分,轻触在线商店。
- 轻触管理模板。
- 找到您要编辑的模板,然后轻触自定义。
- 轻触模板。
- 选择产品页面。
- 点击产品页面或产品部分。
- 选中 Show dynamic checkout button(显示动态结账按钮)。
- 点击保存。
在特色产品分区显示动态结账按钮
大多数模板都具有在特色产品分区中包含动态结账按钮的设置。
步骤:
- 在 Shopify 后台中,转至在线商店 > 模板。
- 在要编辑的模板旁边,点击自定义。
- 点击现有特色产品分区,或点击添加分区 > 特色产品以添加新的特色产品分区。
- 在特色产品部分,点击购买按钮。
- 选择显示动态结账按钮。
- 点击保存。
- 在 Shopify 应用中,点击 … 按钮。
- 在销售渠道部分,轻触在线商店。
- 点击管理所有模板。
- 找到您要编辑的模板,然后轻触自定义。
- 轻触编辑。
- 点击现有的特色产品分区,或点击添加分区以添加新的特色产品分区。
- 输入您的产品详细信息,然后选中 Show dynamic checkout button(显示动态结账按钮)。
- 点击保存。
- 在 Shopify 应用中,点击 … 按钮。
- 在销售渠道部分,轻触在线商店。
- 点击管理所有模板。
- 找到您要编辑的模板,然后轻触自定义。
- 轻触编辑。
- 点击现有的特色产品分区,或点击添加分区以添加新的特色产品分区。
- 输入您的产品详细信息,然后选中 Show dynamic checkout button(显示动态结账按钮)。
- 点击保存。
在产品页面上隐藏动态结账按钮
您可以在产品页面上隐藏所有动态结账按钮,但无法隐藏特定动态结账按钮。
步骤:
- 在 Shopify 后台中,转至在线商店 > 模板。
- 在要编辑的模板旁边,点击自定义。
- 点击主页下拉菜单。
- 点击产品,然后选择要编辑的模板。
- 在产品信息部分,点击购买按钮。
- 取消选择显示动态结账按钮。
- 点击保存。
- 在 Shopify 应用中,点击 … 按钮。
- 在销售渠道部分,轻触在线商店。
- 轻触管理模板。
- 找到您要编辑的模板,然后轻触自定义。
- 轻触模板。
- 选择产品页面。
- 点击产品页面或产品部分。
- 取消选中 Show dynamic checkout button(显示动态结账按钮)。
- 点击保存。
- 在 Shopify 应用中,点击 … 按钮。
- 在销售渠道部分,轻触在线商店。
- 轻触管理模板。
- 找到您要编辑的模板,然后轻触自定义。
- 轻触模板。
- 选择产品页面。
- 点击产品页面或产品部分。
- 取消选中 Show dynamic checkout button(显示动态结账按钮)。
- 点击保存。
在特色产品分区隐藏动态结账按钮
您可以在“特色产品”分区隐藏所有动态结账按钮,但无法隐藏特定动态结账按钮。
步骤:
- 在 Shopify 后台中,转至在线商店 > 模板。
- 在要编辑的模板旁边,点击自定义。
- 点击特色产品分区。
- 取消选择显示动态结账按钮。
- 点击保存。
- 在 Shopify 应用中,点击 … 按钮。
- 在销售渠道部分,轻触在线商店。
- 点击管理所有模板。
- 找到您要编辑的模板,然后轻触自定义。
- 轻触编辑。
- 点击特色产品分区。
- 取消选中 Show dynamic checkout button(显示动态结账按钮)。
- 点击保存。
- 在 Shopify 应用中,点击 … 按钮。
- 在销售渠道部分,轻触在线商店。
- 点击管理所有模板。
- 找到您要编辑的模板,然后轻触自定义。
- 轻触编辑。
- 点击特色产品分区。
- 取消选中 Show dynamic checkout button(显示动态结账按钮)。
- 点击保存。
测试模板上的动态结账按钮
由于模板上显示的动态结账按钮类型取决于多种因素,因此您可以运行测试以便查看所有组合。在测试模板上的动态结账按钮之前,请确保已显示按钮。
步骤:
- 在 Shopify 后台中,转至在线商店 > 模板。
- 点击查看您的商店。
- 若要测试产品页面上的按钮,请转至产品页面。若要测试特色产品部分中的按钮,请停留在主页。
-
在浏览器的地址栏中,将下列字符串之一添加到当前 URL 的末尾:
- 若要显示 Shop Pay 的品牌按钮,请添加
?shopify-debug=true&show=Shop。 - 若要显示 Amazon 的品牌按钮,请添加
?shopify-debug=true&show=Amazon。 - 若要显示 Apple Pay 的品牌按钮,请添加
?shopify-debug=true&show=ApplePay(Apple Pay 仅适用于 Safari)。 - 若要显示 Google Pay 的品牌按钮,请添加
?shopify-debug=true&show=Google。 - 若要显示 PayPal 的品牌按钮,请添加
?shopify-debug=true&show=PayPal。 - 若要显示 Venmo 的品牌按钮,请添加
?shopify-debug=true&show=Venmo。 - 若要显示无品牌按钮,请添加
?shopify-debug=true&show=checkout。
- 若要显示 Shop Pay 的品牌按钮,请添加
按
Enter重新加载页面。根据您添加到 URL 的字符串,将显示有品牌或无品牌动态结账按钮。使用其他字符串重复此步骤,以查看不同类型的动态结账按钮。
- 在 Shopify 应用中,点击 … 按钮。
- 在销售渠道部分,轻触在线商店。
- 轻触管理模板。
- 点击查看您的商店。
- 若要测试产品页面上的按钮,请转至产品页面。若要测试特色产品部分中的按钮,请停留在主页。
-
在浏览器的地址栏中,将下列字符串之一添加到当前 URL 的末尾:
- 若要显示 Shop Pay 的品牌按钮,请添加
?shopify-debug=true&show=Shop。 - 若要显示 Amazon 的品牌按钮,请添加
?shopify-debug=true&show=Amazon。 - 若要显示 Apple Pay 的品牌按钮,请添加
?shopify-debug=true&show=ApplePay(Apple Pay 仅适用于 Safari)。 - 若要显示 Google Pay 的品牌按钮,请添加
add ?shopify-debug=true&show=Google。 - 若要显示 PayPal 的品牌按钮,请添加
?shopify-debug=true&show=PayPal。 - 若要显示 Venmo 的品牌按钮,请添加
?shopify-debug=true&show=Venmo。 - 若要显示无品牌按钮,请添加
?shopify-debug=true&show=checkout。
- 若要显示 Shop Pay 的品牌按钮,请添加
按
Enter重新加载页面。根据您添加到 URL 的字符串,将显示有品牌或无品牌动态结账按钮。使用其他字符串重复此步骤,以查看不同类型的动态结账按钮。
- 在 Shopify 应用中,点击 … 按钮。
- 在销售渠道部分,轻触在线商店。
- 轻触管理模板。
- 点击查看您的商店。
- 若要测试产品页面上的按钮,请转至产品页面。若要测试特色产品部分中的按钮,请停留在主页。
-
在浏览器的地址栏中,将下列字符串之一添加到当前 URL 的末尾:
- 若要显示 Shop Pay 的品牌按钮,请添加
?shopify-debug=true&show=Shop。 - 若要显示 Amazon 的品牌按钮,请添加
?shopify-debug=true&show=Amazon。 - 若要显示 Apple Pay 的品牌按钮,请添加
?shopify-debug=true&show=ApplePay(Apple Pay 仅适用于 Safari)。 - 若要显示 Google Pay 的品牌按钮,请添加
add ?shopify-debug=true&show=Google。 - 若要显示 PayPal 的品牌按钮,请添加
?shopify-debug=true&show=PayPal。 - 若要显示 Venmo 的品牌按钮,请添加
?shopify-debug=true&show=Venmo。 - 若要显示无品牌按钮,请添加
?shopify-debug=true&show=checkout。
- 若要显示 Shop Pay 的品牌按钮,请添加
按
Enter重新加载页面。根据您添加到 URL 的字符串,将显示有品牌或无品牌动态结账按钮。使用其他字符串重复此步骤,以查看不同类型的动态结账按钮。
显示某些产品的动态结账按钮,但不显示其他产品的动态结账按钮
如果您想对某些产品显示动态结账按钮,但不对其他产品显示动态结账按钮,则可以创建替代模板。替代模板是复制的模板代码模板,您可以对其进行编辑,而不会影响原始模板。通过使用替代产品模板,您可以对使用某一模板的产品显示动态结账按钮,并对使用其他模板的产品隐藏动态结账按钮。
若要创建替代产品模板,请参阅创建新模板。
在创建替代产品模板并将替代产品模板分配给产品之后,您可对该产品显示或隐藏动态结账按钮。
步骤:
- 在 Shopify 后台中,转至在线商店 > 模板。
- 在已创建相应替代模板的模板旁边,点击自定义。
- 转至已为其分配替代模板的产品的产品页面。
- 在产品信息部分,点击购买按钮。
- 若要对使用替代模板的产品显示动态结账按钮,请选择显示动态结账按钮。若要对使用替代模板的产品隐藏动态结账按钮,请取消选择显示动态结账按钮。
- 点击保存。这些更改将应用于使用替代模板的任何产品。
- 在 Shopify 应用中,点击 … 按钮。
- 在销售渠道部分,轻触在线商店。
- 轻触管理模板。
- 找到您创建了替代模板的模板,然后点击自定义。
- 在模板编辑器中,转至已为其分配替代模板的产品的产品页面。
- 点击产品页面或产品部分。
- 若要对使用替代模板的产品显示动态结账按钮,请选中显示动态结账按钮。若要对使用替代模板的产品隐藏动态结账按钮,请取消选中显示动态结账按钮。
- 点击保存。这些更改将应用于使用替代模板的任何产品。
- 在 Shopify 应用中,点击 … 按钮。
- 在销售渠道部分,轻触在线商店。
- 轻触管理模板。
- 找到已为其创建替代模板的模板,然后点击自定义。
- 在模板编辑器中,转至已为其分配替代模板的产品的产品页面。
- 点击产品页面或产品部分。
- 若要对使用替代模板的产品显示动态结账按钮,请选中显示动态结账按钮。若要对使用替代模板的产品隐藏动态结账按钮,请取消选中显示动态结账按钮。
- 点击保存。这些更改将应用于使用替代模板的任何产品。