Visning af dynamisk betalingsknap i din webshop
Dynamiske betalingsknapper er et alternativ Læg i indkøbskurven til enkelte produkter. Med dynamiske betalingsknapper kan kunden springe indkøbskurven over og gå direkte til betaling. Kunder kan vælge at betale med Shopify eller med en anden, kendt fremskyndet betalingsmetode. Dette hjælper med at fremskynde betalingsprocessen og giver kunderne mulighed at betale med en metode, de er trygge ved.

På denne side
- Oversigt
- Kompatibilitet
- Opdater dit tema til at bruge dynamiske betalingsknapper
- Vis dynamiske betalingsknapper på produktsider
- Vis dynamiske betalingsknapper i et udvalgt produktafsnit
- Skjul dynamiske betalingsknapper på produktsider
- Skjul dynamiske betalingsknapper i et udvalgt produktafsnit
- Teste dynamiske betalingsknapper i dit tema
- Vis dynamiske betalingsknapper for nogle produkter, men ikke for andre
Oversigt
Den dynamiske betalingsknap vises ved siden af eller under knappen Læg i indkøbskurven, afhængigt af dit tema og kundens enhed. Der er to forskellige slags dynamiske betalingsknapper:
- Knapper uden branding viser teksten Køb nu. Hvis en kunde klikker på knappen Køb nu uden branding, kan vedkommende springe indkøbskurven over og gå til betaling.
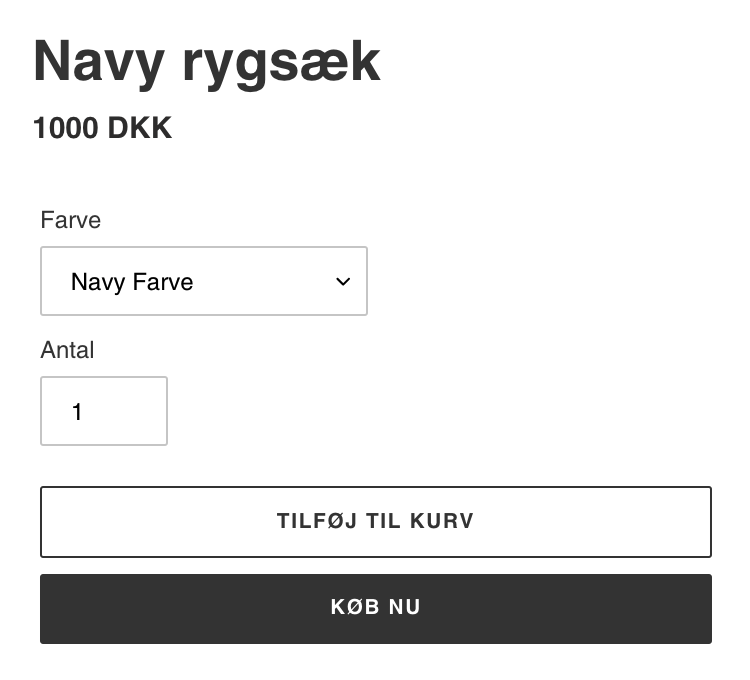
- Brandede knapper indeholder logoet for fremskyndede betalingsmetoder fra tredjepart. Hvis en kunde klikker på en brandet knap for en fremskyndet betalingsmetode fra tredjepart, såsom Apple Pay, går de direkte til betaling for den pågældende metode med deres oplysninger udfyldt på forhånd. Få mere at vide om fremskyndede betalingsprocesser. Der findes følgende metoder til hurtig betaling fra tredjeparter:
Hver betalingsmetode har specifikke krav, før den vises på en brandet knap.
Den type dynamiske betalingsknap, der vises til dine kunder, afhænger af følgende faktorer:
- dine betalingsindstillinger
- om Shop Promise er aktiv, hvilket vil prioritere Shop Pay frem for andre betalingsmetoder
- kundens browser
- kundens enhed
- kundens personlige betalingshistorik
Hvis du bruger gavekort eller rabatkoder i din butik, kan kunderne stadig angive koderne ved betalingsprocessen.
Kompatibilitet
Der er nogle få tilfælde, hvor dynamiske betalingsknapper muligvis ikke er relevant for din webshop. Før du viser dynamiske betalingsknapper i din webshop, skal du overveje deres kompatibilitet med følgende funktioner:
Apps
Dynamiske betalingsknapper kan være i konflikt med visse apps.
Hvis du bruger en hvilken som helst af de følgende slags apps, er dynamiske betalingsknapper muligvis ikke kompatible med din webshop:
- Valutaomregner
- Apps, der interagerer med indkøbskurven
- Apps, der omdirigerer kunder til en ekstern betaling
Egenskaber for indkøbskurv
Dynamiske betalingsknapper understøtter ikke egenskaber for indkøbskurv. Egenskaber for indkøbskurv er tilpassede formularfelter, du kan bruge til at indsamle yderligere oplysninger fra kunder på siden med indkøbskurven.
Eksempler på egenskaber for indkøbskurv inkluderer følgende tilføjelser til siden med indkøbskurven:
- Afkrydsningsfelter for vilkår og betingelser
- Valgmuligheder for gaveindpakning
- Datovælger for levering
Hvis du benytter dig af egenskaber for indkøbskurv, er dynamiske betalingsknapper ikke egnede til din webshop.
Produkter, betalingsindstillinger og knaptekst
Før du tilføjer dynamiske betalingsknapper i din webshop, skal du overveje følgende detaljer:
- Dynamiske betalingsknapper kan kun bruges til at købe en enkelt variant af et produkt. Hvis du imidlertid viser en antalsvælger på produktsiden, kan kunderne købe mere end ét af det pågældende produkt. En kunde kan for eksempel bruge en dynamisk betalingsknap til at købe tre målebægre i blågrøn, men ikke til at købe ét i blågrøn og ét i lilla. Medmindre din webshop modtager mange ordrer på én slags produkt, gavner dynamiske betalingsknapper muligvis ikke dit salg.
- Hvis du ikke har en hurtigere betalingsmetode fra tredjepart aktiveret under dine betalingsindstillinger, vises kun versionen af den dynamiske betalingsknap uden branding.
- Versionen af den dynamiske betalingsknap uden branding viser teksten Køb nu. Hvis knappen Læg i indkøbskurv viser Køb nu eller en anden tilpasset tekst, kan dette muligvis forvirre kunderne.
Opdater dit tema til at bruge dynamiske betalingsknapper
Dynamiske betalingsknapper er tilgængelige i alle aktuelle versioner af temaerne i Shopifys temabutik. Hvis du bruger en ældre version af et tema, kan du opdatere dit tema for at bruge dynamiske betalingsknapper. Hvis du ikke ønsker at opdatere dit tema, kan du redigere din temakode.
Vis dynamiske betalingsknapper på produktsider
Fremgangsmåde:
- Gå til Webshop > Temaer i din Shopify-administrator.
- Klik på Tilpas ud for det tema, du vil redigere.
- Klik på rullemenuen på startsiden.
- Klik på Produkter, og vælg derefter den skabelon, du vil redigere.
- I afsnittet Produktoplysninger klikker du på Køb-knapper.
- Vælg Vis dynamiske betalingsknapper.
- Klik på Gem.
- Tryk på knappen … i Shopify-appen.
- Tryk på Webshop i afsnittet Salgskanaler.
- Tryk på Administrer temaer.
- Find det tema, du vil redigere, og tryk derefter på Tilpas.
- Tryk på Skabeloner.
- Vælg Produktsider.
- Tryk på afsnittet Produktsider eller Produkt.
- Klik på Vis dynamisk betalingsknap.
- Tryk på Gem.
- Tryk på knappen … i Shopify-appen.
- Tryk på Webshop i afsnittet Salgskanaler.
- Tryk på Administrer temaer.
- Find det tema, du vil redigere, og tryk derefter på Tilpas.
- Tryk på Skabeloner.
- Vælg Produktsider.
- Tryk på afsnittet Produktsider eller Produkt.
- Klik på Vis dynamisk betalingsknap.
- Tryk på Gem.
Vis dynamiske betalingsknapper i et udvalgt produktafsnit
De fleste temaer inkluderer en indstilling til at få vist dynamiske betalingsknapper for et udvalgt produktafsnit.
Fremgangsmåde:
- Gå til Webshop > Temaer i din Shopify-administrator.
- Klik på Tilpas ud for det tema, du vil redigere.
- Klik på et eksisterende afsnit med udvalgte produkter, eller klik på Tilføj afsnit > Udvalgt produkt for at tilføje et nyt afsnit med udvalgte produkter.
- I afsnittet Udvalgt produkt klikker du på Køb-knapper.
- Vælg Vis dynamiske betalingsknapper.
- Klik på Gem.
- Tryk på knappen … i Shopify-appen.
- Tryk på Webshop i afsnittet Salgskanaler.
- Tryk på Administrer alle temaer.
- Find det tema, du vil redigere, og tryk derefter på Tilpas.
- Tryk på Rediger.
- Tryk på et eksisterende udvalgt produktafsnit, eller klik på Tilføj afsnit for at tilføje et nyt udvalgt produktafsnit.
- Angiv produktoplysningerne, og markér Vis dynamisk betalingsknap.
- Tryk på Gem.
- Tryk på knappen … i Shopify-appen.
- Tryk på Webshop i afsnittet Salgskanaler.
- Tryk på Administrer alle temaer.
- Find det tema, du vil redigere, og tryk derefter på Tilpas.
- Tryk på Rediger.
- Tryk på et eksisterende udvalgt produktafsnit, eller klik på Tilføj afsnit for at tilføje et nyt udvalgt produktafsnit.
- Angiv produktoplysningerne, og markér Vis dynamisk betalingsknap.
- Tryk på Gem.
Skjul dynamiske betalingsknapper på produktsider
Du kan skjule alle de dynamiske betalingsknapper på dine produktsider, men du kan ikke skjule specifikke dynamiske betalingsknapper.
Fremgangsmåde:
- Gå til Webshop > Temaer i din Shopify-administrator.
- Klik på Tilpas ud for det tema, du vil redigere.
- Klik på rullemenuen på startsiden.
- Klik på Produkter, og vælg derefter den skabelon, du vil redigere.
- I afsnittet Produktoplysninger klikker du på Køb-knapper.
- Fravælg Vis dynamiske betalingsknapper.
- Klik på Gem.
- Tryk på knappen … i Shopify-appen.
- Tryk på Webshop i afsnittet Salgskanaler.
- Tryk på Administrer temaer.
- Find det tema, du vil redigere, og tryk derefter på Tilpas.
- Tryk på Skabeloner.
- Vælg Produktsider.
- Tryk på afsnittet Produktsider eller Produkt.
- Fjern markeringen af Vis dynamisk betalingsknap.
- Tryk på Gem.
- Tryk på knappen … i Shopify-appen.
- Tryk på Webshop i afsnittet Salgskanaler.
- Tryk på Administrer temaer.
- Find det tema, du vil redigere, og tryk derefter på Tilpas.
- Tryk på Skabeloner.
- Vælg Produktsider.
- Tryk på afsnittet Produktsider eller Produkt.
- Fjern markeringen af Vis dynamisk betalingsknap.
- Tryk på Gem.
Skjul dynamiske betalingsknapper i et udvalgt produktafsnit
Du kan skjule alle de dynamisk betalingsknapper i dine afsnit med fremhævede produkter, men du kan ikke skjule specifikke dynamiske betalingsknapper.
Fremgangsmåde:
- Gå til Webshop > Temaer i din Shopify-administrator.
- Klik på Tilpas ud for det tema, du vil redigere.
- Klik på afsnittet Udvalgte produkter.
- Fravælg Vis dynamiske betalingsknapper.
- Klik på Gem.
- Tryk på knappen … i Shopify-appen.
- Tryk på Webshop i afsnittet Salgskanaler.
- Tryk på Administrer alle temaer.
- Find det tema, du vil redigere, og tryk derefter på Tilpas.
- Tryk på Rediger.
- Tryk på afsnittet Udvalgte produkter.
- Fjern markeringen af Vis dynamisk betalingsknap.
- Tryk på Gem.
- Tryk på knappen … i Shopify-appen.
- Tryk på Webshop i afsnittet Salgskanaler.
- Tryk på Administrer alle temaer.
- Find det tema, du vil redigere, og tryk derefter på Tilpas.
- Tryk på Rediger.
- Tryk på afsnittet Udvalgte produkter.
- Fjern markeringen af Vis dynamisk betalingsknap.
- Tryk på Gem.
Teste dynamiske betalingsknapper i dit tema
Da flere faktorer er afgørende for, hvilke dynamiske betalingsknapper, der vises i dit tema, kan du køre en test for at få vist alle kombinationerne. Før du tester dynamiske betalingsknapper i dit tema, skal du sørge for, at knapperne er synlige.
Fremgangsmåde:
- Gå til Webshop > Temaer i din Shopify-administrator.
- Klik på Se din butik.
- Gå til en produktside for at teste knappen på en produktside. Hvis du vil teste knappen i et udvalgt produktafsnit, skal du forblive på startsiden.
-
I din browsers adresselinje skal du tilføje én af de følgende strenge i slutningen af den aktuelle webadresse:
- Tilføj
?shopify-debug=true&show=Shopfor at få vist en brandet knap for Shop Pay. - Tilføj
?shopify-debug=true&show=Amazonfor at få vist en brandet knap for Amazon. - Tilføj
?shopify-debug=true&show=ApplePay(Apple Pay virker kun i Safari) for at få vist en brandet knap for Apple Pay. - Tilføj
?shopify-debug=true&show=Googlefor at få vist en brandet knap for Google Pay. - Tilføj
?shopify-debug=true&show=PayPalfor at få vist en brandet knap for PayPal. - Tilføj
?shopify-debug=true&show=Venmofor at få vist en brandet knap for Venmo. - Tilføj
?shopify-debug=true&show=checkoutfor at få vist en knap uden branding.
- Tilføj
Tryk på
Enterfor at genindlæs siden. Afhængigt af den streng, du tilføjede til webadressen, får du enten vist en brandet dynamisk betalingsknap eller en dynamisk betalingsknap uden branding.Gentag med de andre strenge for at se de forskellige typer af dynamiske betalingsknapper.
- Tryk på knappen … i Shopify-appen.
- Tryk på Webshop i afsnittet Salgskanaler.
- Tryk på Administrer temaer.
- Tryk på Se din butik.
- Gå til en produktside for at teste knappen på en produktside. Hvis du vil teste knappen i et udvalgt produktafsnit, skal du forblive på startsiden.
-
I din browsers adresselinje skal du tilføje én af de følgende strenge i slutningen af den aktuelle webadresse:
- Tilføj
?shopify-debug=true&show=Shopfor at få vist en brandet knap for Shop Pay. - Tilføj
?shopify-debug=true&show=Amazonfor at få vist en brandet knap for Amazon. - Tilføj
?shopify-debug=true&show=ApplePay(Apple Pay virker kun i Safari) for at få vist en brandet knap for Apple Pay. -
add ?shopify-debug=true&show=Googlefor at få vist en brandet knap for Google Pay. - Tilføj
?shopify-debug=true&show=PayPalfor at få vist en brandet knap for PayPal. - Tilføj
?shopify-debug=true&show=Venmofor at få vist en brandet knap for Venmo. - Tilføj
?shopify-debug=true&show=checkoutfor at få vist en knap uden branding.
- Tilføj
Tryk på
Enterfor at genindlæs siden. Afhængigt af den streng, du tilføjede til webadressen, får du enten vist en brandet dynamisk betalingsknap eller en dynamisk betalingsknap uden branding.Gentag med de andre strenge for at se de forskellige typer af dynamiske betalingsknapper.
- Tryk på knappen … i Shopify-appen.
- Tryk på Webshop i afsnittet Salgskanaler.
- Tryk på Administrer temaer.
- Tryk på Se din butik.
- Gå til en produktside for at teste knappen på en produktside. Hvis du vil teste knappen i et udvalgt produktafsnit, skal du forblive på startsiden.
-
I din browsers adresselinje skal du tilføje én af de følgende strenge i slutningen af den aktuelle webadresse:
- Tilføj
?shopify-debug=true&show=Shopfor at få vist en brandet knap for Shop Pay. - Tilføj
?shopify-debug=true&show=Amazonfor at få vist en brandet knap for Amazon. - Tilføj
?shopify-debug=true&show=ApplePay(Apple Pay virker kun i Safari) for at få vist en brandet knap for Apple Pay. -
add ?shopify-debug=true&show=Googlefor at få vist en brandet knap for Google Pay. - Tilføj
?shopify-debug=true&show=PayPalfor at få vist en brandet knap for PayPal. - Tilføj
?shopify-debug=true&show=Venmofor at få vist en brandet knap for Venmo. - Tilføj
?shopify-debug=true&show=checkoutfor at få vist en knap uden branding.
- Tilføj
Tryk på
Enterfor at genindlæs siden. Afhængigt af den streng, du tilføjede til webadressen, får du enten vist en brandet dynamisk betalingsknap eller en dynamisk betalingsknap uden branding.Gentag med de andre strenge for at se de forskellige typer af dynamiske betalingsknapper.
Vis dynamiske betalingsknapper for nogle produkter, men ikke for andre
Hvis du vil vise dynamiske betalingsknapper for nogle produkter, men ikke andre, kan du oprette en alternativ skabelon. En alternativ skabelon er en duplikeret temakode, som du kan redigere, uden at det påvirker originalen. Ved at bruge en alternativ produktskabelon kan du vise dynamiske betalingsknapper for produkter, der bruger den ene skabelon, og skjule dem for produkter, der bruger den anden.
Hvis du vil oprette en alternativ produktskabelon, kan du se Opret en ny skabelon.
Når du har oprettet en alternativ produktskabelon og knytter den til et produkt, kan dy vise eller skjule dynamiske betalingsknapper for dette produkt.
Fremgangsmåde:
- Gå til Webshop > Temaer i din Shopify-administrator.
- Klik på Tilpas ud for det tema, som du oprettede en alternativ skabelon til.
- Gå til produktsiden for et produkt, som du har tildelt den alternative skabelon.
- I afsnittet Produktoplysninger klikker du på Køb-knapper.
- For at få vist en dynamisk betalingsknap for produkter, der bruger den alternative skabelon, skal du vælge Vis dynamisk betalingsknap. For at skjule en dynamisk betalingsknap for produkter, der bruger den alternative skabelon, skal du fravælge Vis dynamisk betalingsknap.
- Klik på Gem. Ændringerne anvendes på alle produkter, der bruger den alternative skabelon.
- Tryk på knappen … i Shopify-appen.
- Tryk på Webshop i afsnittet Salgskanaler.
- Tryk på Administrer temaer.
- Find det tema, du oprettede en alternativ skabelon til, og tryk derefter på Tilpas.
- I temaeditoren skal du gå til produktsiden for et produkt, til hvilket du har tildelt den alternative skabelon.
- Tryk på afsnittet Produktsider eller Produkt.
- For at få vist en dynamisk betalingsknap for produkter, der bruger den alternative skabelon skal du markere Vis dynamisk betalingsknap. For at skjule en dynamisk betalingsknap for produkter, der bruger den alternative skabelon, skal du fjerne markeringen af Vis dynamisk betalingsknap.
- Tryk på Gem. Ændringerne anvendes på alle produkter, der bruger den alternative skabelon.
- Tryk på knappen … i Shopify-appen.
- Tryk på Webshop i afsnittet Salgskanaler.
- Tryk på Administrer temaer.
- Find det tema, du oprettede en alternativ skabelon til, og klik derefter på Tilpas.
- I temaeditoren skal du gå til produktsiden for et produkt, til hvilket du har tildelt den alternative skabelon.
- Tryk på afsnittet Produktsider eller Produkt.
- For at få vist en dynamisk betalingsknap for produkter, der bruger den alternative skabelon skal du markere Vis dynamisk betalingsknap. For at skjule en dynamisk betalingsknap for produkter, der bruger den alternative skabelon, skal du fjerne markeringen af Vis dynamisk betalingsknap.
- Tryk på Gem. Ændringerne anvendes på alle produkter, der bruger den alternative skabelon.