Online mağazanızda dinamik ödeme düğmeleri gösterme
Dinamik ödeme düğmeleri tek ürünler için Sepete ekle düğmesinin alternatifidir. Dinamik ödeme düğmeleriyle müşteriler sepeti atlayıp doğrudan ödeme sayfasına gidebilir. Müşteriler Shopify'ı veya bildikleri diğer bir hızlı ödeme yöntemini kullanarak ödeme yapabilir. Bu, ödeme işleminin hızlandırılmasına yardımcı olur ve müşterilerin alışık oldukları bir yöntemi kullanarak ödeme yapabilmelerini sağlar.
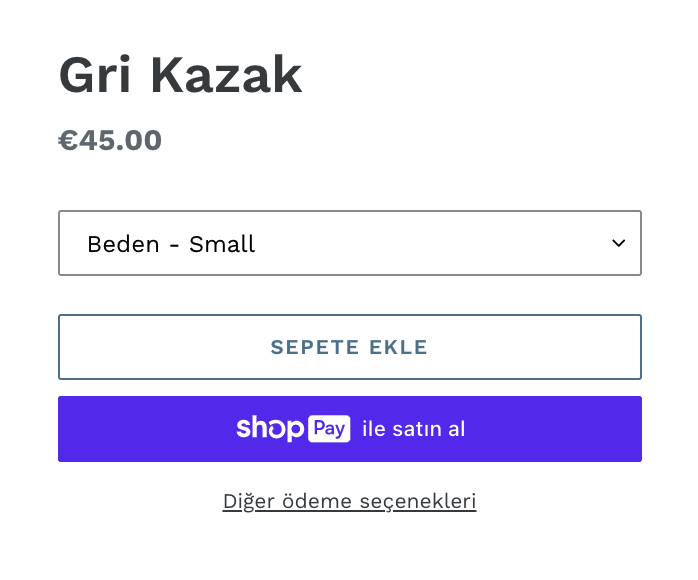
Bu sayfada
- Genel Bakış
- Uyumluluk
- Temanızı, dinamik ödeme düğmelerini kullanacak şekilde güncelleme
- Ürün sayfalarında dinamik ödeme düğmeleri gösterme
- Öne çıkan ürün bölümünde dinamik ödeme düğmelerini gösterme
- Ürün sayfalarında dinamik ödeme düğmelerini gizleme
- Bir öne çıkan ürün bölümünde dinamik ödeme düğmelerini gizleme
- Temanızdaki dinamik ödeme düğmelerini test etme
- Dinamik ödeme düğmelerini bazı ürünler için gösterip bazı ürünler için gizleme
Genel Bakış
Dinamik ödeme düğmesi, temanıza ve müşterinin cihazına bağlı olarak Sepete ekle düğmesinin yanında veya altında görünür. Dinamik ödeme düğmesinin iki farklı türü bulunur:
- Markasız düğmelerde Hemen satın al metni görünür. Bir müşteri markasız bir Hemen satın al düğmesini tıklarsa sepeti atlar ve ödeme sayfasına gider.

- Markalı düğmelerde üçüncü taraf hızlı ödeme yöntemlerinin logosu bulunur. Bir müşteri, Apple Pay gibi bir üçüncü taraf hızlı ödeme yöntemine yönelik markalı bir düğmeye tıklarsa bu yöntem için, bilgilerinin önceden doldurulmuş olduğu ödeme sayfasına gider. Hızlı ödemeler hakkında daha fazla bilgi edinin. Aşağıdaki üçüncü taraf hızlı ödeme yöntemleri kullanılabilir:
Her bir ödeme yönteminin, markalı bir düğme olarak görüntülenebilmesi için belirli gereklilikleri karşılaması gerekir.
Müşterilerinize gösterilen dinamik ödeme düğmesinin türü, aşağıdaki faktörlere bağlıdır:
- ödeme ayarlarınız
- Shop Promise'in etkin olup olmadığı (bu, diğer ödeme yöntemlerindense Shop Pay'e öncelik verir
- müşterinin tarayıcısı
- müşterinin cihazı
- müşterinin kişisel ödeme geçmişi
Mağazanızda hediye kartları veya indirim kodları kullanıyorsanız müşteriler ödeme sayfasında da kodları girebilirler.
Uyumluluk
Dinamik ödeme düğmelerinin, online mağazanız için uygun olmayabileceği birkaç durum vardır. Online mağazanıza dinamik ödeme düğmeleri eklemeden önce bu düğmelerin aşağıdaki özelliklerle uyumluluğunu göz önünde bulundurun:
Uygulamalar
Dinamik ödeme düğmeleri belirli uygulamalar ile çakışmaya neden olabilir.
Aşağıdaki uygulama türlerinden herhangi birini kullanıyorsanız dinamik ödeme düğmeleri online mağazanız ile uyumlu olmayabilir:
- Para birimi dönüştürme araçları
- Sepet ile etkileşime giren uygulamalar
- Müşterileri harici bir ödeme sistemine yönlendiren uygulamalar
Sepet özellikleri
Dinamik ödeme düğmeleri sepet özelliklerini desteklemez. Sepet özellikleri, sepet sayfasında müşterilerinizden ek bilgiler toplamak için kullanabileceğiniz özel form alanlarıdır.
Sepet özelliklerine örnek olarak aşağıdaki sepet sayfası ek öğeleri verilebilir:
- Hüküm ve Koşullar için onay kutuları
- Hediye paketi seçenekleri
- Teslimat tarihi seçicileri
Sepet özelliklerini kullanıyorsanız dinamik ödeme düğmeleri online mağazanız için uygun değildir.
Ürünler, ödeme ayarları ve düğme metni
Online mağazanıza dinamik ödeme düğmeleri eklemeden önce aşağıdaki ayrıntıları göz önünde bulundurun:
- Dinamik ödeme düğmeleri yalnızca bir ürünün tek varyasyonunu satın almak için kullanılabilir. Bununla birlikte, ürün sayfasında adet seçici göstermeniz durumunda müşteriler aynı üründen iki veya daha fazla adet satın alabilirler. Örneğin, bir müşteri dinamik ödeme düğmesini kullanarak üç adet mavi kek kalıbı satın alabilir ancak biri mavi, diğeri mor renkte olan iki kek kalıbı satın alamaz. Online mağazanız bir ürün türü için çok fazla sipariş almıyorsa dinamik ödeme düğmeleri, satışlarınıza katkı sağlamayabilir.
- Ödeme ayarlarınızda etkinleştirdiğiniz üçüncü taraf bir hızlı ödeme yöntemi yoksa dinamik ödeme düğmesinin sadece markasız versiyonu gösterilir.
- Dinamik ödeme düğmesinin markasız versiyonunda Hemen satın al metni görünür. Sepete ekle düğmenizde Hemen satın al metni veya başka bir özel metin görünüyorsa bu durum müşterilerin kafasını karıştırabilir.
Temanızı, dinamik ödeme düğmelerini kullanacak şekilde güncelleme
Dinamik ödeme düğmeleri Shopify Tema Mağazası'ndaki temaların tüm geçerli sürümlerinde kullanılabilir. Bir temanın daha eski bir sürümünü kullanıyorsanız dinamik ödeme düğmelerini kullanmak için temanızı güncelleyebilirsiniz. Temanızı güncellemek istemiyorsanız tema kodunuzu düzenleyebilirsiniz.
Ürün sayfalarında dinamik ödeme düğmeleri gösterme
Basamak
- Shopify yöneticinizde Online Mağaza > Temalar'a gidin.
- Düzenlemek istediğiniz temanın yanındaki Özelleştir seçeneğine tıklayın.
- Ana sayfa açılır menüsüne tıklayın.
- Ürünler'e tıklayın ve düzenlemek istediğiniz şablonu seçin.
- Ürün bilgileri bölümünde Satın al düğmeleri'ne tıklayın.
- Dinamik ödeme düğmelerini göster'i seçin.
- Kayıtyap ' a tıklayın.
- Shopify uygulamasında, … düğmesine dokunun.
- Satış Kanalları bölümünde online mağaza' ya dokunun.
- Temaları Yönet' e dokunun.
- Düzenlemek istediğiniz temayı bulun ve Özelleştir'e dokunun.
- Şablonlar'a dokunun.
- Ürün sayfaları'nı seçin.
- Ürün sayfaları veya Ürün bölümüne dokunun.
- Show dynamic checkout button (Dinamik ödeme düğmesini göster) seçeneğini işaretleyin.
- Kaydet'e dokunun.
- Shopify uygulamasında, … düğmesine dokunun.
- Satış Kanalları bölümünde online mağaza' ya dokunun.
- Temaları Yönet' e dokunun.
- Düzenlemek istediğiniz temayı bulun ve Özelleştir'e dokunun.
- Şablonlar'a dokunun.
- Ürün sayfaları'nı seçin.
- Ürün sayfaları veya Ürün bölümüne dokunun.
- Show dynamic checkout button (Dinamik ödeme düğmesini göster) seçeneğini işaretleyin.
- Kaydet'e dokunun.
Öne çıkan ürün bölümünde dinamik ödeme düğmelerini gösterme
Temaların birçoğu, öne çıkan ürün bölümünde dinamik ödeme düğmeleri göstermeye yönelik bir ayar içerir.
Basamak
- Shopify yöneticinizde Online Mağaza > Temalar'a gidin.
- Düzenlemek istediğiniz temanın yanındaki Özelleştir seçeneğine tıklayın.
- Mevcut bir öne çıkan ürün bölümüne tıklayın veya yeni bir öne çıkan ürün bölümü eklemek için Bölüm Ekle > Öne çıkan ürün'e tıklayın.
- Öne çıkan ürün bölümünde Satın al düğmeleri'ne tıklayın.
- Dinamik ödeme düğmelerini göster'i seçin.
- Kayıtyap ' a tıklayın.
- Shopify uygulamasında, … düğmesine dokunun.
- Satış Kanalları bölümünde online mağaza' ya dokunun.
- Tüm temaları yönet'e dokunun.
- Düzenlemek istediğiniz temayı bulun ve Özelleştir'e dokunun.
- Düzenle' ye dokunun.
- Mevcut bir öne çıkan ürün bölümüne dokunun veya yeni bir öne çıkan ürün bölümü eklemek için Bölüm ekle'ye dokunun.
- Ürününüzün ayrıntılarını girin ve Show dynamic checkout button (Dinamik ödeme düğmesini göster) seçeneğini işaretleyin.
- Kaydet'e dokunun.
- Shopify uygulamasında, … düğmesine dokunun.
- Satış Kanalları bölümünde online mağaza' ya dokunun.
- Tüm temaları yönet'e dokunun.
- Düzenlemek istediğiniz temayı bulun ve Özelleştir'e dokunun.
- Düzenle' ye dokunun.
- Mevcut bir öne çıkan ürün bölümüne dokunun veya yeni bir öne çıkan ürün bölümü eklemek için Bölüm ekle'ye dokunun.
- Ürününüzün ayrıntılarını girin ve Show dynamic checkout button (Dinamik ödeme düğmesini göster) seçeneğini işaretleyin.
- Kaydet'e dokunun.
Ürün sayfalarında dinamik ödeme düğmelerini gizleme
Ürün sayfalarınızdaki tüm dinamik ödeme düğmelerini gizleyebilirsiniz ancak belirli dinamik ödeme düğmelerini gizleyemezsiniz.
Basamak
- Shopify yöneticinizde Online Mağaza > Temalar'a gidin.
- Düzenlemek istediğiniz temanın yanındaki Özelleştir seçeneğine tıklayın.
- Ana sayfa açılır menüsüne tıklayın.
- Ürünler'e tıklayın ve düzenlemek istediğiniz şablonu seçin.
- Ürün bilgileri bölümünde Satın al düğmeleri'ne tıklayın.
- Dinamik ödeme düğmelerini göster'in seçimini kaldırın.
- Kayıtyap ' a tıklayın.
- Shopify uygulamasında, … düğmesine dokunun.
- Satış Kanalları bölümünde online mağaza' ya dokunun.
- Temaları Yönet' e dokunun.
- Düzenlemek istediğiniz temayı bulun ve Özelleştir'e dokunun.
- Şablonlar'a dokunun.
- Ürün sayfaları'nı seçin.
- Ürün sayfaları veya Ürün bölümüne dokunun.
- Show dynamic checkout button (Dinamik ödeme düğmesini göster) seçeneğinin işaretini kaldırın.
- Kaydet'e dokunun.
- Shopify uygulamasında, … düğmesine dokunun.
- Satış Kanalları bölümünde online mağaza' ya dokunun.
- Temaları Yönet' e dokunun.
- Düzenlemek istediğiniz temayı bulun ve Özelleştir'e dokunun.
- Şablonlar'a dokunun.
- Ürün sayfaları'nı seçin.
- Ürün sayfaları veya Ürün bölümüne dokunun.
- Show dynamic checkout button (Dinamik ödeme düğmesini göster) seçeneğinin işaretini kaldırın.
- Kaydet'e dokunun.
Bir öne çıkan ürün bölümünde dinamik ödeme düğmelerini gizleme
Öne çıkan ürün bölümlerinizdeki tüm dinamik ödeme düğmelerini gizleyebilirsiniz ancak belirli dinamik ödeme düğmelerini gizleyemezsiniz.
Basamak
- Shopify yöneticinizde Online Mağaza > Temalar'a gidin.
- Düzenlemek istediğiniz temanın yanındaki Özelleştir seçeneğine tıklayın.
- Öne çıkan ürün bölümüne tıklayın.
- Dinamik ödeme düğmelerini göster'in seçimini kaldırın.
- Kayıtyap ' a tıklayın.
- Shopify uygulamasında, … düğmesine dokunun.
- Satış Kanalları bölümünde online mağaza' ya dokunun.
- Tüm temaları yönet'e dokunun.
- Düzenlemek istediğiniz temayı bulun ve Özelleştir'e dokunun.
- Düzenle' ye dokunun.
- Öne çıkan ürün bölümüne dokunun.
- Show dynamic checkout button (Dinamik ödeme düğmesini göster) seçeneğinin işaretini kaldırın.
- Kaydet'e dokunun.
- Shopify uygulamasında, … düğmesine dokunun.
- Satış Kanalları bölümünde online mağaza' ya dokunun.
- Tüm temaları yönet'e dokunun.
- Düzenlemek istediğiniz temayı bulun ve Özelleştir'e dokunun.
- Düzenle' ye dokunun.
- Öne çıkan ürün bölümüne dokunun.
- Show dynamic checkout button (Dinamik ödeme düğmesini göster) seçeneğinin işaretini kaldırın.
- Kaydet'e dokunun.
Temanızdaki dinamik ödeme düğmelerini test etme
Temanızda gösterilen dinamik ödeme düğmesi türleri, birden fazla faktöre bağlı olduğundan tüm kombinasyonları gözden geçirmek için test gerçekleştirebilirsiniz. Temanızdaki dinamik ödeme düğmelerini test etmeden önce düğmelerin gösterildiğinden emin olun.
Basamak
- Shopify yöneticinizde Online Mağaza > Temalar'a gidin.
- Mağazanızı görüntüleyin'e tıklayın.
- Düğmeyi bir ürün sayfasında test etmek için ürün sayfasına gidin. Düğmeyi öne çıkan ürün bölümünde test etmek için ana sayfada kalın.
-
Tarayıcınızın adres çubuğunda, aşağıdaki dizelerden birini geçerli URL'nin sonuna ekleyin:
- Shop Pay için markalı düğme göstermek üzere
?shopify-debug=true&show=Shopifadesini ekleyin. - Amazon için markalı düğme göstermek üzere
?shopify-debug=true&show=Amazonifadesini ekleyin. - Apple Pay için markalı düğme göstermek üzere
?shopify-debug=true&show=ApplePayifadesini ekleyin (Apple Pay yalnızca Safari'de çalışır). - Markalı bir Google Pay düğmesi göstermek için
?shopify-debug=true&show=Googleifadesini ekleyin. - PayPal için markalı düğme göstermek üzere
?shopify-debug=true&show=PayPalifadesini ekleyin. - Venmo için markalı düğme göstermek üzere
?shopify-debug=true&show=Venmoifadesini ekleyin. - Markasız düğme göstermek için
?shopify-debug=true&show=checkoutifadesini ekleyin.
- Shop Pay için markalı düğme göstermek üzere
Sayfayı yeniden yüklemek için
Entertuşuna basın. URL'ye eklediğiniz dizeye bağlı olarak markalı veya markasız bir dinamik ödeme düğmesi görüntülenir.Dinamik ödeme düğmelerinin farklı türlerini gözden geçirmek için diğer dizelerle bu işlemi tekrarlayın.
- Shopify uygulamasında, … düğmesine dokunun.
- Satış Kanalları bölümünde online mağaza' ya dokunun.
- Temaları Yönet' e dokunun.
- Mağazanızı görüntüleyin'e dokunun.
- Düğmeyi bir ürün sayfasında test etmek için ürün sayfasına gidin. Düğmeyi öne çıkan ürün bölümünde test etmek için ana sayfada kalın.
-
Tarayıcınızın adres çubuğunda, aşağıdaki dizelerden birini geçerli URL'nin sonuna ekleyin:
- Shop Pay için markalı düğme göstermek üzere
?shopify-debug=true&show=Shopifadesini ekleyin. - Amazon için markalı düğme göstermek üzere
?shopify-debug=true&show=Amazonifadesini ekleyin. - Apple Pay için markalı düğme göstermek üzere
?shopify-debug=true&show=ApplePayifadesini ekleyin (Apple Pay yalnızca Safari'de çalışır). - Google Pay için markalı düğme göstermek üzere
add ?shopify-debug=true&show=Googleifadesini ekleyin. - PayPal için markalı düğme göstermek üzere
?shopify-debug=true&show=PayPalifadesini ekleyin. - Venmo için markalı düğme göstermek üzere
?shopify-debug=true&show=Venmoifadesini ekleyin. - Markasız düğme göstermek için
?shopify-debug=true&show=checkoutifadesini ekleyin.
- Shop Pay için markalı düğme göstermek üzere
Sayfayı yeniden yüklemek için
Entertuşuna basın. URL'ye eklediğiniz dizeye bağlı olarak markalı veya markasız bir dinamik ödeme düğmesi görüntülenir.Dinamik ödeme düğmelerinin farklı türlerini gözden geçirmek için diğer dizelerle bu işlemi tekrarlayın.
- Shopify uygulamasında, … düğmesine dokunun.
- Satış Kanalları bölümünde online mağaza' ya dokunun.
- Temaları Yönet' e dokunun.
- Mağazanızı görüntüleyin'e dokunun.
- Düğmeyi bir ürün sayfasında test etmek için ürün sayfasına gidin. Düğmeyi öne çıkan ürün bölümünde test etmek için ana sayfada kalın.
-
Tarayıcınızın adres çubuğunda, aşağıdaki dizelerden birini geçerli URL'nin sonuna ekleyin:
- Shop Pay için markalı düğme göstermek üzere
?shopify-debug=true&show=Shopifadesini ekleyin. - Amazon için markalı düğme göstermek üzere
?shopify-debug=true&show=Amazonifadesini ekleyin. - Apple Pay için markalı düğme göstermek üzere
?shopify-debug=true&show=ApplePayifadesini ekleyin (Apple Pay yalnızca Safari'de çalışır). - Google Pay için markalı düğme göstermek üzere
add ?shopify-debug=true&show=Googleifadesini ekleyin. - PayPal için markalı düğme göstermek üzere
?shopify-debug=true&show=PayPalifadesini ekleyin. - Venmo için markalı düğme göstermek üzere
?shopify-debug=true&show=Venmoifadesini ekleyin. - Markasız düğme göstermek için
?shopify-debug=true&show=checkoutifadesini ekleyin.
- Shop Pay için markalı düğme göstermek üzere
Sayfayı yeniden yüklemek için
Entertuşuna basın. URL'ye eklediğiniz dizeye bağlı olarak markalı veya markasız bir dinamik ödeme düğmesi görüntülenir.Dinamik ödeme düğmelerinin farklı türlerini gözden geçirmek için diğer dizelerle bu işlemi tekrarlayın.
Dinamik ödeme düğmelerini bazı ürünler için gösterip bazı ürünler için gizleme
Dinamik ödeme düğmelerinin yalnızca bazı ürünler için görüntülenmesini istiyorsanız alternatif bir şablon oluşturabilirsiniz. Alternatif şablon, tema kodu şablonunun bir kopyasıdır. Orijinal şablonu etkilemeden alternatif şablonu düzenleyebilirsiniz. Alternatif ürün şablonu kullanarak, şablonlardan birini kullanan ürünler için dinamik ödeme düğmelerini gösterebilir, şablonlardan diğerini kullanan ürünler için de dinamik ödeme düğmelerini gizleyebilirsiniz.
Alternatif bir ürün şablonu oluşturmak için Alternatif şablon oluşturma bölümüne bakın.
Alternatif ürün şablonu oluşturduktan ve bunu bir ürüne atadıktan sonra söz konusu ürün için dinamik ödeme düğmelerini gösterebilir veya gizleyebilirsiniz.
Basamak
- Shopify yöneticinizde Online Mağaza > Temalar'a gidin.
- Alternatif şablonu oluşturduğunuz temanın yanındaki Özelleştir seçeneğine tıklayın.
- Alternatif şablonu atadığınız bir ürünün ürün sayfasına gidin.
- Ürün bilgileri bölümünde Satın al düğmeleri'ne tıklayın.
- Alternatif şablonu kullanan ürünler için bir dinamik ödeme düğmesini göstermek istiyorsanız Dinamik ödeme düğmesini göster'i seçin. Alternatif şablonu kullanan ürünler için bir dinamik ödeme düğmesini gizlemek istiyorsanız Dinamik ödeme düğmesini göster'in seçimini kaldırın.
- Kaydet'e tıklayın. Değişiklikler, alternatif şablonu kullanan tüm ürünlere uygulanır.
- Shopify uygulamasında, … düğmesine dokunun.
- Satış Kanalları bölümünde online mağaza' ya dokunun.
- Temaları Yönet' e dokunun.
- Oluşturduğunuz alternatif şablonu kullanacağınız temayı bulun ve Özelleştir'e dokunun.
- Tema düzenleyicisinde alternatif şablonu atadığınız ürüne ait ürün sayfasına gidin.
- Ürün sayfaları veya Ürün bölümüne dokunun.
- Alternatif şablonu kullanan ürünler için bir dinamik ödeme düğmesini göstermek istiyorsanız Dinamik ödeme düğmesini göster seçeneğini işaretleyin. Alternatif şablonu kullanan ürünler için bir dinamik ödeme düğmesini gizlemek istiyorsanız Dinamik ödeme düğmesini göster seçeneğinin işaretini kaldırın.
- Kaydet'e dokunun. Değişiklikler, alternatif şablonu kullanan tüm ürünlere uygulanır.
- Shopify uygulamasında, … düğmesine dokunun.
- Satış Kanalları bölümünde online mağaza' ya dokunun.
- Temaları Yönet' e dokunun.
- Oluşturduğunuz alternatif şablonu kullanacağınız temayı bulun ve Özelleştir'e tıklayın.
- Tema düzenleyicisinde alternatif şablonu atadığınız ürüne ait ürün sayfasına gidin.
- Ürün sayfaları veya Ürün bölümüne dokunun.
- Alternatif şablonu kullanan ürünler için bir dinamik ödeme düğmesini göstermek istiyorsanız Dinamik ödeme düğmesini göster seçeneğini işaretleyin. Alternatif şablonu kullanan ürünler için bir dinamik ödeme düğmesini gizlemek istiyorsanız Dinamik ödeme düğmesini göster seçeneğinin işaretini kaldırın.
- Kaydet'e dokunun. Değişiklikler, alternatif şablonu kullanan tüm ürünlere uygulanır.