顯示線上商店中的動態結帳按鈕
單一產品可使用動態結帳按鈕來替代「加入購物車」按鈕。客戶可以透過動態結帳按鈕,以略過購物車直接進入結帳程序。客戶可以選擇使用 Shopify 或其他慣用的結帳方式來加速結帳作業。除了有助於加快付款流程外,也可以讓客戶使用他們慣用的方法來結帳。
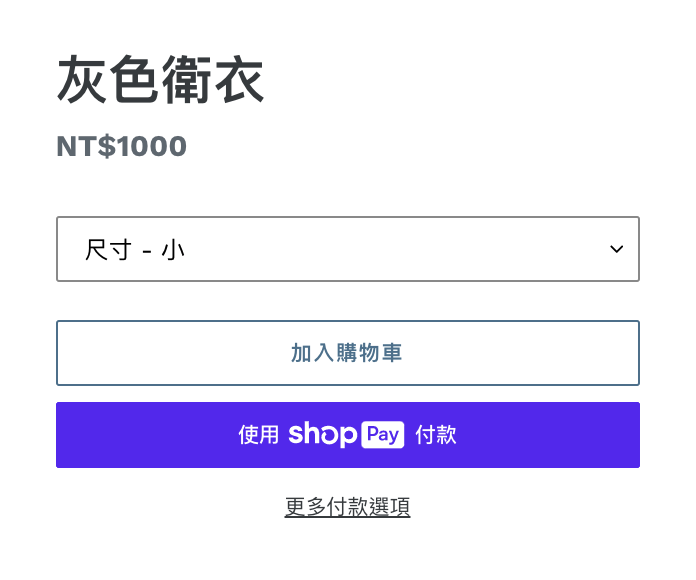
此頁面上
概覽
視您的佈景主題和顧客的裝置而定,動態結帳按鈕會顯示在「加入購物車」按鈕旁邊或下方。動態結帳按鈕有兩種類型:
- 不帶有商標的按鈕會顯示「立即購買」的文字。顧客點擊顯示「立即購買」的不帶商標按鈕時,可略過購物車並直接進入結帳程序。
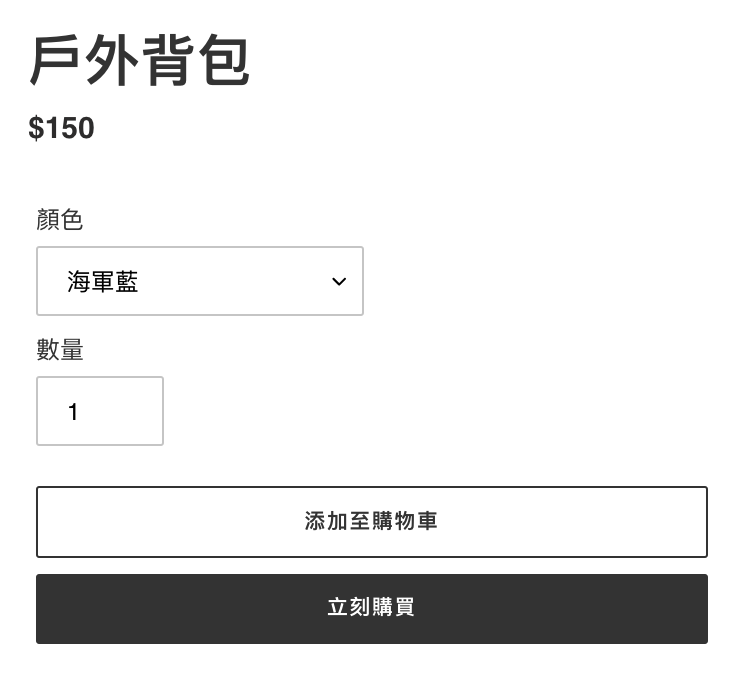
- 帶有商標的按鈕會包含第三方加速結帳方式的標誌。如果顧客點擊第三方加速結帳方式的帶商標按鈕 (例如 Apple Pay),就會進入該種方法的結帳程序,且他們的資訊都會預先填入。深入瞭解加速結帳作業。可使用的第三方加速結帳方式有以下幾種:
每種付款方式都必須符合特定要求後,才會顯示為帶有商標的按鈕。
顧客看到的動態結帳按鈕種類會依下列因素而定:
- 您的付款設定
- 是否啟用 Shop Promise,這將決定使用 Shop Pay 結帳的優先順序
- 客戶的瀏覽器
- 客戶的裝置
- 客戶的個人付款歷史記錄
如果您的商店可使用禮品卡或折扣碼,則客戶仍然可以在結帳時輸入這些代碼。
相容性
某些情況下,動態結帳按鈕可能不適合您的網路商店使用。在網路商店納入動態結帳按鈕前,請先考量與下列功能的相容性:
應用程式
動態結帳按鈕可能與某些應用程式衝突。
如果您使用下列任何一種應用程式,那麼動態結帳按鈕可能與您的線上商店不相容:
- 貨幣轉換工具
- 與購物車互動的應用程式
- 將客戶導向外部結帳的應用程式
購物車屬性
動態結帳按鈕不支援購物車屬性。購物車屬性為自訂表單欄位,可用來在購物車頁面上收集客戶的其他資訊。
購物車屬性的範例包含下列加到購物車頁面上的新增項目:
- 條款與條件核取方塊
- 禮品包裝選項
- 配送日期選擇器
如果您需要使用購物車屬性,那麼動態結帳按鈕不適合您的線上商店使用。
產品、付款設定和按鈕文字
在網路商店納入動態結帳按鈕前,請先考量下列細節:
- 動態結帳按鈕只能用來購買單一商品子類。但是如果您在商品頁面上顯示數量選擇器,顧客就可以購買多項同類商品。例如,顧客可以使用動態結帳按鈕購買三個綠色烤杯,但不能購買同時購買一個綠色和一個紫色烤杯。除非您的網路商店收到同一種商品的多筆訂單,否則動態結帳按鈕可能對您的銷售並無助益。
- 如果您沒有在付款設定中啟用第三方加速結帳方式,,則只會顯示不帶有商標的動態結帳按鈕版本。
- 不帶有商標的動態結帳按鈕會包含「立即購買」文字。如果「加入購物車」按鈕也顯示「立即購買」或其他自訂文字,這裡的文字可能會讓顧客感到困惑。
更新背景主題以使用動態結帳按鈕
動態結帳按鈕適用於 Shopify Theme Store 中所有佈景主題的最新版本。如果使用舊版的佈景主題,在更新佈景主題後就可以使用動態結帳按鈕。如果您不想更新佈景主題,則可以編輯佈景主題程式碼。
在產品頁面顯示動態結帳按鈕
步驟:
- 在 Shopify 管理介面 中,前往「線上商店」>「佈景主題」。
- 在您要編輯的佈景主題旁邊點擊「自訂」。
- 點擊「首頁」下拉式選單。
- 點擊「商品」,然後選取要編輯的範本。
- 在「商品資訊」區段中,點擊「購買按鈕」。
- 選取「顯示動態結帳按鈕」。
- 點擊「儲存」。
- 在 Shopify 應用程式中,點選「…」按鈕。
- 在「銷售管道」區段中,點選「網路商店」。
- 點一下「管理佈景主題」。
- 尋找要編輯的佈景主題,然後點選「自訂」。
- 點選「範本」。
- 選取「產品頁面」。
- 點選「產品頁面」或「商品」區段。
- 勾選「顯示動態結帳按鈕」。
- 點選「儲存」。
- 在 Shopify 應用程式中,點選「…」按鈕。
- 在「銷售管道」區段中,點選「網路商店」。
- 點一下「管理佈景主題」。
- 尋找要編輯的佈景主題,然後點選「自訂」。
- 點選「範本」。
- 選取「產品頁面」。
- 點選「產品頁面」或「商品」區段。
- 勾選「顯示動態結帳按鈕」。
- 點選「儲存」。
顯示精選商品區段上的動態結帳按鈕
多數佈景主題包含在精選商品區段中顯示動態結帳按鈕的設定。
步驟:
- 在 Shopify 管理介面 中,前往「線上商店」>「佈景主題」。
- 在您要編輯的佈景主題旁邊點擊「自訂」。
- 點擊現有的精選商品區段,或點擊「新增區段」>「精選商品」以新增精選商品區段。
- 在「精選商品」區段中,點擊「購買按鈕」。
- 選取「顯示動態結帳按鈕」。
- 點擊「儲存」。
- 在 Shopify 應用程式中,點選「…」按鈕。
- 在「銷售管道」區段中,點選「網路商店」。
- 點選「管理所有佈景主題」。
- 尋找要編輯的佈景主題,然後點選「自訂」。
- 點一下「編輯」。
- 點選現有的精選商品區段,或點按「新增區段」以新增精選商品區段。
- 輸入您的產品詳細資訊,並勾選「顯示動態結帳按鈕」。
- 點選「儲存」。
- 在 Shopify 應用程式中,點選「…」按鈕。
- 在「銷售管道」區段中,點選「網路商店」。
- 點選「管理所有佈景主題」。
- 尋找要編輯的佈景主題,然後點選「自訂」。
- 點一下「編輯」。
- 點選現有的精選商品區段,或點按「新增區段」以新增精選商品區段。
- 輸入您的產品詳細資訊,並勾選「顯示動態結帳按鈕」。
- 點選「儲存」。
隱藏在產品頁面上的動態結帳按鈕
您可以隱藏商品頁面中的所有動態結帳按鈕,但無法隱藏特定的動態結帳按鈕。
步驟:
- 在 Shopify 管理介面 中,前往「線上商店」>「佈景主題」。
- 在您要編輯的佈景主題旁邊點擊「自訂」。
- 點擊「首頁」下拉式選單。
- 點擊「商品」,然後選取要編輯的範本。
- 在「商品資訊」區段中,點擊「購買按鈕」。
- 取消選取「顯示動態結帳按鈕」。
- 點擊「儲存」。
- 在 Shopify 應用程式中,點選「…」按鈕。
- 在「銷售管道」區段中,點選「網路商店」。
- 點一下「管理佈景主題」。
- 尋找要編輯的佈景主題,然後點選「自訂」。
- 點選「範本」。
- 選取「產品頁面」。
- 點選「產品頁面」或「商品」區段。
- 取消勾選「顯示動態結帳按鈕」。
- 點選「儲存」。
- 在 Shopify 應用程式中,點選「…」按鈕。
- 在「銷售管道」區段中,點選「網路商店」。
- 點一下「管理佈景主題」。
- 尋找要編輯的佈景主題,然後點選「自訂」。
- 點選「範本」。
- 選取「產品頁面」。
- 點選「產品頁面」或「商品」區段。
- 取消勾選「顯示動態結帳按鈕」。
- 點選「儲存」。
隱藏在在精選產品區段上的動態結帳按鈕
您可以隱藏精選商品區段中的所有動態結帳按鈕,但無法隱藏特定的動態結帳按鈕。
步驟:
- 在 Shopify 管理介面 中,前往「線上商店」>「佈景主題」。
- 在您要編輯的佈景主題旁邊點擊「自訂」。
- 按一下「精選產品」區段。
- 取消選取「顯示動態結帳按鈕」。
- 點擊「儲存」。
- 在 Shopify 應用程式中,點選「…」按鈕。
- 在「銷售管道」區段中,點選「網路商店」。
- 點選「管理所有佈景主題」。
- 尋找要編輯的佈景主題,然後點選「自訂」。
- 點一下「編輯」。
- 點選精選商品區段。
- 取消勾選「顯示動態結帳按鈕」。
- 點選「儲存」。
- 在 Shopify 應用程式中,點選「…」按鈕。
- 在「銷售管道」區段中,點選「網路商店」。
- 點選「管理所有佈景主題」。
- 尋找要編輯的佈景主題,然後點選「自訂」。
- 點一下「編輯」。
- 點選精選商品區段。
- 取消勾選「顯示動態結帳按鈕」。
- 點選「儲存」。
測試佈景主題上的動態結帳按鈕
由於佈景主題上顯示的動態結帳按鈕類型取決於多種因素,因此您可以執行測試以查看所有組合。測試佈景主題上的動態結帳按鈕之前,請確定會顯示按鈕。
步驟:
- 在 Shopify 管理介面 中,前往「線上商店」>「佈景主題」。
- 按一下「檢視您的商店」。
- 若要測試產品頁面上的按鈕,請前往產品頁面。若要精選產品區段上的按鈕,請停留在首頁。
-
在瀏覽器的網址列中,在目前 URL 的尾端新增下列其中一個字串:
- 若要顯示帶有 Shop Pay 商標的按鈕,請加上
?shopify-debug=true&show=Shop。 - 若要顯示帶有 Amazon 商標的按鈕,請加上
?shopify-debug=true&show=Amazon。 - 若要顯示帶有 Apple Pay 商標的按鈕,請加上
?shopify-debug=true&show=ApplePay(Apple Pay 僅適用於 Safari)。 - 若要顯示帶有 Google Pay 商標的按鈕,請加上
?shopify-debug=true&show=Google。 - 若要顯示帶有 PayPal 商標的按鈕,請加上
?shopify-debug=true&show=PayPal。 - 若要顯示帶有 Venmo 商標的按鈕,請加上
?shopify-debug=true&show=Venmo。 - 若要顯示不帶有商標的按鈕,請加上
?shopify-debug=true&show=checkout。
- 若要顯示帶有 Shop Pay 商標的按鈕,請加上
按下
Enter鍵以重新載入頁面。視您新增至網址的字串而定,將顯示帶商標或不帶商標的動態結帳按鈕。重複使用其他字串以查看不同類型的動態結帳按鈕。
- 在 Shopify 應用程式中,點選「…」按鈕。
- 在「銷售管道」區段中,點選「網路商店」。
- 點一下「管理佈景主題」。
- 點選「檢視您的商店」。
- 若要測試產品頁面上的按鈕,請前往產品頁面。若要精選產品區段上的按鈕,請停留在首頁。
-
在瀏覽器的網址列中,在目前 URL 的尾端新增下列其中一個字串:
- 若要顯示帶有 Shop Pay 商標的按鈕,請加上
?shopify-debug=true&show=Shop。 - 若要顯示帶有 Amazon 商標的按鈕,請加上
?shopify-debug=true&show=Amazon。 - 若要顯示帶有 Apple Pay 商標的按鈕,請加上
?shopify-debug=true&show=ApplePay(Apple Pay 僅適用於 Safari)。 - 若要顯示帶有 Google Pay 商標的按鈕,請加上
add ?shopify-debug=true&show=Google。 - 若要顯示帶有 PayPal 商標的按鈕,請加上
?shopify-debug=true&show=PayPal。 - 若要顯示帶有 Venmo 商標的按鈕,請加上
?shopify-debug=true&show=Venmo。 - 若要顯示不帶有商標的按鈕,請加上
?shopify-debug=true&show=checkout。
- 若要顯示帶有 Shop Pay 商標的按鈕,請加上
按下
Enter鍵以重新載入頁面。視您新增至網址的字串而定,將顯示帶商標或不帶商標的動態結帳按鈕。重複使用其他字串以查看不同類型的動態結帳按鈕。
- 在 Shopify 應用程式中,點選「…」按鈕。
- 在「銷售管道」區段中,點選「網路商店」。
- 點一下「管理佈景主題」。
- 點選「檢視您的商店」。
- 若要測試產品頁面上的按鈕,請前往產品頁面。若要精選產品區段上的按鈕,請停留在首頁。
-
在瀏覽器的網址列中,在目前 URL 的尾端新增下列其中一個字串:
- 若要顯示帶有 Shop Pay 商標的按鈕,請加上
?shopify-debug=true&show=Shop。 - 若要顯示帶有 Amazon 商標的按鈕,請加上
?shopify-debug=true&show=Amazon。 - 若要顯示帶有 Apple Pay 商標的按鈕,請加上
?shopify-debug=true&show=ApplePay(Apple Pay 僅適用於 Safari)。 - 若要顯示帶有 Google Pay 商標的按鈕,請加上
add ?shopify-debug=true&show=Google。 - 若要顯示帶有 PayPal 商標的按鈕,請加上
?shopify-debug=true&show=PayPal。 - 若要顯示帶有 Venmo 商標的按鈕,請加上
?shopify-debug=true&show=Venmo。 - 若要顯示不帶有商標的按鈕,請加上
?shopify-debug=true&show=checkout。
- 若要顯示帶有 Shop Pay 商標的按鈕,請加上
按下
Enter鍵以重新載入頁面。視您新增至網址的字串而定,將顯示帶商標或不帶商標的動態結帳按鈕。重複使用其他字串以查看不同類型的動態結帳按鈕。
僅顯示部分商品的動態結帳按鈕
如果您只想為部分商品 (而非全部) 顯示動態結帳按鈕,您可以建立替代範本。替代範本是複製的佈景主題程式碼範本,您可以任意編輯而不會影響原始範本。您可以使用替代商品範本,為使用一個範本的商品顯示動態結帳按鈕,並為使用另一個範本的商品隱藏動態結帳按鈕。
若要建立替代產品範本,請參閱「建立新範本」。
建立替代商品範本並指派給某項商品後,您可以為該商品顯示或隱藏動態結帳按鈕。
步驟:
- 在 Shopify 管理介面 中,前往「線上商店」>「佈景主題」。
- 在已建立替代範本的範本旁點擊「自訂」。
- 前往已指派替代範本之商品的商品頁面。
- 在「商品資訊」區段中,點擊「購買按鈕」。
- 若要為使用替代範本的商品顯示動態結帳按鈕,請選取「顯示動態結帳按鈕」。若要為使用替代範本的商品隱藏動態結帳按鈕,請取消選取「顯示動態結帳按鈕」。
- 按一下「儲存」。變更會隨即套用至使用替代範本的所有產品。
- 在 Shopify 應用程式中,點選「…」按鈕。
- 在「銷售管道」區段中,點選「網路商店」。
- 點一下「管理佈景主題」。
- 找到您已建立替代範本的佈景主題,然後點選「自訂」。
- 在佈景主題編輯器中,前往已指派替代範本的產品之產品頁面。
- 點選「產品頁面」或「商品」區段。
- 如要為使用替代範本的商品顯示動態結帳按鈕,請勾選「顯示動態結帳按鈕」。如要為使用替代範本的商品隱藏動態結帳按鈕,請取消選「顯示動態結帳按鈕」。
- 點選「儲存」。變更會隨即套用至使用替代範本的所有產品。
- 在 Shopify 應用程式中,點選「…」按鈕。
- 在「銷售管道」區段中,點選「網路商店」。
- 點一下「管理佈景主題」。
- 找到您已建立替代範本的佈景主題,然後點擊「自訂」。
- 在佈景主題編輯器中,前往已指派替代範本的產品之產品頁面。
- 點選「產品頁面」或「商品」區段。
- 如要為使用替代範本的商品顯示動態結帳按鈕,請勾選「顯示動態結帳按鈕」。如要為使用替代範本的商品隱藏動態結帳按鈕,請取消選「顯示動態結帳按鈕」。
- 點選「儲存」。變更會隨即套用至使用替代範本的所有產品。