Exibir botões de checkout dinâmico em sua loja virtual
Os botões de checkout dinâmico são uma alternativa ao botão Adicionar ao carrinho para produtos individuais. Com os botões de checkout dinâmico, os clientes podem pular o carrinho e ir diretamente para o checkout. Os clientes podem optar por fazer o checkout na Shopify ou com outro modo familiar de checkout acelerado. Isso ajuda a acelerar o processo de pagamento e permite que os clientes façam o checkout usando um método com o qual se sintam à vontade.
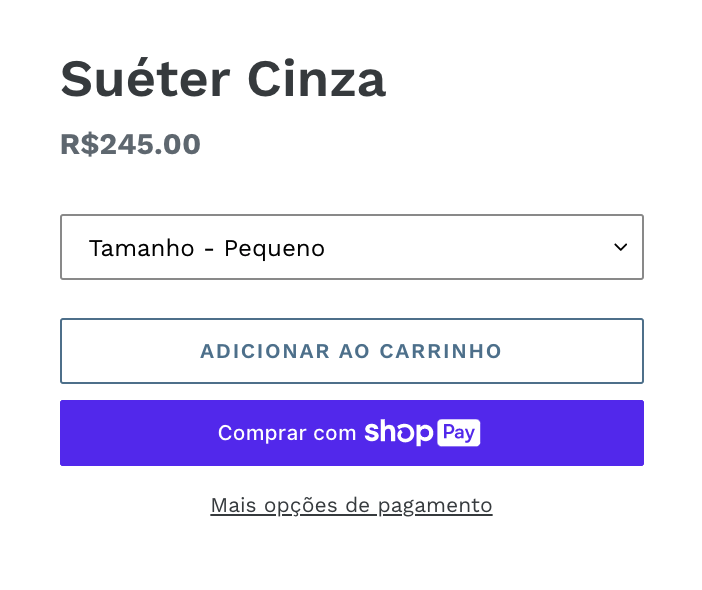
Nesta página
- Visão geral
- Compatibilidade
- Atualize seu tema para usar os botões de checkout dinâmico
- Exibir botões de checkout dinâmico nas páginas de produtos
- Exibir botões de checkout dinâmico em uma seção de produtos em destaque
- Ocultar botões de checkout dinâmico nas páginas de produtos
- Mostrar botões de checkout dinâmico em uma seção de produtos em destaque
- Teste os botões de checkout dinâmico em seu tema
- Exibir botões de checkout dinâmico para alguns produtos, mas não para outros
Visão geral
O botão de checkout dinâmico é exibido ao lado ou abaixo do botão Adicionar ao carrinho, conforme o tema e o dispositivo do cliente. Existem dois tipos diferentes de botões de checkout dinâmico:
- Botões sem marca que exibem o texto Compre já. Se o cliente clicar em um botão sem marca Compre já, ele não será levado ao carrinho e acessará o checkout diretamente.

- Os botões de marca incluem o logo para métodos de checkout acelerado de terceiros. Se um cliente clicar em um botão de marca para um método de checkout acelerado de terceiros, como o Apple Pay, ele efetuará o checkout desse método com as informações já preenchidas. Saiba mais em checkouts acelerados. Vale lembrar que estão disponíveis estas formas de checkout acelerado de terceiros:
Cada forma de pagamento apresenta requisitos específicos para que possa ser exibida como um botão de marca.
O tipo de botão de checkout dinâmico que os clientes veem depende destes fatores:
- suas configurações de pagamento
- Se a Shop Promise está ativa, o que prioriza o Shop Pay em relação a outros checkouts
- o navegador do cliente
- o dispositivo do cliente
- o histórico de pagamento pessoal do cliente
Se você usar cartões-presente ou códigos de desconto em sua loja, os clientes ainda poderão inserir os códigos no checkout.
Compatibilidade
Há alguns casos em que os botões de checkout dinâmico podem não ser adequados para a loja virtual, por isso considere a compatibilidade da loja com os recursos abaixo antes de incluir os botões:
Apps
Os botões de checkout dinâmico podem entrar em conflito com determinados apps.
Se você usa qualquer um dos tipos de apps a seguir, os botões de checkout dinâmico podem não ser compatíveis com sua loja virtual:
- Conversores de moeda
- Apps que interagem com o carrinho
- Apps que levam os clientes a um checkout externo
Atributos do carrinho
Os botões de checkout dinâmico não são compatíveis com atributos de carrinho. Os atributos de carrinho são campos de formulário personalizados que você pode usar para coletar informações adicionais de seus clientes na página do carrinho.
Exemplos de atributos do carrinho incluem as seguintes adições à página do carrinho:
- Caixa de seleção de Termos e condições
- Opções de embrulho para presente
- Seletores de data de entrega
Se você usar os atributos do carrinho, os botões de checkout dinâmico não são adequados para sua loja virtual.
Produtos, configurações de pagamento e texto do botão
Antes de incluir os botões de checkout dinâmico na loja virtual, considere estas informações:
- Os botões de checkout dinâmico só podem ser usados para comprar uma única variante de um produto. No entanto, se você mostrar um seletor de quantidade na página do produto, os clientes poderão comprar mais de um produto desse tipo. Por exemplo, um cliente pode usar um botão de checkout dinâmico para comprar três copos de medida azul claro, mas não para comprar um azul claro e um roxo. A menos que a loja virtual receba muitos pedidos para um tipo de produto, os botões dinâmicos de checkout podem não beneficiar suas vendas.
- Se você não tiver um método de checkout acelerado de terceiros ativado nas configurações de pagamento, a versão sem marca do botão de checkout dinâmico será a única exibida.
- A versão sem marca do botão de checkout dinâmico exibe o texto Compre já. Se o botão Adicionar ao carrinho também exibir Compre já ou outro texto personalizado, isso poderá confundir os clientes.
Atualize seu tema para usar os botões de checkout dinâmico
Os botões de checkout dinâmico estão disponíveis em todas as versões atuais dos temas na Loja de temas da Shopify. Se a versão que você tem é mais antiga, atualize o tema para usar esses botões. Vale lembrar que, caso você não queira fazer a atualização, é possível editar o código do tema.
Exibir botões de checkout dinâmico nas páginas de produtos
Etapas:
- No admin da Shopify, acesse Loja virtual > Temas.
- Ao lado do tema que você quer editar, clique em Personalizar.
- Clique no menu suspenso Página inicial.
- Clique em Produtos e selecione o modelo que você quer editar.
- Na seção Informações do produto, clique em Botões Comprar.
- Selecione Exibir botões de checkout dinâmico.
- Clique em Salvar.
- No app da Shopify, toque no botão ….
- Na seção canais de vendas, toque em loja virtual.
- Toque em gerenciar temas.
- Encontre o tema que você quer editar e toque em Personalizar.
- Toque em Modelos.
- Selecione Páginas de produtos.
- Toque na seção Páginas de produto ou Produto.
- Selecione Exibir botão de checkout dinâmico.
- Toque em Salvar.
- No app da Shopify, toque no botão ….
- Na seção canais de vendas, toque em loja virtual.
- Toque em gerenciar temas.
- Encontre o tema que você quer editar e toque em Personalizar.
- Toque em Modelos.
- Selecione Páginas de produtos.
- Toque na seção Páginas de produto ou Produto.
- Selecione Exibir botão de checkout dinâmico.
- Toque em Salvar.
Exibir botões de checkout dinâmico em uma seção de produtos em destaque
A maioria dos temas tem uma configuração para incluir botões de checkout dinâmico em uma seção de produtos em destaque.
Etapas:
- No admin da Shopify, acesse Loja virtual > Temas.
- Ao lado do tema que você quer editar, clique em Personalizar.
- Clique em uma seção de produto em destaque existente ou clique em Adicionar seção > Produto em destaque para adicionar uma nova seção de produto em destaque.
- Na seção Produto em destaque, clique em Botões Comprar.
- Selecione Exibir botões de checkout dinâmico.
- Clique em Salvar.
- No app da Shopify, toque no botão ….
- Na seção canais de vendas, toque em loja virtual.
- Toque em Gerenciar todos os temas.
- Encontre o tema que você quer editar e toque em Personalizar.
- Toque em Editar.
- Toque em uma seção de produtos em destaque existente ou clique em Adicionar seção para acrescentar uma nova seção desse tipo.
- Insira as informações do seu produto e marque Exibir botão de checkout dinâmico.
- Toque em Salvar.
- No app da Shopify, toque no botão ….
- Na seção canais de vendas, toque em loja virtual.
- Toque em Gerenciar todos os temas.
- Encontre o tema que você quer editar e toque em Personalizar.
- Toque em Editar.
- Toque em uma seção de produtos em destaque existente ou clique em Adicionar seção para acrescentar uma nova seção desse tipo.
- Insira as informações do seu produto e marque Exibir botão de checkout dinâmico.
- Toque em Salvar.
Ocultar botões de checkout dinâmico nas páginas de produtos
É possível ocultar todos os botões de checkout dinâmico das páginas de produto, porém não aqueles que são específicos.
Etapas:
- No admin da Shopify, acesse Loja virtual > Temas.
- Ao lado do tema que você quer editar, clique em Personalizar.
- Clique no menu suspenso Página inicial.
- Clique em Produtos e selecione o modelo que você quer editar.
- Na seção Informações do produto, clique em Botões Comprar.
- Desmarque Exibir botões de checkout dinâmico.
- Clique em Salvar.
- No app da Shopify, toque no botão ….
- Na seção canais de vendas, toque em loja virtual.
- Toque em gerenciar temas.
- Encontre o tema que você quer editar e toque em Personalizar.
- Toque em Modelos.
- Selecione Páginas de produtos.
- Toque na seção Páginas de produto ou Produto.
- Desmarque Exibir botão de checkout dinâmico.
- Toque em Salvar.
- No app da Shopify, toque no botão ….
- Na seção canais de vendas, toque em loja virtual.
- Toque em gerenciar temas.
- Encontre o tema que você quer editar e toque em Personalizar.
- Toque em Modelos.
- Selecione Páginas de produtos.
- Toque na seção Páginas de produto ou Produto.
- Desmarque Exibir botão de checkout dinâmico.
- Toque em Salvar.
Mostrar botões de checkout dinâmico em uma seção de produtos em destaque
É possível ocultar todos os botões de checkout dinâmico das seções de produtos em destaque, porém não aqueles que são específicos.
Etapas:
- No admin da Shopify, acesse Loja virtual > Temas.
- Ao lado do tema que você quer editar, clique em Personalizar.
- Clique na seção de produtos em destaque.
- Desmarque Exibir botões de checkout dinâmico.
- Clique em Salvar.
- No app da Shopify, toque no botão ….
- Na seção canais de vendas, toque em loja virtual.
- Toque em Gerenciar todos os temas.
- Encontre o tema que você quer editar e toque em Personalizar.
- Toque em Editar.
- Toque na seção de produtos em destaque.
- Desmarque Exibir botão de checkout dinâmico.
- Toque em Salvar.
- No app da Shopify, toque no botão ….
- Na seção canais de vendas, toque em loja virtual.
- Toque em Gerenciar todos os temas.
- Encontre o tema que você quer editar e toque em Personalizar.
- Toque em Editar.
- Toque na seção de produtos em destaque.
- Desmarque Exibir botão de checkout dinâmico.
- Toque em Salvar.
Teste os botões de checkout dinâmico em seu tema
Como os tipos de botões de checkout dinâmico exibidos no tema dependem de vários fatores, é possível executar um teste para você analisar todas as combinações. Antes de fazer isso, verifique se os botões estão sendo exibidos.
Etapas:
- No admin da Shopify, acesse Loja virtual > Temas.
- Clique em Ver sua loja.
- Para testar o botão em uma página do produto, acesse uma página do produto. Para testar o botão em uma seção de produtos em destaque, fique na página inicial.
-
Na barra de endereços do seu navegador, adicione uma das seguintes strings ao final do URL atual:
- Para mostrar um botão com a marca do Shop Pay, adicione
?shopify-debug=true&show=Shop. - Para mostrar um botão com a marca da Amazon, adicione
?shopify-debug=true&show=Amazon. - Para mostrar um botão com a marca do Apple Pay, adicione
?shopify-debug=true&show=ApplePay(o Apple Pay só funciona no Safari). - Para mostrar um botão com a marca do Google Pay, adicione
?shopify-debug=true&show=Google. - Para mostrar um botão com a marca do PayPal, adicione
?shopify-debug=true&show=PayPal. - Para mostrar um botão com a marca do Venmo, adicione
?shopify-debug=true&show=Venmo. - Para mostrar um botão sem marca, adicione
?shopify-debug=true&show=checkout.
- Para mostrar um botão com a marca do Shop Pay, adicione
Pressione
Enterpara recarregar a página. Dependendo da string adicionada ao URL, você verá um botão de checkout dinâmico com marca ou sem marca.Repita com as outras strings para analisar os diferentes tipos de botões de checkout dinâmico.
- No app da Shopify, toque no botão ….
- Na seção canais de vendas, toque em loja virtual.
- Toque em gerenciar temas.
- Toque em Ver a loja.
- Para testar o botão em uma página do produto, acesse uma página do produto. Para testar o botão em uma seção de produtos em destaque, fique na página inicial.
-
Na barra de endereços do seu navegador, adicione uma das seguintes strings ao final do URL atual:
- Para mostrar um botão com a marca do Shop Pay, adicione
?shopify-debug=true&show=Shop. - Para mostrar um botão com a marca da Amazon, adicione
?shopify-debug=true&show=Amazon. - Para mostrar um botão com a marca do Apple Pay, adicione
?shopify-debug=true&show=ApplePay(o Apple Pay só funciona no Safari). - Para mostrar um botão com a marca do Google Pay, adicione
add ?shopify-debug=true&show=Google. - Para mostrar um botão com a marca do PayPal, adicione
?shopify-debug=true&show=PayPal. - Para mostrar um botão com a marca do Venmo, adicione
?shopify-debug=true&show=Venmo. - Para mostrar um botão sem marca, adicione
?shopify-debug=true&show=checkout.
- Para mostrar um botão com a marca do Shop Pay, adicione
Pressione
Enterpara recarregar a página. Dependendo da string adicionada ao URL, você verá um botão de checkout dinâmico com marca ou sem marca.Repita com as outras strings para analisar os diferentes tipos de botões de checkout dinâmico.
- No app da Shopify, toque no botão ….
- Na seção canais de vendas, toque em loja virtual.
- Toque em gerenciar temas.
- Toque em Ver a loja.
- Para testar o botão em uma página do produto, acesse uma página do produto. Para testar o botão em uma seção de produtos em destaque, fique na página inicial.
-
Na barra de endereços do seu navegador, adicione uma das seguintes strings ao final do URL atual:
- Para mostrar um botão com a marca do Shop Pay, adicione
?shopify-debug=true&show=Shop. - Para mostrar um botão com a marca da Amazon, adicione
?shopify-debug=true&show=Amazon. - Para mostrar um botão com a marca do Apple Pay, adicione
?shopify-debug=true&show=ApplePay(o Apple Pay só funciona no Safari). - Para mostrar um botão com a marca do Google Pay, adicione
add ?shopify-debug=true&show=Google. - Para mostrar um botão com a marca do PayPal, adicione
?shopify-debug=true&show=PayPal. - Para mostrar um botão com a marca do Venmo, adicione
?shopify-debug=true&show=Venmo. - Para mostrar um botão sem marca, adicione
?shopify-debug=true&show=checkout.
- Para mostrar um botão com a marca do Shop Pay, adicione
Pressione
Enterpara recarregar a página. Dependendo da string adicionada ao URL, você verá um botão de checkout dinâmico com marca ou sem marca.Repita com as outras strings para analisar os diferentes tipos de botões de checkout dinâmico.
Exibir botões de checkout dinâmico para alguns produtos, mas não para outros
Se você quer exibir botões de checkout dinâmico para alguns produtos, mas não para outros, crie um modelo alternativo. Ele é um modelo de código de tema duplicado que pode ser editado sem afetar o original. Dessa maneira, você consegue exibir botões de checkout dinâmico para produtos que usam um modelo e ocultá-los para produtos que usam o outro.
Para criar um modelo de produto alternativo, consulte Criar novo modelo.
Após criar um modelo alternativo e atribuí-lo a um produto, é possível exibir ou ocultar os botões de checkout dinâmico correspondentes.
Etapas:
- No admin da Shopify, acesse Loja virtual > Temas.
- Clique em Personalizar ao lado do tema para o qual você criou um modelo alternativo.
- Acesse a página de um produto ao qual você atribuiu o modelo alternativo.
- Na seção Informações do produto, clique em Botões Comprar.
- Para exibir um botão de checkout dinâmico nos produtos que usam o modelo alternativo, selecione Exibir botão de checkout dinâmico. Para ocultá-lo, desmarque Exibir botão de checkout dinâmico.
- Clique em Salvar. As alterações são aplicadas a qualquer produto que use o modelo alternativo.
- No app da Shopify, toque no botão ….
- Na seção canais de vendas, toque em loja virtual.
- Toque em gerenciar temas.
- Encontre o tema para o qual você criou um modelo alternativo e toque em Personalizar.
- No editor de temas, acesse a página do produto para um produto ao qual você atribuiu o modelo alternativo.
- Toque na seção Páginas de produto ou Produto.
- Para exibir um botão de checkout dinâmico nos produtos que usam o modelo alternativo, marque Exibir botão de checkout dinâmico. Para ocultá-lo, desmarque Exibir botão de checkout dinâmico.
- Toque em Salvar. As alterações são aplicadas a qualquer produto que use o modelo alternativo.
- No app da Shopify, toque no botão ….
- Na seção canais de vendas, toque em loja virtual.
- Toque em gerenciar temas.
- Encontre o tema para o qual você criou um modelo alternativo e clique em Personalizar.
- No editor de temas, acesse a página do produto para um produto ao qual você atribuiu o modelo alternativo.
- Toque na seção Páginas de produto ou Produto.
- Para exibir um botão de checkout dinâmico nos produtos que usam o modelo alternativo, marque Exibir botão de checkout dinâmico. Para ocultá-lo, desmarque Exibir botão de checkout dinâmico.
- Toque em Salvar. As alterações são aplicadas a qualquer produto que use o modelo alternativo.