Dynamische checkoutknoppen in je webshop
Dynamische checkoutknoppen zijn een alternatief voor de knop Aan winkelwagen toevoegen voor afzonderlijke producten. Met dynamische checkoutknoppen kunnen klanten de winkelwagen overslaan en direct naar de checkout gaan. Klanten kunnen ervoor kiezen om af te rekenen met behulp van Shopify of een andere bekende, versnelde checkout-methode. Hierdoor verloopt het betalingsproces sneller en kunnen klanten afrekenen met een methode die zij prettig vinden.

Op deze pagina
- Overzicht
- Compatibiliteit
- Je thema bijwerken om dynamische checkoutknoppen te gebruiken
- Dynamische checkout-knoppen weergeven op productpagina's
- Dynamische checkout-knoppen weergeven in de sectie met uitgelichte producten
- Dynamische checkoutknoppen verbergen op productpagina's
- Dynamische checkoutknoppen verbergen in de sectie met uitgelichte producten
- Dynamische checkoutknoppen testen in je thema
- Dynamische checkout-knoppen niet voor alle producten weergeven
Overzicht
De dynamische checkoutknop wordt naast of onder de knop Aan winkelwagen toevoegen weergegeven, afhankelijk van je thema en het apparaat van de klant. Er zijn twee verschillende soorten dynamische checkoutknoppen:
- Merkloze knoppen tonen de tekst Nu kopen text. Als een klant op een merkloze knop Nu kopen klikt, wordt de winkelwagen overgeslagen en gaat de klant rechtstreeks naar de checkout.
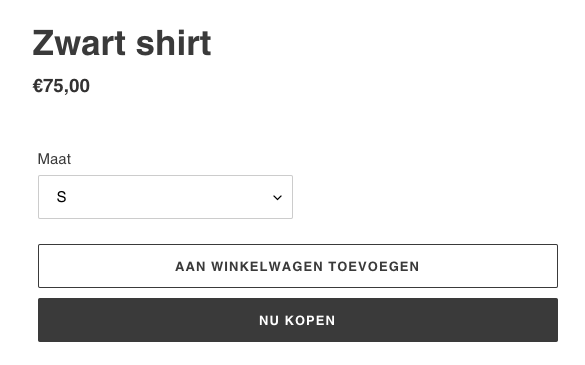
- Knoppen met een merk bevatten het logo voor externe, versnelde checkout-methoden. Als een klant op een knop met een merk klikt voor een externe, versnelde checkout-methode, zoals Apple Pay, gaat hij of zij naar de checkout voor deze methode en is de informatie vooraf ingevuld. Lees meer over versnelde checkout. De volgende versnelde checkout-methoden van derden zijn beschikbaar:
Elke betaalmethode heeft specifieke vereisten voordat deze als een knop met merk wordt weergegeven.
Het type betaalknop dat aan je wordt weergegeven, is afhankelijk van de volgende factoren:
- je betaalinstellingen
- of Shop Promise actief is, waardoor prioriteit wordt gegeven aan Shop Pay boven andere checkouts
- de browser van de klant
- het apparaat van de klant
- de persoonlijke betalingsgeschiedenis van de klant
Als je cadeaubonnen of kortingscodes in je winkel gebruikt, kunnen klanten de codes nog steeds invoeren bij de checkout.
Compatibiliteit
In bepaalde gevallen zijn dynamische checkoutknoppen mogelijk niet geschikt voor je webshop. Voordat je dynamische checkoutknoppen in je webshop opneemt, controleer je of deze compatibel zijn met de volgende kenmerken:
Apps
Dynamische checkoutknoppen kunnen conflicteren met bepaalde apps.
Als je een van de volgende soorten apps gebruikt, zijn dynamische checkoutknoppen mogelijk niet compatibel met je webshop:
- Valutaconversieprogramma's
- Apps die communiceren met de winkelwagen
- Apps die klanten naar een externe checkout brengen
Winkelwagenattributen
Dynamische checkoutknoppen bieden geen ondersteuning voor winkelwagenattributen. Winkelwagenattributen zijn aangepaste formuliervelden die je kunt gebruiken om aanvullende informatie van je klanten te verzamelen op de winkelwagenpagina.
Voorbeelden van winkelwagenattributen zijn de volgende toevoegingen aan de winkelwagenpagina:
- Selectievakjes voor algemene voorwaarden
- Opties voor cadeauverpakkingen
- Keuze van bezorgdatum
Als je winkelwagenattributen gebruikt, zijn dynamische checkoutknoppen niet geschikt voor je webshop.
Producten, betaalinstellingen en knoptekst
Houd rekening met de volgende punten voordat je dynamische checkoutknoppen opneemt in je webshop:
- Dynamische checkoutknoppen kunnen alleen worden gebruikt om één variant van een product te kopen. Als je echter een hoeveelheidskiezer op de productpagina weergeeft, kunnen klanten meerdere exemplaren van dit product kopen. Een klant kan bijvoorbeeld een dynamische checkoutknop gebruiken om drie bakvormen in aqua te kopen, maar niet om er één in aqua en één in paars te kopen. Tenzij je webshop veel bestellingen voor één type product ontvangt, komen dynamische checkoutknoppen mogelijk niet ten goede aan je verkoop.
- Als je geen versnelde checkout-methode van derden hebt geactiveerd in je betaalinstellingen, wordt alleen de merkloze versie van de betaalknop weergegeven.
- De merkloze versie van de dynamische checkoutknop bevat de tekst Nu kopen. Als bij de knop Aan winkelwagen toevoegen ook Nu kopen of andere aangepaste tekst wordt weergegeven, kan dit klanten in verwarring brengen.
Je thema bijwerken om dynamische checkoutknoppen te gebruiken
Dynamische checkout-knoppen zijn beschikbaar voor alle huidige versies van de thema's in de Shopify Theme Store. Als je een oudere versie van een thema gebruikt, kun je je thema bijwerken om dynamische checkout-knoppen te gebruiken. Als je je thema niet wilt bijwerken, kun je de themacode bewerken.
Dynamische checkout-knoppen weergeven op productpagina's
Stappen:
- Ga in het Shopify-beheercentrum naar webshop > Thema's.
- Klik op Aanpassen naast het thema dat je wilt bewerken.
- Klik op de vervolgkeuzelijst van de Homepage.
- Klik op Producten en selecteer de template die je wilt bewerken.
- Klik in de sectie Productgegevens op Koopknoppen.
- Selecteer Dynamische checkout-knoppen weergeven.
- Klik op Opslaan.
- Tik in de Shopify-app op de knop ….
- Tik in het gedeelte Verkoopkanalen op webshop.
- Tik op Thema's beheren.
- Zoek het thema dat je wilt bewerken en tik vervolgens op Aanpassen.
- Tik op Templates.
- Selecteer Productpagina's.
- Tik op de sectie Productpagina's of Product.
- Selecteer Dynamische checkoutknop weergeven.
- Tik op Opslaan.
- Tik in de Shopify-app op de knop ….
- Tik in het gedeelte Verkoopkanalen op webshop.
- Tik op Thema's beheren.
- Zoek het thema dat je wilt bewerken en tik vervolgens op Aanpassen.
- Tik op Templates.
- Selecteer Productpagina's.
- Tik op de sectie Productpagina's of Product.
- Selecteer Dynamische checkoutknop weergeven.
- Tik op Opslaan.
Dynamische checkout-knoppen weergeven in de sectie met uitgelichte producten
De meeste thema's bevatten een instelling voor het opnemen van dynamische checkoutknoppen in de sectie met uitgelichte producten.
Stappen:
- Ga in het Shopify-beheercentrum naar webshop > Thema's.
- Klik op Aanpassen naast het thema dat je wilt bewerken.
- Klik op een bestaande sectie met uitgelichte producten of klik op Sectie toevoegen > Uitgelicht product om een nieuwe sectie voor uitgelichte producten toe te voegen.
- Klik in de sectie Uitgelicht product op Koopknoppen.
- Selecteer Dynamische checkout-knoppen weergeven.
- Klik op Opslaan.
- Tik in de Shopify-app op de knop ….
- Tik in het gedeelte Verkoopkanalen op webshop.
- Tik op Alle thema's beheren.
- Zoek het thema dat je wilt bewerken en tik vervolgens op Aanpassen.
- Tik op bewerken.
- Tik op een bestaande sectie met uitgelichte producten of klik op Sectie toevoegen om een nieuwe sectie met uitgelichte producten toe te voegen.
- Voer je productgegevens in en schakel Dynamische checkoutknop weergeven in.
- Tik op Opslaan.
- Tik in de Shopify-app op de knop ….
- Tik in het gedeelte Verkoopkanalen op webshop.
- Tik op Alle thema's beheren.
- Zoek het thema dat je wilt bewerken en tik vervolgens op Aanpassen.
- Tik op bewerken.
- Tik op een bestaande sectie met uitgelichte producten of klik op Sectie toevoegen om een nieuwe sectie met uitgelichte producten toe te voegen.
- Voer je productgegevens in en schakel Dynamische checkoutknop weergeven in.
- Tik op Opslaan.
Dynamische checkoutknoppen verbergen op productpagina's
Je kunt alle dynamische checkout-knoppen verbergen op je productpagina's, maar je kunt geen specifieke dynamische checkout-knoppen verbergen.
Stappen:
- Ga in het Shopify-beheercentrum naar webshop > Thema's.
- Klik op Aanpassen naast het thema dat je wilt bewerken.
- Klik op de vervolgkeuzelijst van de Homepage.
- Klik op Producten en selecteer de template die je wilt bewerken.
- Klik in de sectie Productgegevens op Koopknoppen.
- Schakel Dynamische checkout-knoppen uit.
- Klik op Opslaan.
- Tik in de Shopify-app op de knop ….
- Tik in het gedeelte Verkoopkanalen op webshop.
- Tik op Thema's beheren.
- Zoek het thema dat je wilt bewerken en tik vervolgens op Aanpassen.
- Tik op Templates.
- Selecteer Productpagina's.
- Tik op de sectie Productpagina's of Product.
- Schakel het selectievakje Dynamische checkoutknop weergeven uit.
- Tik op Opslaan.
- Tik in de Shopify-app op de knop ….
- Tik in het gedeelte Verkoopkanalen op webshop.
- Tik op Thema's beheren.
- Zoek het thema dat je wilt bewerken en tik vervolgens op Aanpassen.
- Tik op Templates.
- Selecteer Productpagina's.
- Tik op de sectie Productpagina's of Product.
- Schakel het selectievakje Dynamische checkoutknop weergeven uit.
- Tik op Opslaan.
Dynamische checkoutknoppen verbergen in de sectie met uitgelichte producten
Je kunt alle dynamische checkout-knoppen in de secties met jouw uitgelichte producten verbergen, maar je kunt geen specifieke dynamische checkout-knoppen verbergen.
Stappen:
- Ga in het Shopify-beheercentrum naar webshop > Thema's.
- Klik op Aanpassen naast het thema dat je wilt bewerken.
- Klik op de sectie met uitgelichte producten.
- Schakel Dynamische checkout-knoppen uit.
- Klik op Opslaan.
- Tik in de Shopify-app op de knop ….
- Tik in het gedeelte Verkoopkanalen op webshop.
- Tik op Alle thema's beheren.
- Zoek het thema dat je wilt bewerken en tik vervolgens op Aanpassen.
- Tik op bewerken.
- Tik op de sectie met uitgelichte producten.
- Schakel het selectievakje Dynamische checkoutknop weergeven uit.
- Tik op Opslaan.
- Tik in de Shopify-app op de knop ….
- Tik in het gedeelte Verkoopkanalen op webshop.
- Tik op Alle thema's beheren.
- Zoek het thema dat je wilt bewerken en tik vervolgens op Aanpassen.
- Tik op bewerken.
- Tik op de sectie met uitgelichte producten.
- Schakel het selectievakje Dynamische checkoutknop weergeven uit.
- Tik op Opslaan.
Dynamische checkoutknoppen testen in je thema
Omdat de typen dynamische checkoutknoppen die in je thema worden weergegeven van meerdere factoren afhankelijk zijn, kun je een test uitvoeren zodat je alle combinaties kunt bekijken. Controleer of de knoppen worden weergegeven voordat je dynamische checkoutknoppen in je thema test.
Stappen:
- Ga in het Shopify-beheercentrum naar webshop > Thema's.
- Klik op Je winkel bekijken.
- Ga naar een productpagina om de knop op een productpagina te testen. Blijf op de homepage om de knop in de sectie Uitgelicht product te testen.
-
Voeg in de adresbalk van je browser een van de volgende tekenreeksen toe aan het einde van de huidige URL:
- Voeg
?shopify-debug=true&show=Shoptoe als je een knop met het Shop Pay-merk wil weergeven. - Voeg
?shopify-debug=true&show=Amazontoe als je een knop met het Amazon-merk wil weergeven. - Voeg
?shopify-debug=true&show=ApplePaytoe als je een knop met het Apple Pay-merk wil weergeven (Apple Pay werkt alleen in Safari). - Voeg
?shopify-debug=true&show=Googletoe als je een knop met het Google Pay-merk wil weergeven. - Voeg
?shopify-debug=true&show=PayPaltoe als je een knop met het PayPal-merk wil weergeven. - Voeg
?shopify-debug=true&show=Venmotoe als je een knop met het Venmo-merk wil weergeven. - Voeg
?shopify-debug=true&show=checkouttoe als je een merkloze knop wil weergeven.
- Voeg
Druk op
Enterom de pagina opnieuw te laden. Afhankelijk van de tekenreeks die je aan de URL hebt toegevoegd, wordt een dynamische checkoutknop met of zonder merk weergegeven.Herhaal dit met de andere tekenreeksen om de verschillende typen dynamische checkoutknoppen te bekijken.
- Tik in de Shopify-app op de knop ….
- Tik in het gedeelte Verkoopkanalen op webshop.
- Tik op Thema's beheren.
- Tik op Je winkel bekijken.
- Ga naar een productpagina om de knop op een productpagina te testen. Blijf op de homepage om de knop in de sectie Uitgelicht product te testen.
-
Voeg in de adresbalk van je browser een van de volgende tekenreeksen toe aan het einde van de huidige URL:
- Voeg
?shopify-debug=true&show=Shoptoe als je een knop met het Shop Pay-merk wil weergeven. - Voeg
?shopify-debug=true&show=Amazontoe als je een knop met het Amazon-merk wil weergeven. - Voeg
?shopify-debug=true&show=ApplePaytoe als je een knop met het Apple Pay-merk wil weergeven (Apple Pay werkt alleen in Safari). - Voeg
add ?shopify-debug=true&show=Googletoe als je een knop met het Google Pay-merk wil weergeven. - Voeg
?shopify-debug=true&show=PayPaltoe als je een knop met het PayPal-merk wil weergeven. - Voeg
?shopify-debug=true&show=Venmotoe als je een knop met het Venmo-merk wil weergeven. - Voeg
?shopify-debug=true&show=checkouttoe als je een merkloze knop wil weergeven.
- Voeg
Druk op
Enterom de pagina opnieuw te laden. Afhankelijk van de tekenreeks die je aan de URL hebt toegevoegd, wordt een dynamische checkoutknop met of zonder merk weergegeven.Herhaal dit met de andere tekenreeksen om de verschillende typen dynamische checkoutknoppen te bekijken.
- Tik in de Shopify-app op de knop ….
- Tik in het gedeelte Verkoopkanalen op webshop.
- Tik op Thema's beheren.
- Tik op Je winkel bekijken.
- Ga naar een productpagina om de knop op een productpagina te testen. Blijf op de homepage om de knop in de sectie Uitgelicht product te testen.
-
Voeg in de adresbalk van je browser een van de volgende tekenreeksen toe aan het einde van de huidige URL:
- Voeg
?shopify-debug=true&show=Shoptoe als je een knop met het Shop Pay-merk wil weergeven. - Voeg
?shopify-debug=true&show=Amazontoe als je een knop met het Amazon-merk wil weergeven. - Voeg
?shopify-debug=true&show=ApplePaytoe als je een knop met het Apple Pay-merk wil weergeven (Apple Pay werkt alleen in Safari). - Voeg
add ?shopify-debug=true&show=Googletoe als je een knop met het Google Pay-merk wil weergeven. - Voeg
?shopify-debug=true&show=PayPaltoe als je een knop met het PayPal-merk wil weergeven. - Voeg
?shopify-debug=true&show=Venmotoe als je een knop met het Venmo-merk wil weergeven. - Voeg
?shopify-debug=true&show=checkouttoe als je een merkloze knop wil weergeven.
- Voeg
Druk op
Enterom de pagina opnieuw te laden. Afhankelijk van de tekenreeks die je aan de URL hebt toegevoegd, wordt een dynamische checkoutknop met of zonder merk weergegeven.Herhaal dit met de andere tekenreeksen om de verschillende typen dynamische checkoutknoppen te bekijken.
Dynamische checkout-knoppen niet voor alle producten weergeven
Als je alleen voor bepaalde producten dynamische checkoutknoppen wilt weergeven, kun je een alternatieve template maken. Een alternatieve template is een kopie van een themacodetemplate, die je kunt bewerken zonder het origineel te wijzigen. Door een alternatieve producttemplate te gebruiken, kun je dynamische checkoutknoppen weergeven voor producten met één template en deze verbergen voor producten met de andere template.
Zie Een nieuw template aanmaken voor het aanmaken van een alternatief producttemplate.
Wanneer je een alternatieve producttemplate hebt aangemaakt en deze aan een product hebt toegewezen, kun je dynamische checkoutknoppen voor dit product weergeven of verbergen.
Stappen:
- Ga in het Shopify-beheercentrum naar webshop > Thema's.
- Klik op Aanpassen naast het thema waarvoor je een alternatieve template hebt aangemaakt.
- Ga naar de productpagina voor een product waaraan je de alternatieve template hebt toegewezen.
- Klik in de sectie Productgegevens op Koopknoppen.
- Schakel Dynamische checkout-knop weergeven in als je een dynamische checkout-knop wilt weergeven voor producten die de alternatieve template gebruiken. Schakel Dynamische checkout-knop weergeven uit als je een dynamische checkout-knop wilt verbergen voor producten die de alternatieve template gebruiken.
- Klik op Opslaan. De wijzigingen worden toegepast op alle producten die de alternatieve template gebruiken.
- Tik in de Shopify-app op de knop ….
- Tik in het gedeelte Verkoopkanalen op webshop.
- Tik op Thema's beheren.
- Zoek het thema op waarvoor je een alternatieve template hebt aangemaakt en tik op Aanpassen.
- Ga in de themabewerker naar de productpagina van een product waaraan je de alternatieve template hebt toegewezen.
- Tik op de sectie Productpagina's of Product.
- Schakel Dynamische checkoutknop weergeven in als je een dynamische checkoutknop wilt weergeven voor producten met de alternatieve template. Schakel Dynamische checkoutknop weergeven uit als je een dynamische checkoutknop wilt verbergen voor producten met de alternatieve template.
- Tik op Opslaan. De wijzigingen worden toegepast op alle producten die de alternatieve template gebruiken.
- Tik in de Shopify-app op de knop ….
- Tik in het gedeelte Verkoopkanalen op webshop.
- Tik op Thema's beheren.
- Zoek het thema op waarvoor je een alternatieve template hebt gemaakt en klik op Aanpassen.
- Ga in de themabewerker naar de productpagina van een product waaraan je de alternatieve template hebt toegewezen.
- Tik op de sectie Productpagina's of Product.
- Schakel Dynamische checkoutknop weergeven in als je een dynamische checkoutknop wilt weergeven voor producten met de alternatieve template. Schakel Dynamische checkoutknop weergeven uit als je een dynamische checkoutknop wilt verbergen voor producten met de alternatieve template.
- Tik op Opslaan. De wijzigingen worden toegepast op alle producten die de alternatieve template gebruiken.