Mostrar botones de pago dinámico en tu tienda online
Los botones de pago dinámico son una alternativa al botón Agregar al carrito para productos individuales. Con los botones de pago dinámicos, los clientes pueden omitir el paso del carrito e ir directamente a la pantalla de pago. Los clientes pueden optar por pagar con Shopify o con otro método conocido de pago acelerado. Esto ayuda a acelerar el proceso de pago y permite a los clientes pagar usando un método con el que se sientan cómodos.

En esta página
- Resumen
- Compatibilidad
- Actualiza tu tema para usar botones de pago dinámico
- Mostrar botones de pago dinámico en las páginas de productos
- Mostrar botones de pago dinámico en una sección de productos destacados
- Ocultar botones de pago dinámico en las páginas de productos
- Ocultar botones de pago dinámico en una sección de productos destacados
- Probar los botones de pago dinámico en tu tema
- Mostrar botones de pago dinámico para algunos productos pero no para otros
Resumen
El botón de pago dinámico se muestra al lado o debajo del botón Agregar al carrito, dependiendo del tema y del dispositivo del cliente. Hay dos tipos diferentes de botones de pago dinámico:
- Los botones sin marca registrada muestran el texto Comprar ahora. Si un cliente hace clic en un botón de Comprar ahora sin marca registrada, omitirá el paso del carrito y pasará a la pantalla de pago.
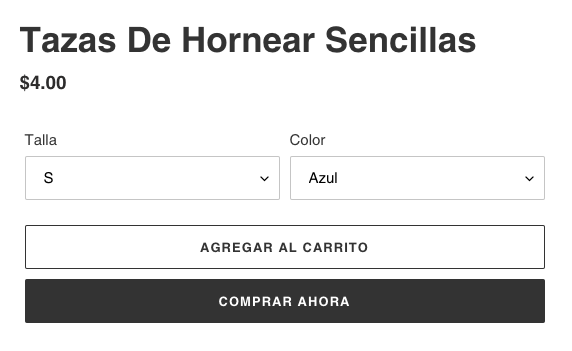
- Los botones de marca registrada incluyen el logo de los métodos externos de pago acelerado. Si un cliente hace clic en un botón de marca registrada para pagar con un método externo de pago acelerado, como Apple Pay, este pasará a la pantalla de pago de ese método con su información previamente completada. Obtén más información sobre procesos de pago acelerado. Los siguientes métodos externos de pago acelerado están disponibles:
Cada forma de pago tiene requisitos específicos antes de que se muestre como un botón de marca registrada.
El tipo de botón de pago dinámico que se muestra a los clientes depende de los siguientes factores:
- tu configuración de pago
- Si Shop Promise está activo, lo que dará prioridad a Shop Pay sobre otros pagos.
- el navegador del cliente
- el dispositivo del cliente
- el historial de pago personal del cliente
Si usas tarjetas de regalo o códigos de descuento en tu tienda, los clientes aún pueden introducir los códigos al momento del pago.
Compatibilidad
Hay algunos casos en los que los botones de pago dinámico podrían no ser adecuados para la tienda online. Antes de incluir botones de pago dinámico en la tienda online, verifica su compatibilidad con las siguientes funciones:
Aplicaciones
Los botones de pago dinámicos pueden entrar en conflicto con ciertas aplicaciones.
Si usas cualquiera de los siguientes tipos de aplicaciones, los botones de pago dinámico podrían no ser compatibles con tu tienda online:
- Conversores de moneda
- Aplicaciones que interactúan con el carrito
- Aplicaciones que llevan a los clientes a una pantalla de pago externa.
Atributos del carrito
Los botones de pago dinámico no son compatibles con los atributos del carrito. Los atributos del carrito son campos de formulario personalizados que puedes usar para recopilar información adicional de tus clientes en la página del carrito.
Algunos ejemplos de atributos del carrito son las siguientes adiciones a la página del carrito:
- Casillas de términos y condiciones.
- Opciones de envoltura de regalos.
- Selectores de fecha de entrega.
Si debes usar atributos del carrito, los botones de pago dinámico no son los adecuados para tu tienda online.
Productos, configuración de pago y texto del botón
Antes de incluir botones de pago dinámico en la tienda online, ten en cuenta los siguientes detalles:
- Los botones de pago dinámico solo se pueden usar para comprar una sola variante de un producto. Sin embargo, si muestras un selector de cantidad en la página de producto, los clientes pueden comprar más de una unidad de ese producto. Por ejemplo, un cliente puede usar un botón de pago dinámico para comprar tres copas para hornear en aguamarina, pero no para comprar una en aguamarina y una en morado. A menos que la tienda online reciba muchos pedidos de un tipo de producto, los botones de pago dinámico podrían no ser beneficiosos para las ventas.
- Si no tienes activado un método externo de pago acelerado en la configuración de pago, la versión sin marca registrada del botón de pago dinámico es la única versión que se mostrará.
- La versión sin marca registrada del botón de pago dinámico incluye el texto Comprar ahora. Si el botón Agregar al carrito muestra Comprar ahora u otro texto personalizado, esto podría confundir a los clientes.
Actualiza tu tema para usar botones de pago dinámico
Los botones de pago dinámico están disponibles en todas las versiones actuales de los temas en la tienda de temas de Shopify. Si utilizas una versión anterior de un tema, puedes actualizarlo para poder utilizar botones de pago dinámico. Si no deseas actualizar el tema, puedes editar su código.
Mostrar botones de pago dinámico en las páginas de productos
Pasos:
- Desde el panel de control de Shopify, ve a Tienda online > Temas.
- Haz clic en Personalizar junto al tema que desees editar.
- Haz clic en el menú desplegable de la Página de inicio.
- Haz clic en Productos y luego selecciona la plantilla que deseas editar.
- En la sección Información del producto, haz clic en Botones de compras.
- Selecciona Mostrar botones de pago dinámico.
- Haz clic en Guardar.
- En la aplicación de Shopify, toca el botón ….
- En la sección Canales de ventas, toca Tienda online.
- Toca Administrar temas.
- Busca el tema que deseas editar, y luego toca Personalizar.
- Toca Plantillas.
- Selecciona Páginas de productos.
- Toca la sección Página de producto o Producto.
- Marca Mostrar botón de pago dinámico.
- Toca Guardar.
- En la aplicación de Shopify, toca el botón ….
- En la sección Canales de ventas, toca Tienda online.
- Toca Administrar temas.
- Busca el tema que deseas editar, y luego toca Personalizar.
- Toca Plantillas.
- Selecciona Páginas de productos.
- Toca la sección Página de producto o Producto.
- Marca Mostrar botón de pago dinámico.
- Toca Guardar.
Mostrar botones de pago dinámico en una sección de productos destacados
La mayoría de los temas incluyen una configuración para mostrar los botones de pago dinámico en una sección de productos destacados.
Pasos:
- Desde el panel de control de Shopify, ve a Tienda online > Temas.
- Haz clic en Personalizar junto al tema que desees editar.
- Haz clic en una sección de producto destacado o haz clic en Agregar sección > Producto destacado para agregar una nueva sección de producto destacado.
- En la sección Producto destacado, haz clic en Botones de compras.
- Selecciona Mostrar botones de pago dinámico.
- Haz clic en Guardar.
- En la aplicación de Shopify, toca el botón ….
- En la sección Canales de ventas, toca Tienda online.
- Toca Gestionar todos los temas.
- Busca el tema que deseas editar, y luego toca Personalizar.
- Toca Editar.
- Toca una sección de productos destacados existente o haz clic en Agregar sección para agregar una nueva sección de productos destacados.
- Introduce los detalles de tu producto y marca la casilla Mostrar botón de pago dinámico.
- Toca Guardar.
- En la aplicación de Shopify, toca el botón ….
- En la sección Canales de ventas, toca Tienda online.
- Toca Gestionar todos los temas.
- Busca el tema que deseas editar, y luego toca Personalizar.
- Toca Editar.
- Toca una sección de productos destacados existente o haz clic en Agregar sección para agregar una nueva sección de productos destacados.
- Introduce los detalles de tu producto y marca la casilla Mostrar botón de pago dinámico.
- Toca Guardar.
Ocultar botones de pago dinámico en las páginas de productos
Puedes ocultar todos los botones de pago dinámico en tus páginas de producto, pero no puedes ocultarlos individualmente.
Pasos:
- Desde el panel de control de Shopify, ve a Tienda online > Temas.
- Haz clic en Personalizar junto al tema que desees editar.
- Haz clic en el menú desplegable de la Página de inicio.
- Haz clic en Productos y luego selecciona la plantilla que deseas editar.
- En la sección Información del producto, haz clic en Botones de compras.
- Desmarca Mostrar botones de pago dinámico.
- Haz clic en Guardar.
- En la aplicación de Shopify, toca el botón ….
- En la sección Canales de ventas, toca Tienda online.
- Toca Administrar temas.
- Busca el tema que deseas editar, y luego toca Personalizar.
- Toca Plantillas.
- Selecciona Páginas de productos.
- Toca la sección Página de producto o Producto.
- Desmarca la opción Mostrar botón de pago dinámico.
- Toca Guardar.
- En la aplicación de Shopify, toca el botón ….
- En la sección Canales de ventas, toca Tienda online.
- Toca Administrar temas.
- Busca el tema que deseas editar, y luego toca Personalizar.
- Toca Plantillas.
- Selecciona Páginas de productos.
- Toca la sección Página de producto o Producto.
- Desmarca la opción Mostrar botón de pago dinámico.
- Toca Guardar.
Ocultar botones de pago dinámico en una sección de productos destacados
Puedes ocultar todos los botones de pago dinámico en tus secciones de productos destacados, pero no puedes ocultarlos individualmente.
Pasos:
- Desde el panel de control de Shopify, ve a Tienda online > Temas.
- Haz clic en Personalizar junto al tema que desees editar.
- Haz clic en la sección de productos destacados.
- Desmarca Mostrar botones de pago dinámico.
- Haz clic en Guardar.
- En la aplicación de Shopify, toca el botón ….
- En la sección Canales de ventas, toca Tienda online.
- Toca Gestionar todos los temas.
- Busca el tema que deseas editar, y luego toca Personalizar.
- Toca Editar.
- Toca la sección de productos destacados.
- Desmarca la opción Mostrar botón de pago dinámico.
- Toca Guardar.
- En la aplicación de Shopify, toca el botón ….
- En la sección Canales de ventas, toca Tienda online.
- Toca Gestionar todos los temas.
- Busca el tema que deseas editar, y luego toca Personalizar.
- Toca Editar.
- Toca la sección de productos destacados.
- Desmarca la opción Mostrar botón de pago dinámico.
- Toca Guardar.
Probar los botones de pago dinámico en tu tema
Debido a que los tipos de botones de pago dinámico que se muestran en el tema dependen de varios factores, puedes realizar una prueba para que puedas revisar todas las combinaciones. Antes de probar los botones de pago dinámico en el tema, asegúrate de que se muestren los botones.
Pasos:
- Desde el panel de control de Shopify, ve a Tienda online > Temas.
- Haz clic en Ver tu tienda.
- Para probar el botón en la página de un producto, ve a la página del producto. Para probar el botón en una sección de producto destacado, quédate en la página de inicio.
-
En la barra de direcciones de tu navegador, agrega una de las siguientes cadenas de texto o strings al final de la URL actual:
- Para mostrar un botón de marca para Shop Pay, agrega
?shopify-debug=true&show=Shop. - Para mostrar un botón de marca para Amazon, agrega
?shopify-debug=true&show=Amazon. - Para mostrar un botón de marca para Apple Pay, agrega
?shopify-debug=true&show=ApplePay(Apple Pay solo funciona en Safari). - Para mostrar un botón de marca para Google Pay, agrega
?shopify-debug=true&show=Google. - Para mostrar un botón de marca para PayPal, agrega
?shopify-debug=true&show=PayPal. - Para mostrar un botón de marca para Amazon, agrega
?shopify-debug=true&show=Venmo. - Para mostrar un botón sin marca, agrega
?shopify-debug=true&show=checkout.
- Para mostrar un botón de marca para Shop Pay, agrega
Presiona
Enterpara volver a cargar la página. Dependiendo de la cadena de texto que agregaste a la URL, se mostrará un botón de pago dinámico de marca registrada o sin marca registrada.Repite con las otras cadenas de texto para revisar los diferentes tipos de botones de pago dinámico.
- En la aplicación de Shopify, toca el botón ….
- En la sección Canales de ventas, toca Tienda online.
- Toca Administrar temas.
- Toca Ver tu tienda.
- Para probar el botón en la página de un producto, ve a la página del producto. Para probar el botón en una sección de producto destacado, quédate en la página de inicio.
-
En la barra de direcciones de tu navegador, agrega una de las siguientes cadenas de texto o strings al final de la URL actual:
- Para mostrar un botón de marca para Shop Pay, agrega
?shopify-debug=true&show=Shop. - Para mostrar un botón de marca para Amazon, agrega
?shopify-debug=true&show=Amazon. - Para mostrar un botón de marca para Apple Pay, agrega
?shopify-debug=true&show=ApplePay(Apple Pay solo funciona en Safari). - Para mostrar un botón de marca para Google Pay,
add ?shopify-debug=true&show=Google. - Para mostrar un botón de marca para PayPal, agrega
?shopify-debug=true&show=PayPal. - Para mostrar un botón de marca para Amazon, agrega
?shopify-debug=true&show=Venmo. - Para mostrar un botón sin marca, agrega
?shopify-debug=true&show=checkout.
- Para mostrar un botón de marca para Shop Pay, agrega
Presiona
Enterpara volver a cargar la página. Dependiendo de la cadena de texto que agregaste a la URL, se mostrará un botón de pago dinámico de marca registrada o sin marca registrada.Repite con las otras cadenas de texto para revisar los diferentes tipos de botones de pago dinámico.
- En la aplicación de Shopify, toca el botón ….
- En la sección Canales de ventas, toca Tienda online.
- Toca Administrar temas.
- Toca Ver tu tienda.
- Para probar el botón en la página de un producto, ve a la página del producto. Para probar el botón en una sección de producto destacado, quédate en la página de inicio.
-
En la barra de direcciones de tu navegador, agrega una de las siguientes cadenas de texto o strings al final de la URL actual:
- Para mostrar un botón de marca para Shop Pay, agrega
?shopify-debug=true&show=Shop. - Para mostrar un botón de marca para Amazon, agrega
?shopify-debug=true&show=Amazon. - Para mostrar un botón de marca para Apple Pay, agrega
?shopify-debug=true&show=ApplePay(Apple Pay solo funciona en Safari). - Para mostrar un botón de marca para Google Pay,
add ?shopify-debug=true&show=Google. - Para mostrar un botón de marca para PayPal, agrega
?shopify-debug=true&show=PayPal. - Para mostrar un botón de marca para Amazon, agrega
?shopify-debug=true&show=Venmo. - Para mostrar un botón sin marca, agrega
?shopify-debug=true&show=checkout.
- Para mostrar un botón de marca para Shop Pay, agrega
Presiona
Enterpara volver a cargar la página. Dependiendo de la cadena de texto que agregaste a la URL, se mostrará un botón de pago dinámico de marca registrada o sin marca registrada.Repite con las otras cadenas de texto para revisar los diferentes tipos de botones de pago dinámico.
Mostrar botones de pago dinámico para algunos productos pero no para otros
Si deseas mostrar botones de pago dinámico para algunos productos pero no para otros, puedes crear una plantilla alternativa. Una plantilla alternativa es una plantilla de código de tema duplicada que puedes editar sin afectar el original. Al utilizar una plantilla de producto alternativa, puedes mostrar botones de pago dinámico para productos que usan una plantilla y ocultarlos para productos que usan la otra.
Para crear una plantilla de producto alternativa, consulta Crear nueva plantilla.
Después de crear una plantilla de producto alternativa y asignarla a un producto, puedes mostrar u ocultar los botones de pago dinámico correspondientes a ese producto.
Pasos:
- Desde el panel de control de Shopify, ve a Tienda online > Temas.
- Haz clic en Personalizar al lado del tema para el que creaste una plantilla alternativa.
- Ve a la página de producto de un producto al que asignaste la plantilla alternativa.
- En la sección Información del producto, haz clic en Botones de compras.
- Para mostrar un botón de pago dinámico para productos que usan la plantilla alternativa, selecciona Mostrar botón de pago dinámico. Para ocultar un botón de pago dinámico para productos que usan la plantilla alternativa, desmarca Mostrar botón de pago dinámico.
- Haz clic en Guardar. Los cambios se aplican a cualquier producto que use la plantilla alternativa.
- En la aplicación de Shopify, toca el botón ….
- En la sección Canales de ventas, toca Tienda online.
- Toca Administrar temas.
- Busca el tema para el que creaste una plantilla alternativa y toca Personalizar.
- En el editor de temas, ve a la página del producto para el que asignaste la plantilla alternativa.
- Toca la sección Página de producto o Producto.
- Para mostrar un botón de pago dinámico para productos que usan la plantilla alternativa, marca la casilla Mostrar botón de pago dinámico. Para ocultar un botón de pago dinámico para productos que usan la plantilla alternativa, desmarca la casilla Mostrar botón de pago dinámico.
- Toca Guardar. Los cambios se aplican a cualquier producto que use la plantilla alternativa.
- En la aplicación de Shopify, toca el botón ….
- En la sección Canales de ventas, toca Tienda online.
- Toca Administrar temas.
- Busca el tema para el que creaste una plantilla alternativa y haz clic en Personalizar.
- En el editor de temas, ve a la página del producto para el que asignaste la plantilla alternativa.
- Toca la sección Página de producto o Producto.
- Para mostrar un botón de pago dinámico para productos que usan la plantilla alternativa, marca la casilla Mostrar botón de pago dinámico. Para ocultar un botón de pago dinámico para productos que usan la plantilla alternativa, desmarca la casilla Mostrar botón de pago dinámico.
- Toca Guardar. Los cambios se aplican a cualquier producto que use la plantilla alternativa.