Actualizar temas
Shopify y otros diseñadores de temas lanzan con frecuencia versiones actualizadas de los temas que han publicado en Shopify Theme Store. Estas versiones actualizadas generalmente incluyen nuevas funciones, mejoras de diseño y reparaciones de errores.
Cuando instalas un tema gratis o pago de Shopify Theme Store y se lanza una versión actualizada, puedes agregar esta actualización a tu biblioteca de temas de forma gratuita. Las actualizaciones no son compatibles con temas externos comprados fuera de Shopify Theme Store.
Dependiendo del tamaño del tema y de tu conexión a internet, es posible que algunas actualizaciones tarden varios minutos en completarse.
En esta página
Comprobar la versión del tema
Puedes verificar el estado de tu tema haciendo clic en Tienda online > Temas en el panel de control de Shopify y, luego, en el número de la versión del tema que deseas comprobar. Los números de versión están disponibles en el tema publicado y en todos los temas instalados en la sección Biblioteca de temas.
Si la versión de tu tema es la más reciente disponible, se muestra un mensaje que informa que El tema está actualizado.
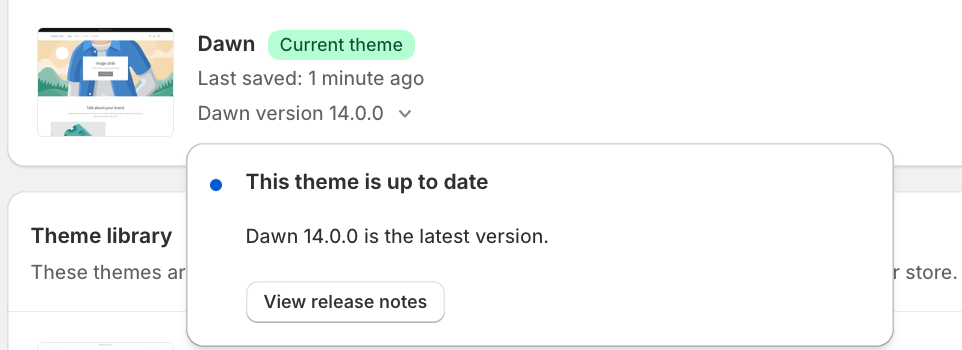
Cuando haya una actualización disponible para un tema, aparecerá una notificación que reemplaza el número de versión del tema en el panel de control de Shopify.
Actualizar el tema manualmente
Si quieres agregar una versión actualizada del tema a tu biblioteca de temas, haz clic en la notificación para abrir el cuadro de diálogo de detalles y luego haz clic en Agregar a la biblioteca de temas.
También puedes hacer clic en Ver notas de lanzamiento para leer sobre la nueva versión del tema.
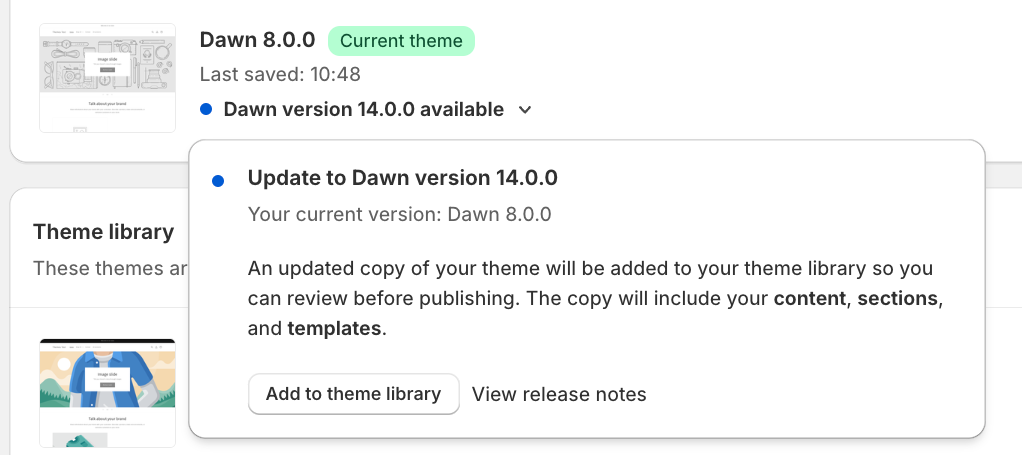
Las personalizaciones que se apliquen al tema con el editor de temas se copian y se aplican al tema actualizado. Se incluyen las siguientes modificaciones:
- Cambiar la configuración del tema.
- alterar el diseño de página, como agregar, reordenar, eliminar o esconder secciones o bloques
- cambiar la configuración de la sección o los bloques, incluida la adición de imágenes, videos, texto y fuentes de datos
- Crear nuevas plantillas
- agregar, eliminar o cambiar la configuración de las integraciones o las extensiones de aplicaciones
- Hacer cambios en la redacción en tu tienda online usando el editor de contenido de temas
Si tú o una aplicación instalada realizaron cambios en el código del tema, entonces se te informa que Los cambios en el código no se incluirán en la versión actualizada. Si los quieres mantener, te recomendamos que copies el código a la nueva versión del tema o vuelvas a configurar algunas aplicaciones.
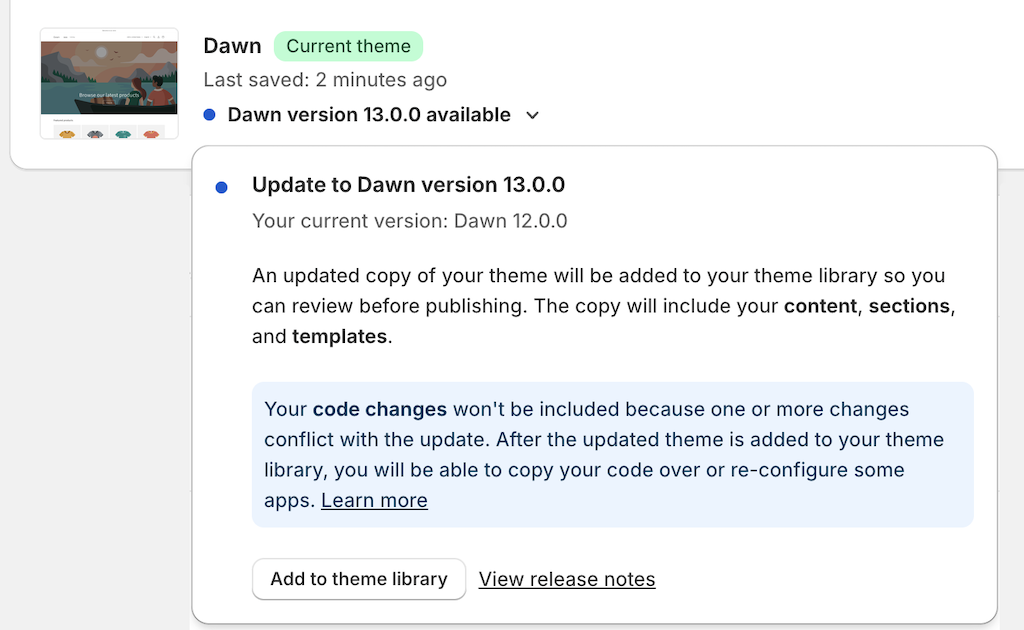
Puedes usar una aplicación de Shopify App Store para identificar los cambios de código que se han realizado en tu tema. Te recomendamos que siempre guardes una copia de todos los códigos personalizados antes de actualizarlo.
Los cambios de código incluyen:
- Cambios de código manuales que se han realizado a los archivos del tema en el editor de código (excepto los archivos en la carpeta Plantillas y el archivo
settings_data.jsonen la carpeta Config). - Cambios de código automatizados que una aplicación que hayas instalado en tu tienda realizó a tus archivos de temas en tu nombre.
Cuando agregas una nueva versión de un tema a tu Biblioteca de temas, su nombre tendrá el prefijo Copia actualizada de.
Luego, puedes tomar las siguientes medidas:
- Haz clic en Ver notas de lanzamiento para consultar las notas de lanzamiento de la versión más reciente del tema.
- Haz clic en Revisar para asegurarte de que la nueva versión de tu tema se vea y funcione como lo esperas.
- Haz clic en Publicar cuando estés listo para actualizar tu tienda online actual con la nueva versión del tema.
Si has agregado CSS personalizado a tu tema, te recomendamos que te asegures de que los selectores a los que apuntaste aún existen en la última versión del tema y que tu CSS se esté aplicando como se espera.
Si la opción Agregar a la biblioteca de temas no se muestra para un tema que está disponible en Shopify Theme Store, no podrás actualizar tu tema usando el proceso de actualización estándar. Puedes aprovechar la última versión si instalas una nueva copia del tema desde Shopify Theme Store y luego aplicas manualmente la configuración y personalizaciones.
Actualizaciones automáticas del tema
Cuando Shopify aplica una actualización automática a un tema, aparece una notificación que reemplaza el número de versión del tema en el panel de control de Shopify.
Las actualizaciones automáticas son para la reparación de errores o problemas de seguridad en tu tema. Estas actualizaciones no modifican la apariencia del tema ni hacen cambios en el contenido o la configuración. Puedes ver las notas de lanzamiento de estas actualizaciones haciendo clic en Ver notas de lanzamiento en el cuadro de diálogo del estado del tema.
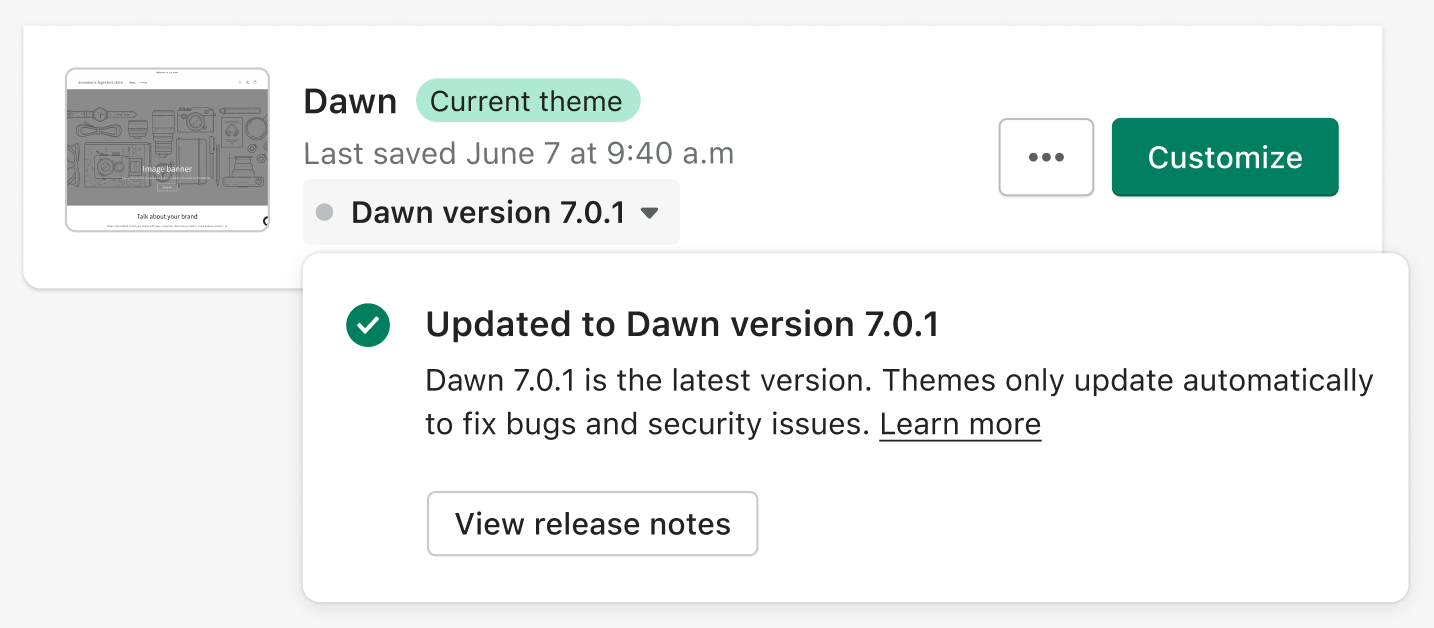
Actualizaciones no compatibles con el tema
Puedes recibir actualizaciones solo para los temas instalados desde la Shopify Theme Store. Las actualizaciones automáticas no son compatibles con los temas subidos, por lo que debes realizar una de las siguientes acciones para poder actualizarlos:
- Si compraste un tema en la Shopify Theme Store y lo subiste a otra tienda, el tema subido no tiene licencia y debe comprarse de nuevo en la Shopify Theme Store a fin de que sea elegible para recibir actualizaciones. Los temas comprados en la Shopify Theme Store tienen licencia solo para la tienda para la que los compraste originalmente. Obtén más información sobre licencias y transferencia de temas en Shopify.
- Si compraste un tema a un diseñador de temas externo fuera de Shopify Theme Store, contacta al diseñador para obtener las actualizaciones.
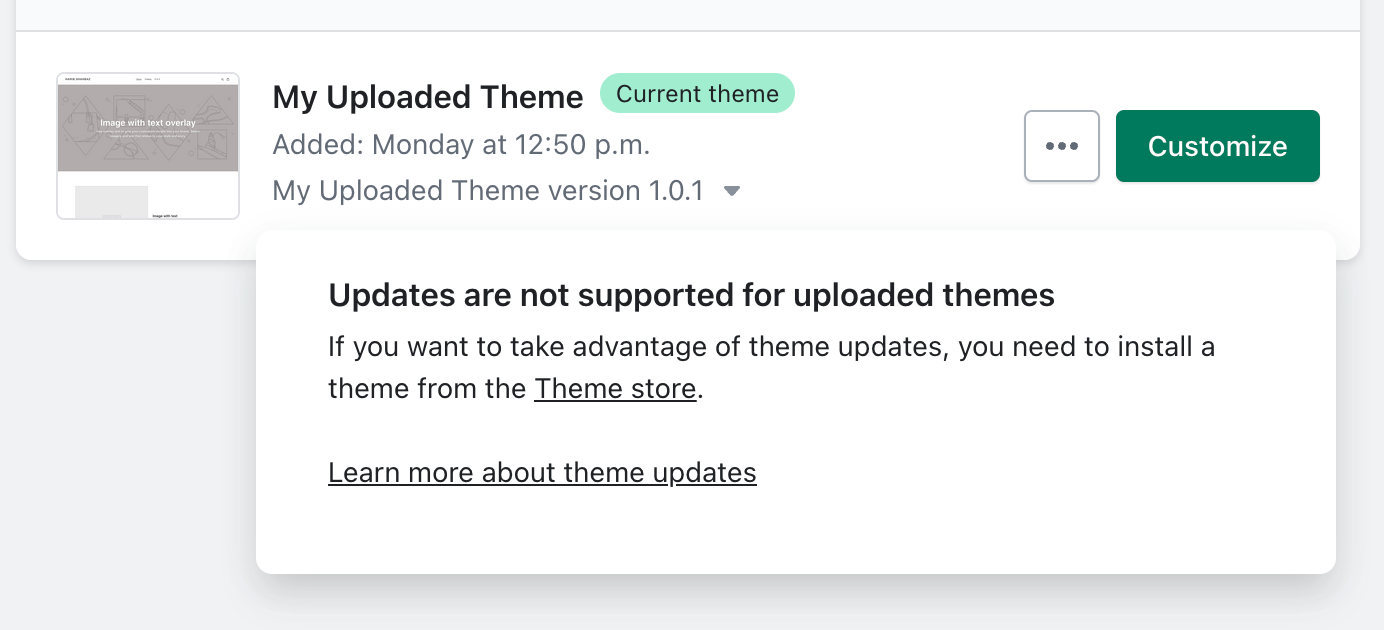
Solo puedes recibir actualizaciones para temas de Online Store 2.0. Si estás usando un tema vintage de Shopify, entonces está obsoleto y Shopify no lo actualiza más. Considera actualizar a un tema de Online Store 2.0 o buscar ayuda de un Shopify Partner para sacar provecho de las funciones más recientes de Shopify.
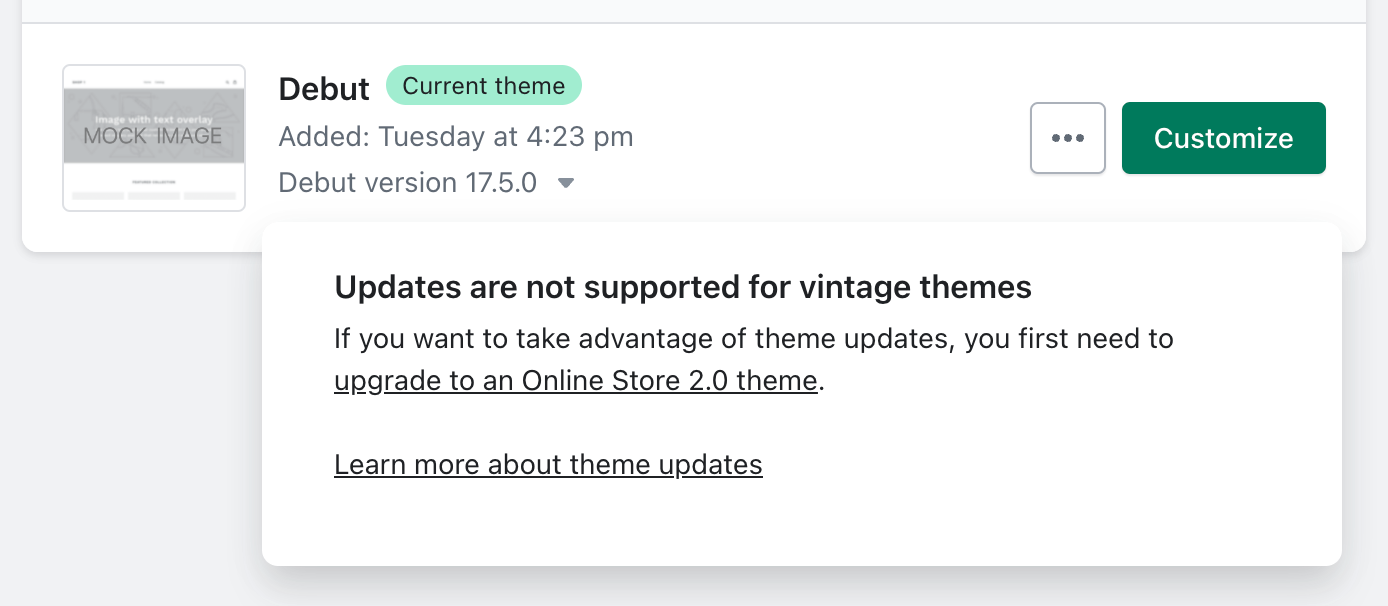
Si usas un tema pago vintage, puedes trabajar con un Shopify Partner con el fin de actualizar a un tema de Online Store 2.0 y reunir los requisitos para recibir actualizaciones de los temas en el panel de control de Shopify.