Mise à jour de thèmes
Shopify et d’autres concepteurs de thèmes lancent régulièrement des versions mises à jour de thèmes qu’ils ont publiés dans le Shopify Theme Store. Ces versions mises à jour incluent généralement de nouvelles fonctionnalités, des améliorations de design et des corrections de bugs.
Si vous installez un thème gratuit ou payant dans le Shopify Theme Store, vous pouvez ajouter gratuitement à votre bibliothèque des thèmes la version mise à jour dès sa publication. Les mises à jour ne sont pas prises en charge pour les thèmes tiers achetés en dehors du Shopify Theme Store.
Selon la taille du thème et votre connexion Internet, il faut plusieurs minutes pour effectuer la mise à jour de certains thèmes.
Sur cette page
Vérifier la version de votre thème
Vous pouvez vérifier le statut de votre thème en cliquant sur Boutique en ligne > Thèmes depuis votre interface administrateur Shopify, puis cliquer sur le numéro de version du thème que vous souhaitez vérifier. Les numéros de version sont disponibles sur votre thème publié et sur tous les thèmes installés dans la section Bibliothèque des thèmes.
Si votre thème fonctionne avec la version disponible la plus récente, un message dont le statut indique Ce thème est à jour s’affiche.
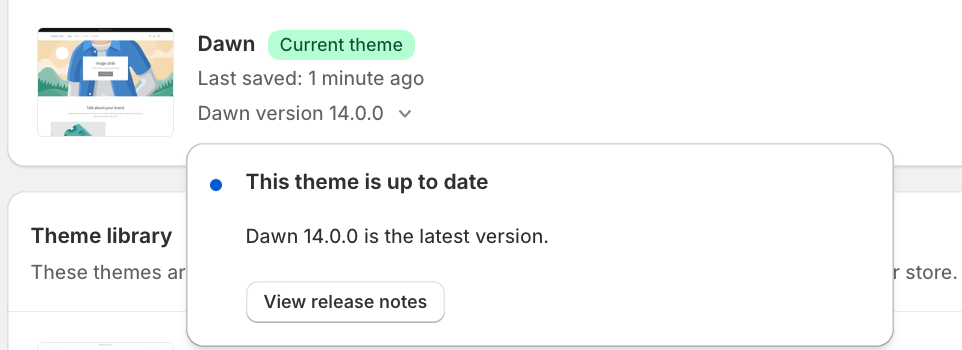
Lorsqu’une mise à jour de thème est disponible, une notification remplace le numéro de version du thème dans votre interface administrateur Shopify.
Mettre à jour manuellement votre thème
Pour ajouter une version mise à jour de votre thème à votre bibliothèque des thèmes, cliquez sur la notification pour ouvrir la boîte de dialogue des détails, puis sur Ajouter à la bibliothèque des thèmes.
Vous pouvez également cliquer sur Afficher les notes de lancement pour en savoir plus sur la nouvelle version du thème.
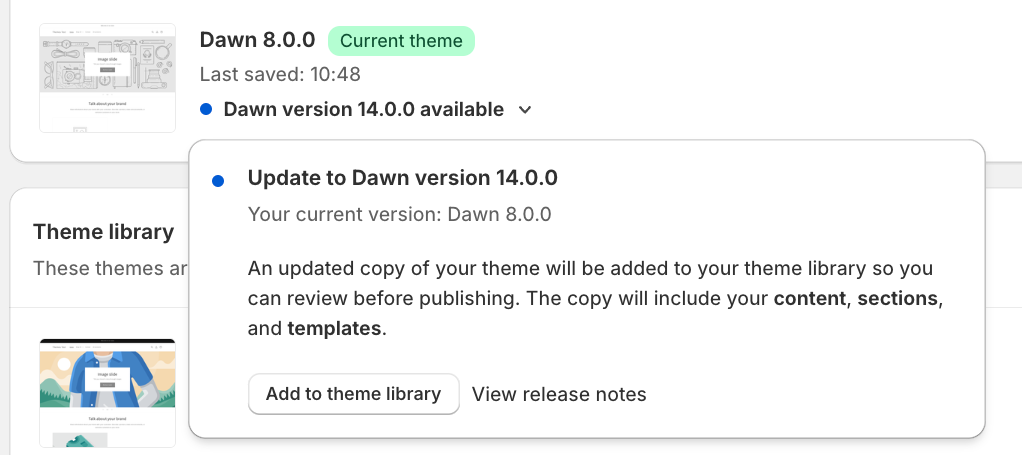
Toutes les personnalisations effectuées sur votre thème à l’aide de l’éditeur de thème sont copiées et appliquées au thème mis à jour. Elles incluent les modifications suivantes :
- Les modifications apportées aux paramètres du thème
- Mises en page modifiées du thème, par exemple en ajoutant, réorganisant ou cachant des sections ou blocs
- Les modifications apportées aux paramètres des sections ou des blocs, telles que l’ajout d’images, de vidéos, de texte et de sources de données
- Création d’autres modèles
- L’ajout, la suppression ou la modification des paramètres des intégrations ou extensions d’applications
- Apporter des modifications au libellé de votre boutique en ligne à l’aide de l’éditeur de contenu du thème
Si vous ou une application installée avez apporté des modifications au code de votre thème, vous voyez un message indiquant que Vos modifications de code ne seront pas incluses dans la version mise à jour. Si vous souhaitez conserver ces changements, vous devez copier votre code dans la nouvelle version de votre thème ou reconfigurer certaines applications.
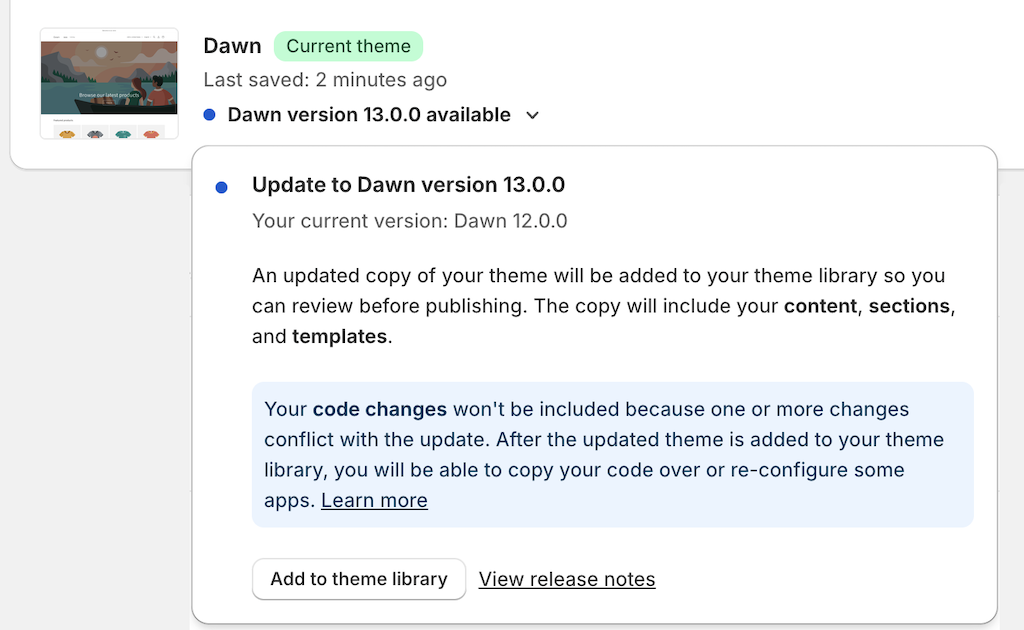
Vous pouvez utiliser une application du Shopify App Store pour identifier les modifications apportées au code de votre thème. Vous devez toujours enregistrer une copie de tout code personnalisé avant de mettre à jour votre thème.
Les changements apportés au code comprennent :
- Modifications de code manuelles apportées à vos fichiers de thème dans l’éditeur de code (à l’exception des fichiers du dossier Modèles et du fichier
settings_data.jsondans le dossier Config). - Les changements de code automatisés qu’une application que vous avez installée sur votre boutique a apportés à vos fichiers de thème en votre nom.
Lorsque vous ajoutez une nouvelle version d’un thème à votre bibliothèque des thèmes, son nom est précédé de Copie mise à jour.
Vous pouvez ensuite prendre les mesures suivantes :
- Cliquez sur Afficher les notes de lancement pour afficher les notes de lancement de la dernière version du thème.
- Cliquez sur Révision pour vous assurer que la nouvelle version de votre thème se présente et fonctionne comme vous le souhaitez.
- Cliquez sur Publier lorsque vous êtes prêt(e) à mettre à jour votre boutique en ligne avec la nouvelle version du thème.
Si vous avez ajouté une CSS personnalisée à votre thème, vous devez vous assurer que les sélecteurs que vous cibliez existent toujours dans la dernière version de votre thème et que votre CSS est appliquée comme prévu.
Si l’option Ajouter à la bibliothèque des thèmes n’est pas affichée pour un thème disponible sur le Shopify Theme Store, vous ne pourrez pas mettre à jour votre thème en utilisant le processus de mise à jour standard. Vous pouvez bénéficier de la dernière version en installant une nouvelle copie de votre thème dans le Shopify Theme Store, puis en appliquant manuellement vos paramètres et personnalisations.
Mises à jour automatiques pour votre thème
Lorsque Shopify applique une mise à jour automatisée à votre thème, une notification remplace le numéro de version du thème dans votre interface administrateur Shopify.
Les mises à jour automatiques sont destinées à corriger des bugs ou des problèmes de sécurité dans votre thème. Ces mises à jour ne modifient pas l’aspect et la convivialité de votre thème, ni votre contenu ou vos paramètres. Vous pouvez consulter les notes de lancement de ces mises à jour en cliquant sur Afficher les notes de lancement dans la boîte de dialogue du statut du thème.
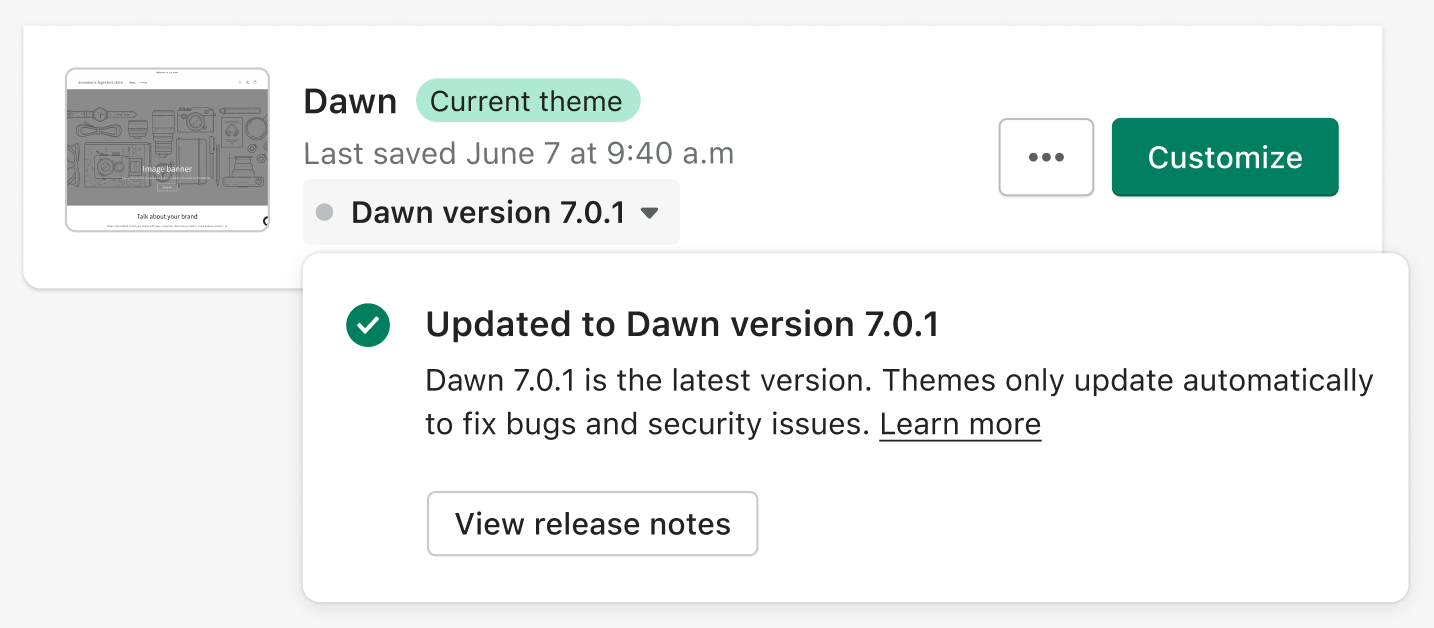
Les mises à jour ne sont pas prises en charge pour votre thème
Vous pouvez uniquement obtenir des mises à jour pour les thèmes installés à partir du Shopify Theme Store. Les mises à jour automatiques ne sont pas prises en charge pour les thèmes importés. Vous devez donc effectuer l’une des actions suivantes pour mettre à jour un thème importé :
- Si vous avez acheté un thème à partir du Shopify Theme Store et que vous l’avez importé dans une autre boutique, le thème importé n’a pas de licence et doit être racheté dans le Theme Store pour pouvoir bénéficier des mises à jour. La licence d’un thème acheté à partir du Shopify Theme Store n’est valable que pour la boutique pour laquelle vous avez initialement acheté le thème. En savoir plus sur les licences et le transfert de thèmes sur Shopify.
- Si vous avez acheté un thème auprès d’un concepteur de thèmes tiers en dehors du Shopify Theme Store, contactez ce dernier pour obtenir les mises à jour.
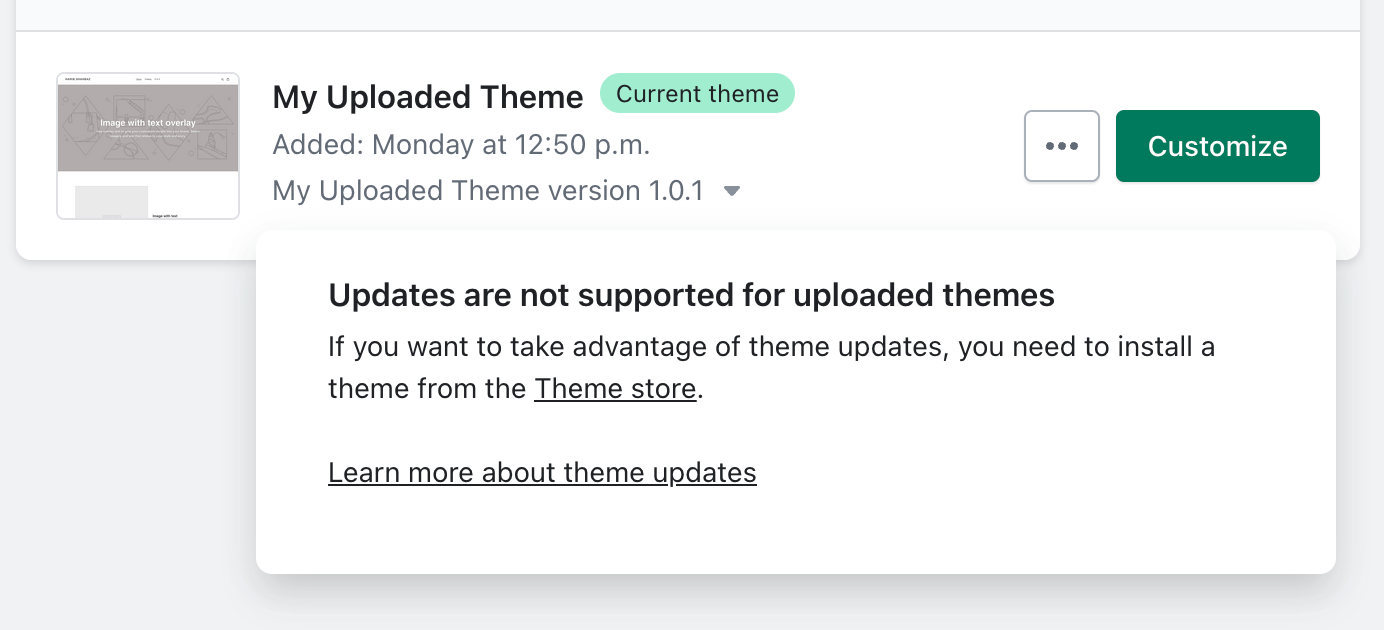
Vous ne pouvez obtenir des mises à jour que pour les thèmes Online Store 2.0. Si votre boutique utilise une version vintage d’un thème Shopify, celle-ci est aujourd’hui obsolète et Shopify ne la met plus à jour. Envisagez d’effectuer la mise à niveau vers un thème Online Store 2.0 ou de demander l’aide d’un(e) Partenaire Shopify pour bénéficier des dernières fonctionnalités de Shopify.
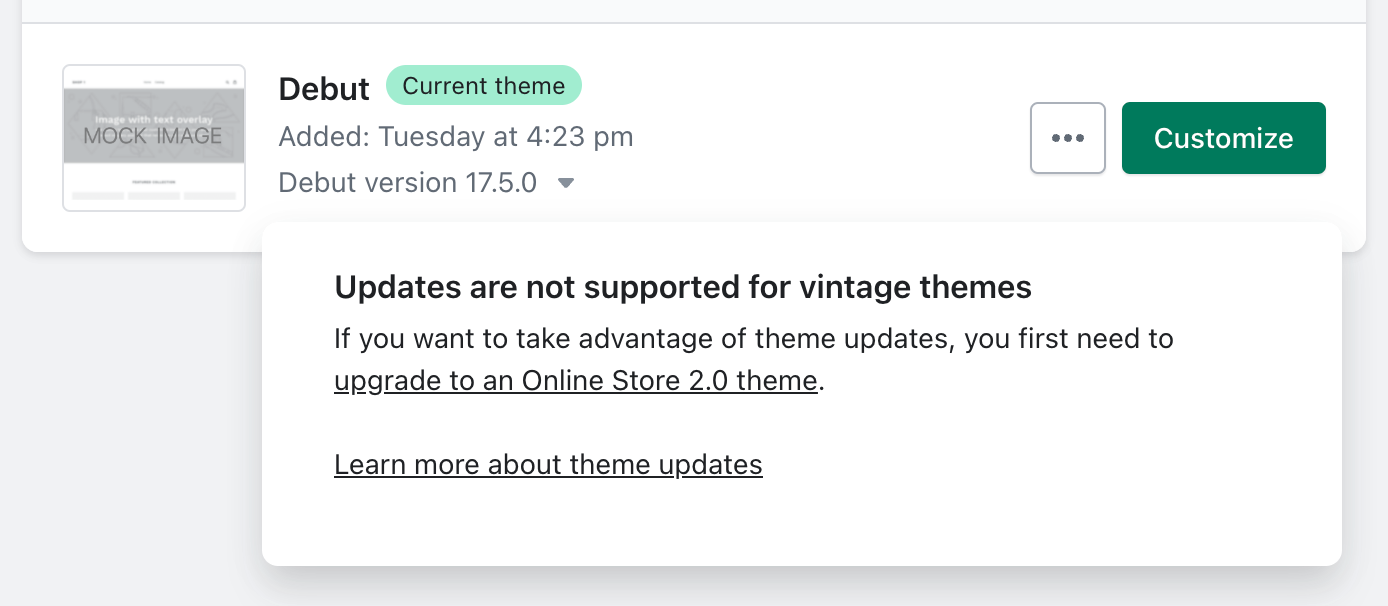
Si vous utilisez un thème vintage payant, vous pouvez travailler avec un partenaire Shopify pour passer à un thème Online Store 2.0 et devenir admissible à des mises à jour du thème dans votre interface administrateur Shopify.