Hiển thị nút thanh toán nhanh trong cửa hàng trực tuyến
Nút thanh toán nhanh là phương thức thay thế nút Thêm vào giỏ hàng cho từng sản phẩm. Với nút thanh toán nhanh, khách hàng có thể bỏ qua giỏ hàng và vào thẳng trang thanh toán. Khách hàng có thể chọn thanh toán bằng Shopify hoặc bằng phương thức thanh toán nhanh quen thuộc khác. Điều này giúp đẩy nhanh quá trình thanh toán và cho phép khách hàng thanh toán bằng phương thức quen thuộc.
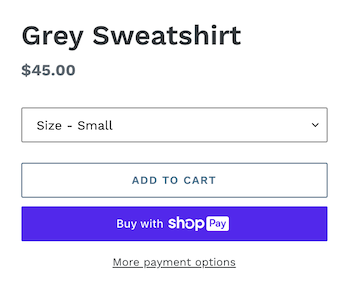
Trên trang này
- Tổng quan
- Khả năng tương thích
- Cập nhật chủ đề để sử dụng nút thanh toán nhanh
- Hiển thị nút thanh toán động trên trang sản phẩm
- Hiển thị nút thanh toán động trong mục sản phẩm nổi bật
- Ẩn nút thanh toán nhanh trên trang sản phẩm
- Ẩn nút thanh toán nhanh trên mục sản phẩm nổi bật
- Thử nghiệm nút thanh toán nhanh trong chủ đề
- Hiển thị nút thanh toán động cho riêng một số sản phẩm
Tổng quan
Nút thanh toán động hiển thị bên cạnh hoặc bên dưới nút Thêm vào giỏ hàng, tùy theo chủ đề của bạn hoặc thiết bị của khách hàng. Có hai loại nút thanh toán động:
- Nút không thương hiệu sẽ hiển thị văn bản Mua ngay. Nếu khách hàng nhấp vào nút không thương hiệu Mua ngay, họ sẽ bỏ qua giỏ hàng và chuyển đến trang thanh toán.

- Nút có thương hiệu có logo của phương thức thanh toán nhanh bên thứ ba. Nếu khách hàng nhấp vào nút có thương hiệu dành cho phương thức thanh toán nhanh bên thứ ba như Apple Pay, họ sẽ chuyển đến trang thanh toán cho phương thức đó với các thông tin được điền sẵn. Tìm hiểu thêm về thanh toán nhanh. Có thể sử dụng những phương thức thanh toán nhanh bên thứ ba sau đây:
Mỗi phương thức thanh toán đều có những yêu cầu cụ thể trước khi hiển thị dưới dạng nút có thương hiệu.
Loại nút thanh toán động hiển thị với khách hàng phụ thuộc vào các yếu tố sau:
- cài đặt thanh toán của bạn
- việc Shop Promise có đang hoạt động hay không, nếu có thì sẽ ưu tiên Shop Pay hơn các trang thanh toán khác
- trình duyệt của khách hàng
- thiết bị của khách hàng.
- lịch sử thanh toán cá nhân của khách hàng
Nếu bạn sử dụng thẻ quà tặng hoặc mã giảm giá tại cửa hàng, khách hàng vẫn có thể nhập mã tại trang thanh toán.
Khả năng tương thích
Trong một số trường hợp, nút thanh toán động có thể không phù hợp với cửa hàng trực tuyến của bạn. Trước khi thêm nút thanh toán động vào cửa hàng trực tuyến, vui lòng cân nhắc khả năng tương thích của nút với những tính năng sau:
Ứng dụng
Nút thanh toán nhanh có thể xung đột với một số ứng dụng.
Nếu bạn dùng một trong những ứng dụng sau, nút thanh toán nhanh có thể không tương thích với cửa hàng trực tuyến của bạn:
- Bộ chuyển đổi đơn vị tiền tệ
- Các ứng dụng tương tác với giỏ hàng
- Các ứng dụng đưa khách hàng đến trang thanh toán bên ngoài
Thuộc tính giỏ hàng
Nút thanh toán nhanh không hỗ trợ các thuộc tính giỏ hàng. Thuộc tính giỏ hàng là các trường biểu mẫu tùy chỉnh mà bạn có thể sử dụng để thu thập thêm thông tin từ khách hàng trên trang giỏ hàng.
Ví dụ về thuộc tính giỏ hàng bao gồm những thành phần bổ sung sau đây vào trang giỏ hàng:
- Hộp kiểm điều khoản và điều kiện
- Các lựa chọn gói quà
- Bộ chọn ngày giao hàng
Nếu bạn cần sử dụng các thuộc tính giỏ hàng thì nút thanh toán nhanh sẽ không phù hợp với cửa hàng trực tuyến của bạn.
Sản phẩm, cài đặt thanh toán và văn bản hiển thị trên nút
Trước khi thêm nút thanh toán động vào cửa hàng trực tuyến, vui lòng cân nhắc những chi tiết sau:
- Chỉ có thể sử dụng nút thanh toán động để mua một mẫu mã của sản phẩm. Tuy nhiên, nếu bạn hiển thị bộ chọn số lượng trên trang sản phẩm, khách hàng có thể mua nhiều hơn một sản phẩm. Ví dụ: Khách hàng có thể sử dụng nút thanh toán động để mua ba cốc giấy nướng bánh màu xanh nhưng không thể mua một cốc màu xanh và một cốc màu tím. Trừ trường hợp cửa hàng trực tuyến nhận được nhiều đơn hàng dành cho một loại sản phẩm, nút thanh toán động có thể không làm tăng doanh số của cửa hàng.
- Nếu bạn không kích hoạt phương thức thanh toán nhanh bên thứ ba trong cài đặt thanh toán thì chỉ có nút thanh toán động không thương hiệu sẽ hiển thị.
- Phiên bản không thương hiệu của nút thanh toán động có văn bản Mua ngay. Nếu nút Thêm vào giỏ hàng cũng hiển thị chữ Mua ngay hoặc nội dung tự tạo khác thì khách hàng có thể sẽ bối rối.
Cập nhật chủ đề để sử dụng nút thanh toán nhanh
Nút thanh toán nhanh hiển thị với mọi phiên bản hiện tại của các chủ đề trong Cửa hàng chủ đề Shopify. Nếu dùng phiên bản chủ đề cũ hơn, bạn có thể cập nhật chủ đề để sử dụng nút thanh toán nhanh. Nếu không muốn cập nhật chủ đề, bạn có thể chỉnh sửa mã chủ đề.
Hiển thị nút thanh toán động trên trang sản phẩm
Các bước thực hiện:
- Trên trang quản trị Shopify, vào mục Cửa hàng trực tuyến > Chủ đề.
- Nhấp vào Tùy chỉnh bên cạnh chủ đề bạn muốn chỉnh sửa.
- Nhấp vào menu thả xuống Trang chủ.
- Nhấp vào Sản phẩm, sau đó chọn mẫu bạn muốn chỉnh sửa.
- Trong mục Thông tin sản phẩm, nhấp vào nút Mua.
- Chọn Hiển thị nút thanh toán động.
- Nhấp vào Save (Lưu).
- Trong ứng dụng Shopify, chạm vào nút ….
- Trong phần Sales channels (Kênh bán hàng), nhấn vào Cửa hàng trực tuyến.
- Nhấn vào Manage themes (Quản lý chủ đề).
- Tìm chủ đề bạn muốn chỉnh sửa và chạm vào Customize (Tùy chỉnh).
- Chạm vào Templates (Mẫu).
- Chọn Trang sản phẩm.
- Chạm vào mục Trang sản phẩm hoặc Sản phẩm.
- Chọn Hiển thị nút thanh toán nhanh.
- Chạm vào Lưu.
- Trong ứng dụng Shopify, chạm vào nút ….
- Trong phần Sales channels (Kênh bán hàng), nhấn vào Cửa hàng trực tuyến.
- Nhấn vào Manage themes (Quản lý chủ đề).
- Tìm chủ đề bạn muốn chỉnh sửa và chạm vào Customize (Tùy chỉnh).
- Chạm vào Templates (Mẫu).
- Chọn Trang sản phẩm.
- Chạm vào mục Trang sản phẩm hoặc Sản phẩm.
- Chọn Hiển thị nút thanh toán nhanh.
- Chạm vào Lưu.
Hiển thị nút thanh toán động trong mục sản phẩm nổi bật
Đa số chủ đề chứa cài đặt hiển thị nút thanh toán động trên mục sản phẩm nổi bật.
Các bước thực hiện:
- Trên trang quản trị Shopify, vào mục Cửa hàng trực tuyến > Chủ đề.
- Nhấp vào Tùy chỉnh bên cạnh chủ đề bạn muốn chỉnh sửa.
- Nhấp vào mục sản phẩm nổi bật hiện có hoặc nhấp vào Thêm mục > Sản phẩm nổi bật để thêm mục sản phẩm nổi bật mới.
- Trong mục Sản phẩm nổi bật, nhấp vào nút Mua.
- Chọn Hiển thị nút thanh toán động.
- Nhấp vào Save (Lưu).
- Trong ứng dụng Shopify, chạm vào nút ….
- Trong phần Sales channels (Kênh bán hàng), nhấn vào Cửa hàng trực tuyến.
- Chạm vào Quản lý tất cả chủ đề.
- Tìm chủ đề bạn muốn chỉnh sửa và chạm vào Customize (Tùy chỉnh).
- Chạm vào Edit (Chỉnh sửa).
- Chạm vào mục sản phẩm nổi bật hiện có hoặc nhấp vào Thêm mục để thêm mục sản phẩm nổi bật mới.
- Nhập thông tin chi tiết sản phẩm và chọn Hiển thị nút thanh toán nhanh.
- Chạm vào Lưu.
- Trong ứng dụng Shopify, chạm vào nút ….
- Trong phần Sales channels (Kênh bán hàng), nhấn vào Cửa hàng trực tuyến.
- Chạm vào Quản lý tất cả chủ đề.
- Tìm chủ đề bạn muốn chỉnh sửa và chạm vào Customize (Tùy chỉnh).
- Chạm vào Edit (Chỉnh sửa).
- Chạm vào mục sản phẩm nổi bật hiện có hoặc nhấp vào Thêm mục để thêm mục sản phẩm nổi bật mới.
- Nhập thông tin chi tiết sản phẩm và chọn Hiển thị nút thanh toán nhanh.
- Chạm vào Lưu.
Ẩn nút thanh toán nhanh trên trang sản phẩm
Bạn có thể ẩn tất cả nút thanh toán động trên trang sản phẩm nhưng không thể ẩn các nút thanh toán động cụ thể.
Các bước thực hiện:
- Trên trang quản trị Shopify, vào mục Cửa hàng trực tuyến > Chủ đề.
- Nhấp vào Tùy chỉnh bên cạnh chủ đề bạn muốn chỉnh sửa.
- Nhấp vào menu thả xuống Trang chủ.
- Nhấp vào Sản phẩm, sau đó chọn mẫu bạn muốn chỉnh sửa.
- Trong mục Thông tin sản phẩm, nhấp vào nút Mua.
- Bỏ chọn Hiển thị nút thanh toán động.
- Nhấp vào Save (Lưu).
- Trong ứng dụng Shopify, chạm vào nút ….
- Trong phần Sales channels (Kênh bán hàng), nhấn vào Cửa hàng trực tuyến.
- Nhấn vào Manage themes (Quản lý chủ đề).
- Tìm chủ đề bạn muốn chỉnh sửa và chạm vào Customize (Tùy chỉnh).
- Chạm vào Templates (Mẫu).
- Chọn Trang sản phẩm.
- Chạm vào mục Trang sản phẩm hoặc Sản phẩm.
- Bỏ chọn Hiển thị nút thanh toán nhanh.
- Chạm vào Lưu.
- Trong ứng dụng Shopify, chạm vào nút ….
- Trong phần Sales channels (Kênh bán hàng), nhấn vào Cửa hàng trực tuyến.
- Nhấn vào Manage themes (Quản lý chủ đề).
- Tìm chủ đề bạn muốn chỉnh sửa và chạm vào Customize (Tùy chỉnh).
- Chạm vào Templates (Mẫu).
- Chọn Trang sản phẩm.
- Chạm vào mục Trang sản phẩm hoặc Sản phẩm.
- Bỏ chọn Hiển thị nút thanh toán nhanh.
- Chạm vào Lưu.
Ẩn nút thanh toán nhanh trên mục sản phẩm nổi bật
Bạn có thể ẩn tất cả nút thanh toán động trong các mục sản phẩm nổi bật nhưng không thể ẩn các nút thanh toán động cụ thể.
Các bước thực hiện:
- Trên trang quản trị Shopify, vào mục Cửa hàng trực tuyến > Chủ đề.
- Nhấp vào Tùy chỉnh bên cạnh chủ đề bạn muốn chỉnh sửa.
- Nhấp vào mục Sản phẩm nổi bật.
- Bỏ chọn Hiển thị nút thanh toán động.
- Nhấp vào Save (Lưu).
- Trong ứng dụng Shopify, chạm vào nút ….
- Trong phần Sales channels (Kênh bán hàng), nhấn vào Cửa hàng trực tuyến.
- Chạm vào Quản lý tất cả chủ đề.
- Tìm chủ đề bạn muốn chỉnh sửa và chạm vào Customize (Tùy chỉnh).
- Chạm vào Edit (Chỉnh sửa).
- Chạm vào mục sản phẩm nổi bật.
- Bỏ chọn Hiển thị nút thanh toán nhanh.
- Chạm vào Lưu.
- Trong ứng dụng Shopify, chạm vào nút ….
- Trong phần Sales channels (Kênh bán hàng), nhấn vào Cửa hàng trực tuyến.
- Chạm vào Quản lý tất cả chủ đề.
- Tìm chủ đề bạn muốn chỉnh sửa và chạm vào Customize (Tùy chỉnh).
- Chạm vào Edit (Chỉnh sửa).
- Chạm vào mục sản phẩm nổi bật.
- Bỏ chọn Hiển thị nút thanh toán nhanh.
- Chạm vào Lưu.
Thử nghiệm nút thanh toán nhanh trong chủ đề
Nhiều yếu tố sẽ quyết định loại nút thanh toán động nào sẽ hiển thị trên chủ đề nên bạn có thể chạy thử nghiệm để xem lại tất cả phương án kết hợp. Trước khi thử nghiệm nút thanh toán động với chủ đề của mình, đảm bảo rằng nút đang hiển thị.
Các bước thực hiện:
- Trên trang quản trị Shopify, vào mục Cửa hàng trực tuyến > Chủ đề.
- Nhấp vào View your store (Xem cửa hàng).
- Để thử nghiệm nút trên trang sản phẩm, bạn truy cập vào trang sản phẩm. Để thử nghiệm nút trên mục sản phẩm nổi bật, bạn ở lại trang chủ.
-
Trong thanh địa chỉ của trình duyệt, thêm một trong những chuỗi sau vào cuối URL hiện tại:
- Để hiển thị nút thương hiệu cho Shop Pay, thêm
?shopify-debug=true&show=Shop. - Để hiển thị nút thương hiệu cho Amazon, thêm
?shopify-debug=true&show=Amazon. - Để hiển thị nút thương hiệu cho Apple Pay, thêm
?shopify-debug=true&show=ApplePay(Apple Pay chỉ hoạt động trên Safari). - Để hiển thị nút thương hiệu cho Google Pay, thêm
?shopify-debug=true&show=Google. - Để hiển thị nút thương hiệu cho PayPal, thêm
?shopify-debug=true&show=PayPal. - Để hiển thị nút thương hiệu cho Venmo, thêm
?shopify-debug=true&show=Venmo. - Để hiển thị nút không thương hiệu, thêm
?shopify-debug=true&show=checkout.
- Để hiển thị nút thương hiệu cho Shop Pay, thêm
Nhấn
Enterđể tải lại trang. Nút thanh toán động có thương hiệu hoặc không thương hiệu sẽ hiển thị tùy theo chuỗi bạn thêm vào URL.Lặp lại với các chuỗi khác để xem nhiều loại nút thanh toán động.
- Trong ứng dụng Shopify, chạm vào nút ….
- Trong phần Sales channels (Kênh bán hàng), nhấn vào Cửa hàng trực tuyến.
- Nhấn vào Manage themes (Quản lý chủ đề).
- Chạm vào Xem cửa hàng.
- Để thử nghiệm nút trên trang sản phẩm, bạn truy cập vào trang sản phẩm. Để thử nghiệm nút trên mục sản phẩm nổi bật, bạn ở lại trang chủ.
-
Trong thanh địa chỉ của trình duyệt, thêm một trong những chuỗi sau vào cuối URL hiện tại:
- Để hiển thị nút thương hiệu cho Shop Pay, thêm
?shopify-debug=true&show=Shop. - Để hiển thị nút thương hiệu cho Amazon, thêm
?shopify-debug=true&show=Amazon. - Để hiển thị nút thương hiệu cho Apple Pay, thêm
?shopify-debug=true&show=ApplePay(Apple Pay chỉ hoạt động trên Safari). - Để hiển thị nút thương hiệu cho Google Pay,
add ?shopify-debug=true&show=Google. - Để hiển thị nút thương hiệu cho PayPal, thêm
?shopify-debug=true&show=PayPal. - Để hiển thị nút thương hiệu cho Venmo, thêm
?shopify-debug=true&show=Venmo. - Để hiển thị nút không thương hiệu, thêm
?shopify-debug=true&show=checkout.
- Để hiển thị nút thương hiệu cho Shop Pay, thêm
Nhấn
Enterđể tải lại trang. Nút thanh toán động có thương hiệu hoặc không thương hiệu sẽ hiển thị tùy theo chuỗi bạn thêm vào URL.Lặp lại với các chuỗi khác để xem nhiều loại nút thanh toán động.
- Trong ứng dụng Shopify, chạm vào nút ….
- Trong phần Sales channels (Kênh bán hàng), nhấn vào Cửa hàng trực tuyến.
- Nhấn vào Manage themes (Quản lý chủ đề).
- Chạm vào Xem cửa hàng.
- Để thử nghiệm nút trên trang sản phẩm, bạn truy cập vào trang sản phẩm. Để thử nghiệm nút trên mục sản phẩm nổi bật, bạn ở lại trang chủ.
-
Trong thanh địa chỉ của trình duyệt, thêm một trong những chuỗi sau vào cuối URL hiện tại:
- Để hiển thị nút thương hiệu cho Shop Pay, thêm
?shopify-debug=true&show=Shop. - Để hiển thị nút thương hiệu cho Amazon, thêm
?shopify-debug=true&show=Amazon. - Để hiển thị nút thương hiệu cho Apple Pay, thêm
?shopify-debug=true&show=ApplePay(Apple Pay chỉ hoạt động trên Safari). - Để hiển thị nút thương hiệu cho Google Pay,
add ?shopify-debug=true&show=Google. - Để hiển thị nút thương hiệu cho PayPal, thêm
?shopify-debug=true&show=PayPal. - Để hiển thị nút thương hiệu cho Venmo, thêm
?shopify-debug=true&show=Venmo. - Để hiển thị nút không thương hiệu, thêm
?shopify-debug=true&show=checkout.
- Để hiển thị nút thương hiệu cho Shop Pay, thêm
Nhấn
Enterđể tải lại trang. Nút thanh toán động có thương hiệu hoặc không thương hiệu sẽ hiển thị tùy theo chuỗi bạn thêm vào URL.Lặp lại với các chuỗi khác để xem nhiều loại nút thanh toán động.
Hiển thị nút thanh toán động cho riêng một số sản phẩm
Nếu bạn muốn hiển thị nút thanh toán động cho một số sản phẩm nhất định, bạn có thể tạo mẫu thay thế. Mẫu thay thế là mẫu có mã chủ đề trùng lặp mà bạn có thể chỉnh sửa mà không làm ảnh hưởng đến mẫu gốc. Bằng cách sử dụng mẫu sản phẩm thay thế, bạn có thể hiển thị nút thanh toán động cho các sản phẩm dùng một mẫu và ẩn nút cho các sản phẩm dùng mẫu khác.
Để tạo mẫu sản phẩm thay thế, xem mục Tạo mẫu mới.
Sau khi tạo mẫu sản phẩm thay thế và chỉ định mẫu thay thế cho một sản phẩm, bạn có thể hiển thị hoặc ẩn nút thanh toán động cho sản phẩm đó.
Các bước thực hiện:
- Trên trang quản trị Shopify, vào mục Cửa hàng trực tuyến > Chủ đề.
- Nhấp vào Tùy chỉnh bên cạnh chủ đề mà bạn đã tạo mẫu thay thế.
- Truy cập trang sản phẩm của sản phẩm bạn đã chỉ định mẫu thay thế.
- Trong mục Thông tin sản phẩm, nhấp vào nút Mua.
- Để hiển thị nút thanh toán động cho sản phẩm sử dụng mẫu thay thế, chọn Hiển thị nút thanh toán động. Để ẩn nút thanh toán động dành cho sản phẩm sử dụng mẫu thay thế, bỏ chọn Hiển thị nút thanh toán động.
- Nhấp vào Save (Lưu). Thay đổi được áp dụng cho mọi sản phẩm sử dụng mẫu thay thế.
- Trong ứng dụng Shopify, chạm vào nút ….
- Trong phần Sales channels (Kênh bán hàng), nhấn vào Cửa hàng trực tuyến.
- Nhấn vào Manage themes (Quản lý chủ đề).
- Tìm chủ đề bạn muốn tạo mẫu thay thế rồi chạm vào Tùy chỉnh.
- Trong trình biên tập chủ đề, truy cập trang sản phẩm cho sản phẩm bạn đã chỉ định mẫu thay thế.
- Chạm vào mục Trang sản phẩm hoặc Sản phẩm.
- Để hiển thị nút thanh toán động cho sản phẩm sử dụng mẫu thay thế, chọn Hiển thị nút thanh toán động. Để ẩn nút thanh toán động dành cho sản phẩm sử dụng mẫu thay thế, bỏ chọn Hiển thị nút thanh toán động.
- Chạm vào Lưu. Thay đổi được áp dụng cho mọi sản phẩm sử dụng mẫu thay thế.
- Trong ứng dụng Shopify, chạm vào nút ….
- Trong phần Sales channels (Kênh bán hàng), nhấn vào Cửa hàng trực tuyến.
- Nhấn vào Manage themes (Quản lý chủ đề).
- Tìm chủ đề bạn muốn tạo mẫu thay thế và nhấp vào Customize (Tùy chỉnh).
- Trong trình biên tập chủ đề, truy cập trang sản phẩm cho sản phẩm bạn đã chỉ định mẫu thay thế.
- Chạm vào mục Trang sản phẩm hoặc Sản phẩm.
- Để hiển thị nút thanh toán động cho sản phẩm sử dụng mẫu thay thế, chọn Hiển thị nút thanh toán động. Để ẩn nút thanh toán động dành cho sản phẩm sử dụng mẫu thay thế, bỏ chọn Hiển thị nút thanh toán động.
- Chạm vào Lưu. Thay đổi được áp dụng cho mọi sản phẩm sử dụng mẫu thay thế.