Wyświetlanie dynamicznych przycisków realizacji zakupu w sklepie online
Dynamiczne przyciski realizacji zakupu są alternatywą dla przycisku Dodaj do koszyka w przypadku pojedynczych produktów. Dzięki dynamicznym przyciskom realizacji zakupu klienci mogą pominąć koszyk i przejść bezpośrednio do realizacji zakupu. Klienci mogą dokonać realizacji zakupu za pomocą Shopify lub przy użyciu innej znanej metody przyspieszonej realizacji zakupu. Pomaga to przyspieszyć proces płatności i pozwala klientom na realizację zakupu za pomocą metody, którą swobodnie się posługują.

Na tej stronie
- Przegląd
- Kompatybilność
- Zaktualizuj szablon, aby używać dynamicznych przycisków realizacji zakupu
- Wyświetlaj dynamiczne przyciski realizacji zakupu na stronach produktów
- Wyświetlaj dynamiczne przyciski realizacji zakupu w sekcji polecanego produktu
- Ukryj dynamiczne przyciski realizacji zakupu na stronach produktów
- Ukryj dynamiczne przyciski realizacji zakupu w sekcji polecanego produktu
- Testuj dynamiczne przyciski realizacji zakupu w szablonie
- Wyświetlaj dynamiczne przyciski realizacji zakupu tylko dla wybranych produktów
Przegląd
Dynamiczny przycisk realizacji zakupu pojawia się obok przycisku Dodaj do koszyka lub pod nim w zależności od szablonu i urządzenia klienta. Istnieją dwa rodzaje dynamicznych przycisków realizacji zakupu:
- Przyciski bez oznaczenia marki zawierają tekst Kup teraz. Jeśli klient kliknie przycisk bez oznaczenia marki Kup teraz, pominie on koszyk i przejdzie do realizacji zakupu.
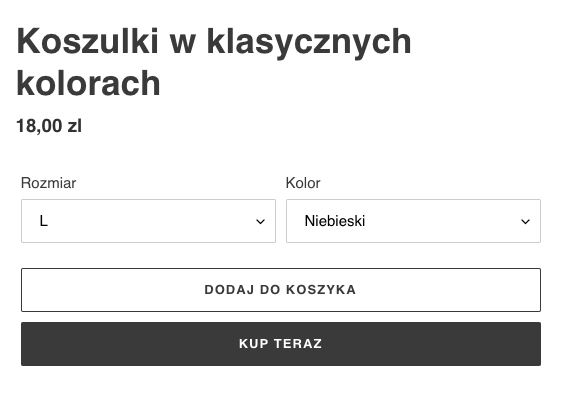
- Przyciski z oznaczeniem marki zawierają logo metody przyspieszonej realizacji zakupu firm zewnętrznych. Jeśli klient kliknie przycisk z oznaczeniem marki dotyczący metody przyspieszonej realizacji zakupu firmy zewnętrznej, np. Apple Pay, wówczas przejdzie do realizacji zakupu za pomocą tej metody z wstępnie wypełnionymi informacjami. Dowiedz się więcej o przyspieszonych realizacjach zakupów. Dostępne są następujące metody przyspieszonej realizacji zakupu firm zewnętrznych:
W przypadku każdej metody płatności muszą zostać spełnione określone wymagania, zanim pojawi się ona jako przycisk z oznaczeniem marki.
Rodzaj dynamicznego przycisku realizacji zakupu, który wyświetla się Twoim klientom, zależy od następujących czynników:
- Twoje ustawienia płatności
- aktywowana usługa Shop Promise; wówczas usługa Shop Pay będzie miała wyższy priorytet niż inne procesy realizacji zakupu
- przeglądarka klienta
- urządzenie klienta
- historia płatności osobistych klienta
Jeśli używasz kart prezentowych lub kodów rabatowych w swoim sklepie, klienci mogą nadal wprowadzać kody przy realizacji zakupu.
Kompatybilność
Istnieje kilka przypadków, w których dynamiczne przyciski realizacji zakupu mogą nie być odpowiednie dla Twojego sklepu online. Przed wyświetleniem dynamicznych przycisków realizacji zakupu w swoim sklepie online rozważ ich kompatybilność z następującymi funkcjami:
Aplikacje
Dynamiczne przyciski realizacji zakupu mogą powodować konflikty z niektórymi aplikacjami.
Jeśli korzystasz z którejkolwiek z poniższych aplikacji, dynamiczne przyciski realizacji zakupu mogą być niekompatybilne z Twoim sklepem online:
- Przeliczniki walut
- Aplikacje, które współdziałają z koszykiem
- Aplikacje, które przenoszą klientów do zewnętrznej kasy
Atrybuty koszyka
Dynamiczne przyciski realizacji zakupu nie obsługują atrybutów koszyka. Atrybuty koszyka to niestandardowe pola formularza, których można użyć do zbierania dodatkowych informacji od klientów na stronie koszyka.
Przykłady atrybutów koszyka obejmują następujące dodatki do strony koszyka:
- Pola wyboru zasad i warunków
- Opcje pakowania prezentów
- Selektory dat dostawy
Jeśli bazujesz na atrybutach koszyka, dynamiczne przyciski realizacji zakupu nie są odpowiednie dla Twojego sklepu online.
Produkty, ustawienia płatności i tekst przycisku
Przed umieszczeniem dynamicznych przycisków realizacji zakupu w swoim sklepie online zapoznaj się z poniższymi informacjami:
- Dynamiczne przyciski realizacji zakupu mogą być używane tylko do zakupu pojedynczego wariantu produktu. Jeśli jednak na stronie produktu zostanie wyświetlony selektor ilości, klienci będą mogli kupić więcej niż jeden wariant takiego produktu. Na przykład klient może użyć dynamicznego przycisku realizacji zakupu, aby kupić trzy kubki do pieczenia w kolorze seledynowym, ale nie jednego w kolorze seledynowym i jednego w kolorze fioletowym. Dynamiczne przyciski realizacji zakupu mogą nie być korzystne dla Twojej sprzedaży poza przypadkami, w których Twój sklep online będzie otrzymywać wiele zamówień na jeden rodzaj produktu.
- Jeśli w ustawieniach płatności nie masz aktywnej zewnętrznej metody przyspieszonej realizacji zakupu, nieposiadająca oznaczenia marki wersja dynamicznego przycisku realizacji zakupu jest jedyną wersją, która zostanie wyświetlona.
- Wersja dynamicznego przycisku realizacji zakupu bez oznaczenia marki zawiera tekst Kup teraz. Jeśli przycisk Dodaj do koszyka zawiera tekst Kup teraz lub inny niestandardowy tekst, może to dezorientować klientów.
Zaktualizuj szablon, aby używać dynamicznych przycisków realizacji zakupu
Dynamiczne przyciski realizacji zakupu są dostępne we wszystkich wersjach szablonów w Shopify Theme Store. Jeśli używasz starszej wersji szablonu, możesz go zaktualizować, aby używać dynamicznych przycisków realizacji zakupu. Jeżeli nie chcesz aktualizować szablonu, możesz edytować jego kod.
Wyświetlaj dynamiczne przyciski realizacji zakupu na stronach produktów
Kroki:
- W panelu administracyjnym Shopify przejdź do opcji: Sklep online > Szablony.
- Kliknij opcję Dostosuj obok szablonu, który chcesz edytować.
- Kliknij menu rozwijane Strona główna.
- Kliknij Produkty, a następnie wybierz wzorzec, który chcesz edytować.
- W sekcji Informacje o produkcie kliknij Przyciski zakupu.
- Wybierz opcję Pokaż dynamiczne przyciski realizacji zakupu.
- Kliknij opcję Zapisz.
- W aplikacji Shopify naciśnij przycisk ….
- W sekcji Kanały sprzedaży naciśnij Sklep online.
- Naciśnij Zarządzaj szablonami.
- Wyszukaj szablon, który chcesz edytować, a następnie naciśnij Dostosuj.
- Naciśnij Szablony.
- Wybierz Strony produktu.
- Naciśnij sekcję Strony produktu lub Produkt.
- Zaznacz opcję Pokaż dynamiczny przycisk realizacji zakupu.
- Naciśnij opcję Zapisz.
- W aplikacji Shopify naciśnij przycisk ….
- W sekcji Kanały sprzedaży naciśnij Sklep online.
- Naciśnij Zarządzaj szablonami.
- Wyszukaj szablon, który chcesz edytować, a następnie naciśnij Dostosuj.
- Naciśnij Szablony.
- Wybierz Strony produktu.
- Naciśnij sekcję Strony produktu lub Produkt.
- Zaznacz opcję Pokaż dynamiczny przycisk realizacji zakupu.
- Naciśnij opcję Zapisz.
Wyświetlaj dynamiczne przyciski realizacji zakupu w sekcji polecanego produktu
Większość szablonów zawiera ustawienie uwzględniające dynamiczne przyciski realizacji zakupu w sekcji polecanego produktu.
Kroki:
- W panelu administracyjnym Shopify przejdź do opcji: Sklep online > Szablony.
- Kliknij opcję Dostosuj obok szablonu, który chcesz edytować.
- Kliknij istniejącą sekcję polecanych produktów lub opcje: Dodaj sekcję > Polecany produkt, aby dodać nową sekcję polecanych produktów.
- W sekcji Polecany produkt kliknij Przyciski zakupu.
- Wybierz opcję Pokaż dynamiczne przyciski realizacji zakupu.
- Kliknij opcję Zapisz.
- W aplikacji Shopify naciśnij przycisk ….
- W sekcji Kanały sprzedaży naciśnij Sklep online.
- Naciśnij opcję Zarządzaj wszystkimi szablonami.
- Wyszukaj szablon, który chcesz edytować, a następnie naciśnij Dostosuj.
- Naciśnij Edytuj.
- Naciśnij istniejącą sekcję polecanego produktu lub kliknij opcję Dodaj sekcję, aby dodać nową sekcję polecanego produktu.
- Wprowadź szczegóły produktu i zaznacz opcję Pokaż dynamiczny przycisk realizacji zakupu.
- Naciśnij opcję Zapisz.
- W aplikacji Shopify naciśnij przycisk ….
- W sekcji Kanały sprzedaży naciśnij Sklep online.
- Naciśnij opcję Zarządzaj wszystkimi szablonami.
- Wyszukaj szablon, który chcesz edytować, a następnie naciśnij Dostosuj.
- Naciśnij Edytuj.
- Naciśnij istniejącą sekcję polecanego produktu lub kliknij opcję Dodaj sekcję, aby dodać nową sekcję polecanego produktu.
- Wprowadź szczegóły produktu i zaznacz opcję Pokaż dynamiczny przycisk realizacji zakupu.
- Naciśnij opcję Zapisz.
Ukryj dynamiczne przyciski realizacji zakupu na stronach produktów
Możesz ukryć wszystkie dynamiczne przyciski realizacji zakupu na stronach produktów, ale nie możesz ukryć określonych dynamicznych przycisków realizacji zakupu.
Kroki:
- W panelu administracyjnym Shopify przejdź do opcji: Sklep online > Szablony.
- Kliknij opcję Dostosuj obok szablonu, który chcesz edytować.
- Kliknij menu rozwijane Strona główna.
- Kliknij Produkty, a następnie wybierz wzorzec, który chcesz edytować.
- W sekcji Informacje o produkcie kliknij Przyciski zakupu.
- Odznacz opcję Pokaż dynamiczne przyciski realizacji zakupu.
- Kliknij opcję Zapisz.
- W aplikacji Shopify naciśnij przycisk ….
- W sekcji Kanały sprzedaży naciśnij Sklep online.
- Naciśnij Zarządzaj szablonami.
- Wyszukaj szablon, który chcesz edytować, a następnie naciśnij Dostosuj.
- Naciśnij Szablony.
- Wybierz Strony produktu.
- Naciśnij sekcję Strony produktu lub Produkt.
- Usuń zaznaczenie opcji Pokaż dynamiczny przycisk realizacji zakupu.
- Naciśnij opcję Zapisz.
- W aplikacji Shopify naciśnij przycisk ….
- W sekcji Kanały sprzedaży naciśnij Sklep online.
- Naciśnij Zarządzaj szablonami.
- Wyszukaj szablon, który chcesz edytować, a następnie naciśnij Dostosuj.
- Naciśnij Szablony.
- Wybierz Strony produktu.
- Naciśnij sekcję Strony produktu lub Produkt.
- Usuń zaznaczenie opcji Pokaż dynamiczny przycisk realizacji zakupu.
- Naciśnij opcję Zapisz.
Ukryj dynamiczne przyciski realizacji zakupu w sekcji polecanego produktu
Możesz ukryć wszystkie dynamiczne przyciski realizacji zakupu w sekcjach polecanych produktów, ale nie możesz ukryć określonych dynamicznych przycisków realizacji zakupu.
Kroki:
- W panelu administracyjnym Shopify przejdź do opcji: Sklep online > Szablony.
- Kliknij opcję Dostosuj obok szablonu, który chcesz edytować.
- Kliknij sekcję Polecane produkty.
- Odznacz opcję Pokaż dynamiczne przyciski realizacji zakupu.
- Kliknij opcję Zapisz.
- W aplikacji Shopify naciśnij przycisk ….
- W sekcji Kanały sprzedaży naciśnij Sklep online.
- Naciśnij opcję Zarządzaj wszystkimi szablonami.
- Wyszukaj szablon, który chcesz edytować, a następnie naciśnij Dostosuj.
- Naciśnij Edytuj.
- Naciśnij sekcję Polecane produkty.
- Usuń zaznaczenie opcji Pokaż dynamiczny przycisk realizacji zakupu.
- Naciśnij opcję Zapisz.
- W aplikacji Shopify naciśnij przycisk ….
- W sekcji Kanały sprzedaży naciśnij Sklep online.
- Naciśnij opcję Zarządzaj wszystkimi szablonami.
- Wyszukaj szablon, który chcesz edytować, a następnie naciśnij Dostosuj.
- Naciśnij Edytuj.
- Naciśnij sekcję Polecane produkty.
- Usuń zaznaczenie opcji Pokaż dynamiczny przycisk realizacji zakupu.
- Naciśnij opcję Zapisz.
Testuj dynamiczne przyciski realizacji zakupu w szablonie
Ze względu na to, że rodzaje dynamicznych przycisków realizacji zakupu wyświetlanych w szablonie zależą od wielu czynników, możesz przeprowadzić test, aby sprawdzić wszystkie kombinacje. Zanim przetestujesz dynamiczne przyciski realizacji zakupu w szablonie, upewnij się, że przyciski się wyświetlają.
Kroki:
- W panelu administracyjnym Shopify przejdź do opcji: Sklep online > Szablony.
- Kliknij Wyświetl sklep.
- W celu przetestowania przycisku na stronie produktu musisz do niej przejść. Aby przetestować przycisk w sekcji polecanego produktu, pozostań na stronie głównej.
-
Na pasku adresu przeglądarki dodaj jeden z następujących ciągów na końcu bieżącego adresu URL:
- Aby wyświetlić przycisk z oznaczeniem marki Shop Pay, dodaj
?shopify-debug=true&show=Shop. - Aby wyświetlić przycisk z oznaczeniem marki Amazon, dodaj
?shopify-debug=true&show=Amazon. - Aby wyświetlić przycisk z oznaczeniem marki Apple Pay, dodaj
?shopify-debug=true&show=ApplePay(Apple Pay działa tylko na Safari). - Aby wyświetlić przycisk z oznaczeniem marki Google Pay, dodaj
?shopify-debug=true&show=Google. - Aby wyświetlić przycisk z oznaczeniem marki PayPal, dodaj
?shopify-debug=true&show=PayPal. - Aby wyświetlić przycisk z oznaczeniem marki Venmo, dodaj
?shopify-debug=true&show=Venmo. - Aby wyświetlić przycisk bez oznaczenia marki, dodaj
?shopify-debug=true&show=checkout.
- Aby wyświetlić przycisk z oznaczeniem marki Shop Pay, dodaj
Naciśnij
Enter, aby przeładować stronę. W zależności od ciągu dodanego do adresu URL, pojawi się dynamiczny przycisk realizacji zakupu z oznaczeniem marki lub bez.Powtórz tę czynność z innymi ciągami, aby sprawdzić różne typy dynamicznych przycisków realizacji zakupu.
- W aplikacji Shopify naciśnij przycisk ….
- W sekcji Kanały sprzedaży naciśnij Sklep online.
- Naciśnij Zarządzaj szablonami.
- Naciśnij opcję Wyświetl swój sklep.
- W celu przetestowania przycisku na stronie produktu musisz do niej przejść. Aby przetestować przycisk w sekcji polecanego produktu, pozostań na stronie głównej.
-
Na pasku adresu przeglądarki dodaj jeden z następujących ciągów na końcu bieżącego adresu URL:
- Aby wyświetlić przycisk z oznaczeniem marki Shop Pay, dodaj
?shopify-debug=true&show=Shop. - Aby wyświetlić przycisk z oznaczeniem marki Amazon, dodaj
?shopify-debug=true&show=Amazon. - Aby wyświetlić przycisk z oznaczeniem marki Apple Pay, dodaj
?shopify-debug=true&show=ApplePay(Apple Pay działa tylko na Safari). - Aby wyświetlić przycisk z oznaczeniem marki Google Pay, dodaj
add ?shopify-debug=true&show=Google. - Aby wyświetlić przycisk z oznaczeniem marki PayPal, dodaj
?shopify-debug=true&show=PayPal. - Aby wyświetlić przycisk z oznaczeniem marki Venmo, dodaj
?shopify-debug=true&show=Venmo. - Aby wyświetlić przycisk bez oznaczenia marki, dodaj
?shopify-debug=true&show=checkout.
- Aby wyświetlić przycisk z oznaczeniem marki Shop Pay, dodaj
Naciśnij
Enter, aby przeładować stronę. W zależności od ciągu dodanego do adresu URL, pojawi się dynamiczny przycisk realizacji zakupu z oznaczeniem marki lub bez.Powtórz tę czynność z innymi ciągami, aby sprawdzić różne typy dynamicznych przycisków realizacji zakupu.
- W aplikacji Shopify naciśnij przycisk ….
- W sekcji Kanały sprzedaży naciśnij Sklep online.
- Naciśnij Zarządzaj szablonami.
- Naciśnij opcję Wyświetl swój sklep.
- W celu przetestowania przycisku na stronie produktu musisz do niej przejść. Aby przetestować przycisk w sekcji polecanego produktu, pozostań na stronie głównej.
-
Na pasku adresu przeglądarki dodaj jeden z następujących ciągów na końcu bieżącego adresu URL:
- Aby wyświetlić przycisk z oznaczeniem marki Shop Pay, dodaj
?shopify-debug=true&show=Shop. - Aby wyświetlić przycisk z oznaczeniem marki Amazon, dodaj
?shopify-debug=true&show=Amazon. - Aby wyświetlić przycisk z oznaczeniem marki Apple Pay, dodaj
?shopify-debug=true&show=ApplePay(Apple Pay działa tylko na Safari). - Aby wyświetlić przycisk z oznaczeniem marki Google Pay, dodaj
add ?shopify-debug=true&show=Google. - Aby wyświetlić przycisk z oznaczeniem marki PayPal, dodaj
?shopify-debug=true&show=PayPal. - Aby wyświetlić przycisk z oznaczeniem marki Venmo, dodaj
?shopify-debug=true&show=Venmo. - Aby wyświetlić przycisk bez oznaczenia marki, dodaj
?shopify-debug=true&show=checkout.
- Aby wyświetlić przycisk z oznaczeniem marki Shop Pay, dodaj
Naciśnij
Enter, aby przeładować stronę. W zależności od ciągu dodanego do adresu URL, pojawi się dynamiczny przycisk realizacji zakupu z oznaczeniem marki lub bez.Powtórz tę czynność z innymi ciągami, aby sprawdzić różne typy dynamicznych przycisków realizacji zakupu.
Wyświetlaj dynamiczne przyciski realizacji zakupu tylko dla wybranych produktów
Aby dynamiczne przyciski realizacji zakupu wyświetlały się tylko dla niektórych produktów, ale dla innych nie, możesz utworzyć alternatywny wzorzec. Alternatywny wzorzec jest duplikatem wzorca kodu szablonu, który można edytować bez wpływu na oryginał. Korzystając z alternatywnego wzorca produktu, możesz wyświetlać dynamiczne przyciski realizacji zakupu dla produktów, które używają jednego wzorca, i ukrywać je dla produktów, które używają drugiego.
Aby utworzyć alternatywny szablon produktu, zapoznaj się z instrukcją Utwórz nowy szablon.
Po utworzeniu alternatywnego szablonu produktu i przypisaniu go do produktu możesz wyświetlić lub ukryć dynamiczne przyciski realizacji zakupu dla tego produktu.
Kroki:
- W panelu administracyjnym Shopify przejdź do opcji: Sklep online > Szablony.
- Kliknij opcję Dostosuj obok szablonu, dla którego masz utworzony alternatywny wzorzec.
- Przejdź do strony produktu z przypisanym alternatywnym wzorcem.
- W sekcji Informacje o produkcie kliknij Przyciski zakupu.
- Aby wyświetlić dynamiczny przycisk realizacji zakupu dla produktów korzystających z alternatywnego wzorca, wybierz opcję Pokaż dynamiczny przycisk realizacji zakupu. Aby ukryć dynamiczny przycisk realizacji zakupu dla produktów korzystających z alternatywnego wzorca, odznacz opcję Pokaż dynamiczny przycisk realizacji zakupu.
- Kliknij opcję Zapisz. Zmiany mają zastosowanie do każdego produktu, który używa alternatywnego wzorca.
- W aplikacji Shopify naciśnij przycisk ….
- W sekcji Kanały sprzedaży naciśnij Sklep online.
- Naciśnij Zarządzaj szablonami.
- Znajdź szablon, dla którego utworzyłeś(-aś) alternatywny wzorzec i naciśnij Dostosuj.
- W edytorze szablonów przejdź do strony produktu, do którego przypisałeś(-aś) alternatywny szablon.
- Naciśnij sekcję Strony produktu lub Produkt.
- Aby wyświetlić dynamiczny przycisk realizacji zakupu dla produktów korzystających z alternatywnego wzorca, zaznacz opcję Pokaż dynamiczny przycisk realizacji zakupu. Aby ukryć dynamiczny przycisk realizacji zakupu dla produktów korzystających z alternatywnego wzorca, usuń zaznaczenie opcji Pokaż dynamiczny przycisk realizacji zakupu.
- Naciśnij Zapisz. Zmiany mają zastosowanie do każdego produktu, który używa alternatywnego wzorca.
- W aplikacji Shopify naciśnij przycisk ….
- W sekcji Kanały sprzedaży naciśnij Sklep online.
- Naciśnij Zarządzaj szablonami.
- Znajdź szablon, dla którego utworzyłeś(-aś) alternatywny wzorzec i kliknij Dostosuj.
- W edytorze szablonów przejdź do strony produktu, do którego przypisałeś(-aś) alternatywny szablon.
- Naciśnij sekcję Strony produktu lub Produkt.
- Aby wyświetlić dynamiczny przycisk realizacji zakupu dla produktów korzystających z alternatywnego wzorca, zaznacz opcję Pokaż dynamiczny przycisk realizacji zakupu. Aby ukryć dynamiczny przycisk realizacji zakupu dla produktów korzystających z alternatywnego wzorca, usuń zaznaczenie opcji Pokaż dynamiczny przycisk realizacji zakupu.
- Naciśnij Zapisz. Zmiany mają zastosowanie do każdego produktu, który używa alternatywnego wzorca.