在 Shopify Flow 中监视工作流
运行工作流后,您可以监视其性能和行为。
监视工作流
您可以在 Shopify 后台的 Shopify Flow 应用中监视大多数工作流。若要监视包含营销活动的工作流,请改为按照步骤监视营销自动化工作流。
查看所有工作流运行
查看特定工作流的工作流运行
- 在 Shopify 后台中,前往应用 > Shopify Flow。
- 打开工作流。
- 查看列出的运行,然后点击运行以查找详细信息。
监视营销自动化工作流
- 在 Shopify 后台中,转至营销 > 自动化。
- 点击要监视的营销自动化以查看其运行历史记录。
工作流状态
工作流可能具有以下状态:
| 状态 | 描述 |
|---|---|
| 正在运行 | 工作流当前正在运行。 |
| 正在等待 | 工作流已达到等待步骤,在此步骤期间暂停。 |
| 成功且执行了操作 | 工作流成功运行,且执行了操作。 |
| 成功但未执行操作 | 工作流已成功运行,但没有执行任何操作。 |
| 有错误 | 工作流未成功运行,并且出现错误。 |
查找工作流运行
您可以使用多种方法在 Flow 中搜索工作流运行。
从后台查找
对于具有更多操作菜单的资源,您可以通过选择搜索 Flow 运行选项来发起工作流运行搜索。此选项适用于以下资源:
- 订单
- 草稿订单
- 客户
- 产品
- 多属性
- 产品系列
若要使用此选项,请按照以下步骤操作:
- 在 Shopify 后台中,打开要搜索的资源(例如订单)
- 点击其他操作。
- 点击搜索 Flow 运行。
按触发器参数查找
您可以通过输入触发工作流的资源的 ID 来搜索工作流运行。例如,如果您要查找由订单触发的工作流,请输入订单 ID。请注意,如果您在后台中查看该资源,则可在 URL 中找到订单、产品和其他资源的 ID。例如,如果您的 URL 为 https://admin.shopify.com/store/you-store-name/orders/9790885625878,则 9790885625878 就是订单 ID。
按时间查找
查找工作流运行的注意事项:
- 如果您设备的时区与您商店的时区不同,则工作流运行的日期和时间可能会不准确。请在您使用的时间筛选条件中考虑此时差。
- 在大流量商店中,您可能需要使用较小的时间范围和其他筛选条件,以便更轻松地找到特定工作流运行。
- 工作流运行在运行完成后仅存储 7 天。
- 工作流运行与最近的运行页面上出现其结果之间可能有延迟。如果最近工作流的结果还不可用,请等待几分钟,然后重试。
若要查找工作流运行,请使用时间筛选条件。
步骤:
- 在最近的运行页面上,点击搜索工具栏中的时间筛选条件。
- 在开始时间字段中,输入事件发生的日期和时间。例如,对于已创建订单触发器,请使用订单的创建时间。请确保输入正确的上午/下午。
- 在结束时间字段中,输入开始时间日期和时间之后 10 分钟的日期和时间。
- 查看搜索结果。工作流运行的时间通常等于或略晚于发生触发事件的时间。点击时间匹配的结果,然后确认显示的资源是否与您正在寻找的资源相匹配,例如订单。
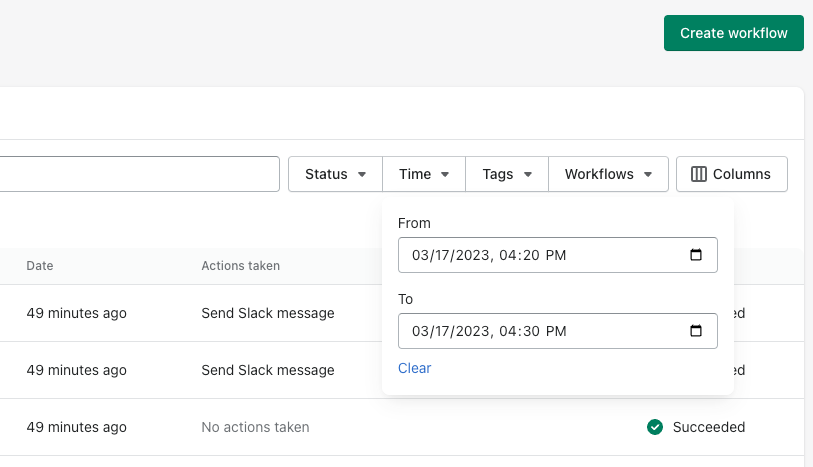
查看工作流运行的详细信息
若要访问有关单个工作流的详细信息,请点击该工作流名称。
状态部分会显示该工作流是否已完成。
操作部分会显示工作流中成功运行的操作数。若要获取完整的操作列表以及操作是否执行,请点击 X 个操作成功。
详细信息部分会显示工作流的预览。
- 蓝绿色符号表示已满足条件且已执行操作。
- 蓝色符号表示使用 Wait 操作暂停的工作流。
- 当前运行的步骤旁边会显示一个旋转图标。
- 出现错误时,步骤旁边会显示徽章。
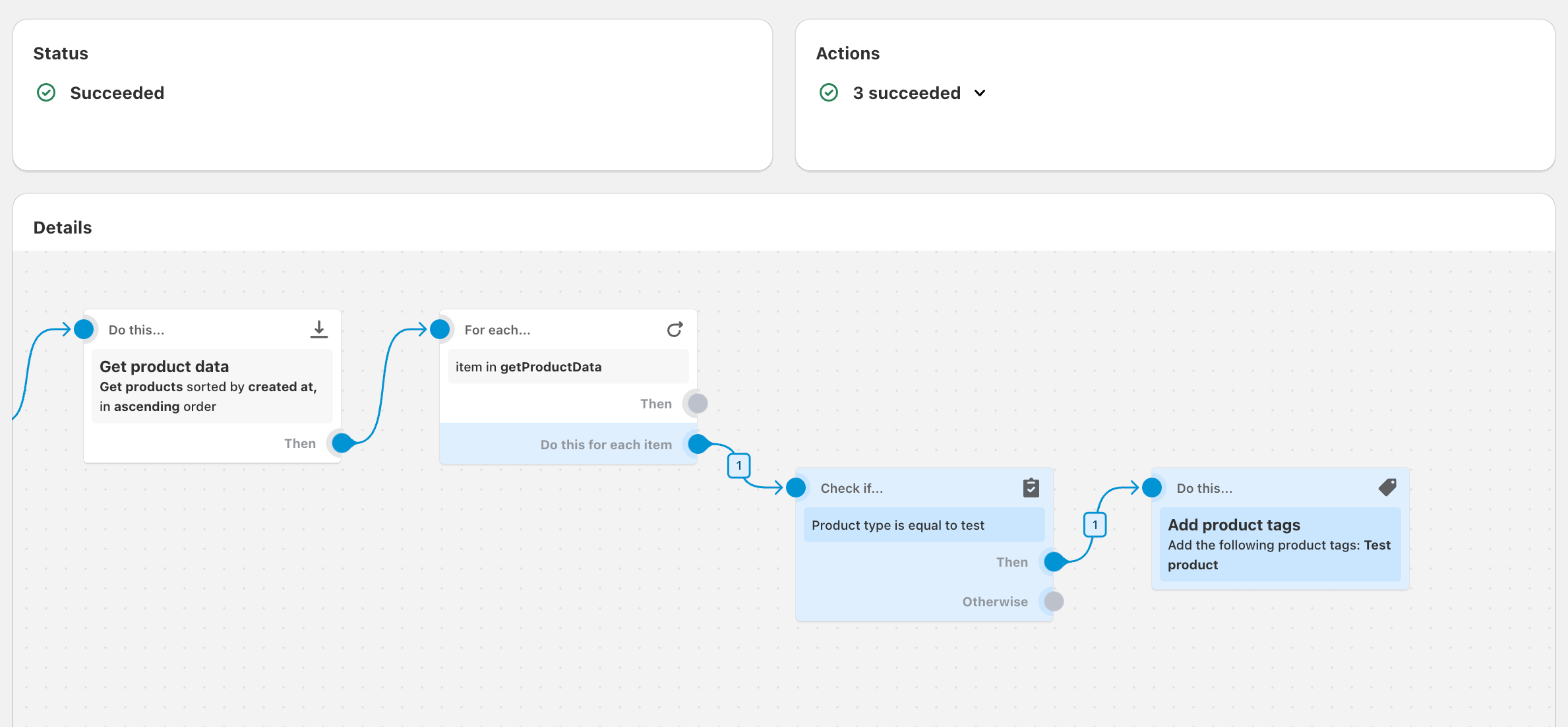
在此示例中,工作流将检查最近更新的产品,检查产品类型是否为 test,并为这些产品添加标签。
在工作流预览后,结果部分会提供其他详细信息。
- 启动条件…部分指明启动工作流的触发器。
- 检查是否...部分指明已检查的条件以及条件是否满足。
- 针对每项... 部分表示所选列表中的项数,以及运行步骤时是否出现错误。
- 执行此...部分指明工作流已执行的操作。
- 结果分区将显示以下信息,并附有日期和时间:
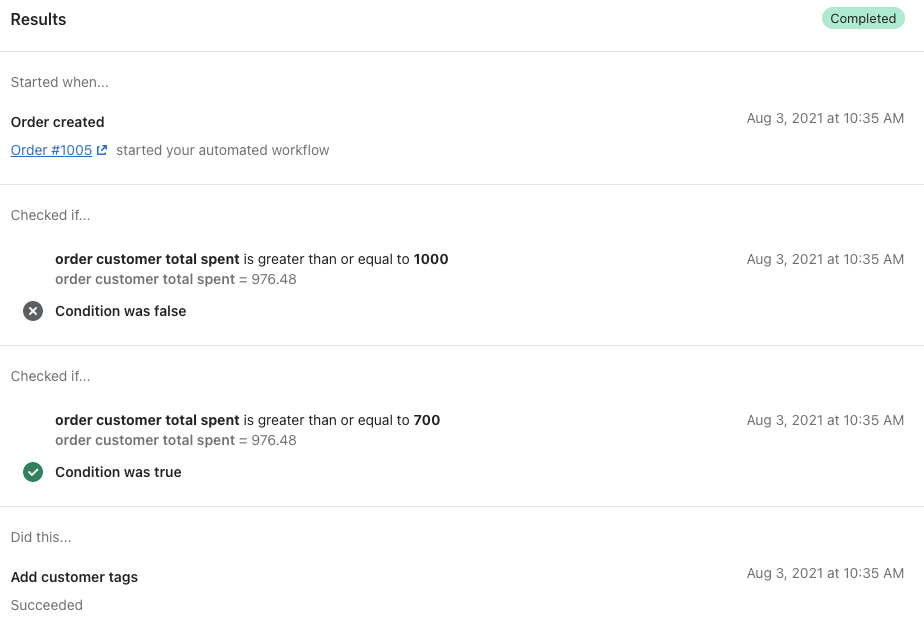
监视使用“针对每项”操作的工作流
包含针对每项操作的工作流将重复执行几次操作。因此,包含针对每项操作的工作流的最近的运行页面符合以下描述:
- 状态和操作部分适用于针对每项操作执行的所有操作。如果出现错误,则会显示错误数量。
- 详细信息部分(包含工作流的预览)仅适用于针对每项操作执行的最后一个操作。
对工作流运行进行故障排除
在某些情况下,工作流运行可能会遇到错误或未按预期运行。大多数情况下,如果工作流存在配置问题,则会出现此情况。详细了解如何对 Flow 错误进行故障排除和重试工作流运行,以便对过往运行的结果进行追溯性修复。