Overvåke arbeidsflyter i Shopify Flow
Når en arbeidsflyt har kjørt, kan du overvåke ytelse og adferd.
På denne siden
Overvåk en arbeidsflyt
Du kan overvåke de fleste arbeidsflyter fra Shopify Flow-appen i Shopify-administrator. For å overvåke en arbeidsflyt som inneholder en markedsføringsaktivitet følger du i stedet trinnene for å overvåke en arbeidsflyt for en markedsføringsautomasjon.
Vis alle kjøringer av arbeidsflyt
- Gå til Apper > Flow fra Shopify-administratoren.
- Klikk på Nylige kjøringer.
- Gå gjennom kjøringene som er oppført, og klikk på en kjøring for å se detaljene.
Vis kjøringer av arbeidsflyter for en bestemt arbeidsflyt
- Fra Shopify-administrator går du til Apper > Shopify Flow.
- Åpne arbeidsflyten.
- Gå gjennom kjøringene som er oppført, og klikk på en kjøring for å se detaljene.
Overvåk en arbeidsflyt for en markedsføringsautomasjon
- Gå til Markedsføring > Automasjoner fra Shopify-administrator.
- Klikk på markedsføringsautomasjonen du ønsker å overvåke for å se kjørehistorikken.
Arbeidsflytstatus
Arbeidsflyter kan ha følgende statuser:
| Status | Beskrivelse |
|---|---|
| Kjører | Arbeidsflyten kjører for øyeblikket. |
| Venter | Arbeidsflyten har nådd et ventetrinn og er satt på pause mens trinnet varer. |
| Vellykket med handlinger | Arbeidsflyten kjørte, og utførte handlinger. |
| Vellykket uten handlinger | Arbeidsflyten kjørte, men utførte ingen handlinger. |
| Har feil | Arbeidsflyten ble ikke kjørt og har feil. |
Finne en arbeidsflytkjøring
Du kan søke etter arbeidsflytkjøringer i Flow ved å bruke flere metoder.
Finn fra administrator
For ressurser som har en Flere handlinger-meny kan du starte et søk etter arbeidsflytkjøring ved å velge alternativet Søk etter Flow-kjøringer. Dette alternativet er tilgjengelig for følgende ressurser:
- Bestillinger
- Bestillingsutkast
- Kunder
- Produkter
- Varianter
- Samlinger
Følg disse trinnene for å bruke dette alternativet:
- I Shopify-administrator åpner du ressursen du vil søke etter (for eksempel en bestilling)
- Klikk Flere handlinger.
- Klikk på Søk etter Flow-kjøringer.
Finn etter utløserparametre
Du kan søke etter kjøringer av arbeidsflyter ved å angi ID-en til ressursen som utløste arbeidsflyten. Hvis du for eksempel leter etter en arbeidsflyt som ble utløst av en bestilling, angir du bestillings-ID-en. Merk at ID-ene for bestillinger, produkter og andre ressurser kan finnes i URL-adressen hvis du ser på denne ressursen i administratoren. Hvis URL-adressen for eksempel er en https://admin.shopify.com/store/you-store-name/orders/9790885625878 9790885625878 er bestillings-ID-en.
Finn etter klokkeslett
Vurderinger for å finne en arbeidsflytkjøring:
- Hvis tidssonen på enheten ikke er den samme som butikkens tidssone, kan det hende at dato og klokkeslett for en arbeidsflytkjøring ikke stemmer. Ta høyde for denne forskjellen når du bruker filteret Tid.
- I butikker med høyt volum kan det hende du må bruke et mindre tidsintervall og andre filtre for å gjøre det enklere å finne en bestemt arbeidsflytkjøring.
- Arbeidsflytkjøringer lagres bare i syv dager etter at kjøringen er fullført.
- Det kan være en forsinkelse mellom når en arbeidsflyt kjører og når resultatene vises på siden Nylige kjøringer. Hvis resultatene for en nylig arbeidsflyt ikke er tilgjengelig ennå, kan du vente i noen minutter og prøve på nytt.
Bruk filteret Tid for å finne en arbeidsflytkjøring.
Trinn:
- Klikk på filteret Tidspunkt i søkefeltet på siden Nylige kjøringer.
- Angi en dato og et klokkeslett i feltet Fra som tilsvarer tidspunktet hendelsen skulle ha skjedd. For utløseren Bestilling opprettet bruker du for eksempel tidspunktet bestillingen ble opprettet. Sørg for at du angir riktig AM/PM-tid hvis det er aktuelt.
- I feltet Til angir du en dato og et klokkeslett som er 10 minutter etter datoen og klokkeslettet i Fra.
- Se gjennom søkeresultatene. Arbeidsflyter kjører vanligvis til nøyaktig samme tidspunkt som en utløsende hendelse, eller kort tid etter. Klikk på et resultat som samsvarer med klokkeslettet, og kontroller at den viste ressursen samsvarer med ressursen du leter etter, som en bestilling.
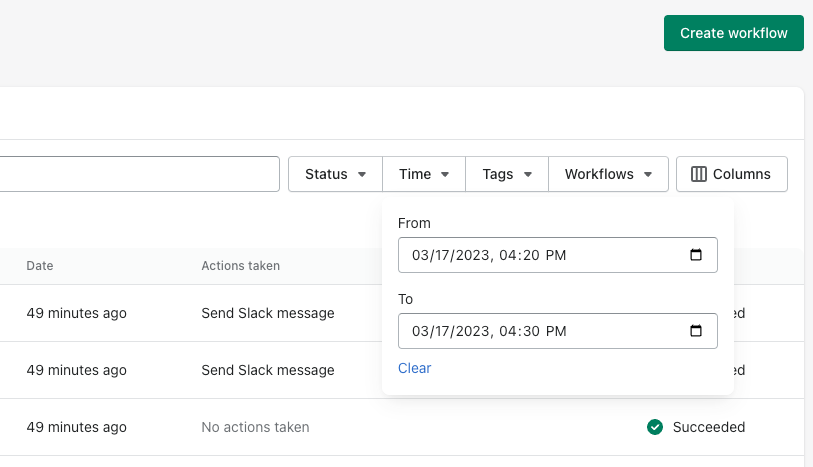
Vise detaljene for en arbeidsflytkjøring
Klikk på arbeidsflytnavnet for å se detaljert informasjon om én enkelt arbeidsflyt.
Seksjonen Status indikerer om arbeidsflyten ble fullført.
Seksjonen Handlinger indikerer hvor mange handlinger i arbeidsflyten som var vellykket. Klikk på x handlinger var vellykket for å se en komplett liste med handlinger og hvorvidt de ble kjørt.
Seksjonen Detaljer viser en forhåndsvisning av arbeidsflyten.
- Et grønt symbol representerer betingelser som var oppfylt og handlinger som ble utført.
- Et blått symbol representerer en arbeidsflyt som er satt på pause ved å bruke Vent-handlingen.
- Et snurrende ikon vises ved siden av et trinn som kjører.
- Et merke vises ved siden av et trinn hvis det oppstår en feil.
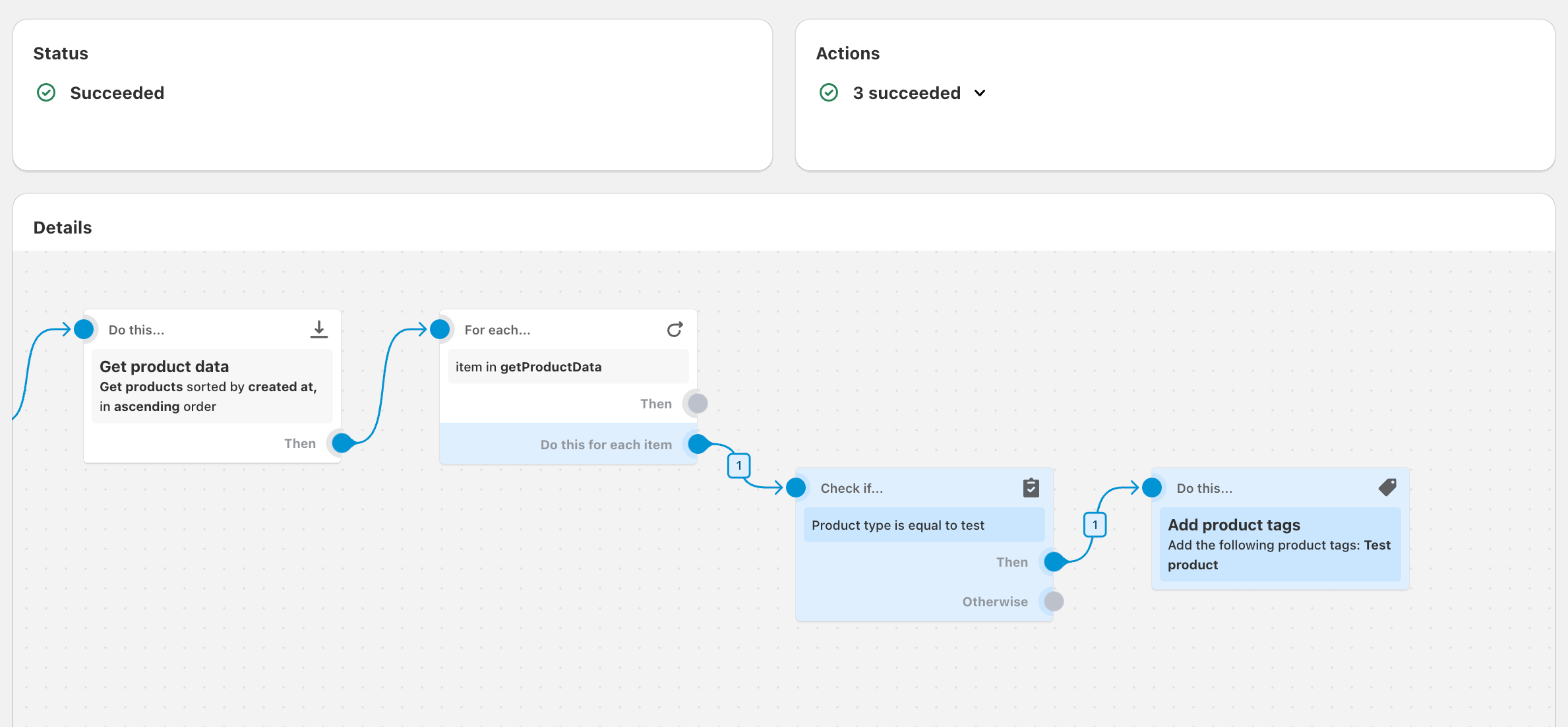
I dette eksempelet undersøker arbeidsflyten produkter som nylig er oppdatert, kontrollerer om produkttypen er test, og legger til en tagg for produktene.
Etter forhåndsvisningen av arbeidsflyten inneholder resultatseksjonen mer informasjon.
- Seksjonen Startet når … indikerer utløseren som startet arbeidsflyten.
- Seksjonen Kontrollerte om … indikerer betingelsene som ble kontrollert, og hvorvidt betingelsene var oppfylt.
- Seksjonen For hver … indikerer antall elementer i den valgte listen, og om det oppstod noen feil når trinnet kjørte.
- Seksjonen Gjorde dette … indikerer handlingene som ble utført av arbeidsflyten.
- Resultater-seksjonen viser følgende informasjon, sammen med dato og klokkeslett:
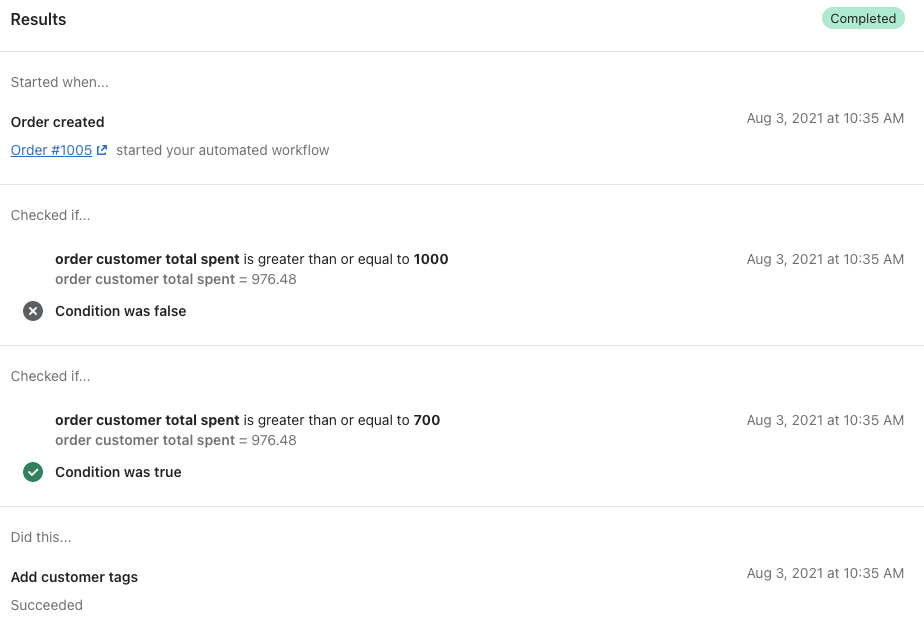
Overvåke arbeidsflyter som bruker handlingen For each
Arbeidsflyter med handlingen For each gjentar handlinger flere ganger. På grunn av dette gjelder følgende for siden Nylige kjøringer for arbeidsflyter som inneholder handlingen For each:
- Seksjonene Status og Handling gjelder for alle handlinger som utføres av handlingen For hver. Hvis det oppstår noen feil, vises antallet.
- Seksjonen Detaljer, inkludert forhåndsvisningen av arbeidsflyten, gjelder bare for den siste handlingen utført av handlingen For each.
Feilsøke arbeidsflytkjøringer
I noen tilfeller kan en arbeidsflytkjøring resultere i en feil, eller at den ikke kjøres som tiltenkt. Dette skjer oftest når det er en konfigurasjonsfeil i arbeidsflyten. Finn ut mer om feilsøking av Flow-feil og nye forsøk på arbeidsflytkjøringer for å rette problemer med tidligere kjøringer.