Monitoraggio dei flussi di lavoro in Shopify Flow
Dopo l'esecuzione di un flusso di lavoro, puoi monitorarne la performance e il comportamento.
Su questa pagina
- Monitoraggio dei flussi di lavoro
- Stato flusso di lavoro
- Individuazione di un'esecuzione del flusso di lavoro
- Visualizzazione dei dettagli dell'esecuzione di un flusso di lavoro
- Monitoraggio dei flussi di lavoro che includono l'azione For each (Per ogni)
- Risoluzione dei problemi delle esecuzioni del flusso di lavoro
Monitoraggio dei flussi di lavoro
Puoi monitorare la maggior parte dei flussi di lavoro dall'app Shopify Flow nel pannello di controllo Shopify. Per monitorare un flusso di lavoro che contiene un'attività di marketing, segui invece i passaggi per monitorare un flusso di lavoro di automazione del marketing.
Visualizza tutte le esecuzioni dei flussi di lavoro
- Dal pannello di controllo Shopify vai su App > Flow.
- Clicca su Esecuzioni recenti.
- Controlla le esecuzioni elencate e clicca su un'esecuzione per scoprire i dettagli.
Visualizza le esecuzioni per uno specifico flusso di lavoro
- Dal pannello di controllo Shopify, vai su App > Shopify Flow.
- Apri il flusso di lavoro.
- Controlla le esecuzioni elencate e clicca su un'esecuzione per scoprire i dettagli.
Monitoraggio dei flussi di lavoro di automazione del marketing
- Dal pannello di controllo Shopify vai a Marketing > Automazioni.
- Clicca sull'automazione del marketing che desideri monitorare per visualizzarne la cronologia di esecuzione.
Stato flusso di lavoro
I flussi di lavoro possono avere gli stati seguenti:
| Stato | Description (Descrizione) |
|---|---|
| In corso | Il flusso di lavoro è attualmente in esecuzione. |
| In attesa | Il flusso di lavoro ha raggiunto un periodo di attesa ed è in pausa durante tale periodo. |
| Eseguito correttamente con azioni | Il flusso di lavoro è stato eseguito correttamente e ha completato le azioni. |
| Eseguito correttamente senza azioni | Il flusso di lavoro è stato eseguito correttamente, ma non ha completato alcuna azione. |
| Sono presenti errori | Il flusso di lavoro non è stato eseguito correttamente e sono presenti errori. |
Individuazione di un'esecuzione del flusso di lavoro
Puoi cercare le esecuzioni del flusso di lavoro su Flow utilizzando diversi metodi.
Ricerca dal pannello di controllo
Per le risorse che dispongono del menu Altre azioni, puoi avviare una ricerca nell'esecuzione di un flusso di lavoro scegliendo l'opzione Cerca le esecuzioni di Flow. Questa opzione è disponibile per le seguenti risorse:
- Ordini
- Bozze di ordini
- Clienti
- Prodotti
- Varianti
- Collections (Collezioni)
Per utilizzare questa opzione, segui questi passaggi:
- Nel pannello di controllo Shopify, apri la risorsa che desideri cercare (ad esempio un ordine)
- Clicca su Altre azioni.
- Clicca su Cerca le esecuzioni di Flow.
Ricerca per parametri trigger
Puoi cercare esecuzioni di flussi di lavoro inserendo l'ID della risorsa che ha attivato il flusso di lavoro. Ad esempio, se stai cercando un flusso di lavoro attivato da un ordine, inserisci l'ID ordine. Tieni presente che se visualizzi la rispettiva risorsa nel pannello di controllo Shopify, gli ID per ordini, prodotti e altre risorse sono disponibili all'URL. Ad esempio, se il tuo URL è https://admin.shopify.com/store/you-store-name/orders/9790885625878 allora 9790885625878 è l'ID ordine.
Ricerca per intervallo di tempo (Time)
Considerazioni su come trovare un'esecuzione del flusso di lavoro:
- Se il fuso orario sul tuo dispositivo è diverso da quello del negozio, la data e l'ora di esecuzione del flusso di lavoro potrebbero essere imprecise. Tieni conto di questa differenza quando usi il filtro Time (Intervallo di tempo).
- Nei negozi con volumi elevati potrebbe essere necessario utilizzare un intervallo di tempo limitato e altri filtri per trovare più facilmente un'esecuzione specifica del flusso di lavoro.
- Le esecuzioni del flusso di lavoro vengono archiviate solo per 7 giorni dopo il completamento dell'esecuzione.
- Potrebbe verificarsi un ritardo tra l'esecuzione di un flusso di lavoro e la visualizzazione dei risultati nella pagina Esecuzioni recenti. Se i risultati di un flusso di lavoro recente non sono ancora disponibili, attendi qualche minuto e riprova.
Per trovare un'esecuzione del flusso di lavoro, utilizza il filtro Time (Intervallo di tempo).
Procedura:
- Nella pagina Esecuzioni recenti clicca sul filtro Intervallo di tempo nella barra degli strumenti di ricerca.
- Nel campo From (Da) inserisci la data e l'ora in cui l'evento dovrebbe essere avvenuto. Ad esempio, per un trigger Order created (Ordine creato) utilizza l'ora in cui l'ordine è stato creato. Assicurati di inserire l'ora AM/PM corretta.
- Nel campo To (A) inserisci una data e un'ora successive di 10 minuti rispetto al campo From (Da).
- Controlla i risultati della ricerca. I flussi di lavoro vengono eseguiti generalmente nello stesso momento in cui si attiva un evento o poco dopo. Clicca sul risultato corrispondente all'ora e verifica che la risorsa visualizzata corrisponda a quella che stai cercando, ad esempio l'ordine.
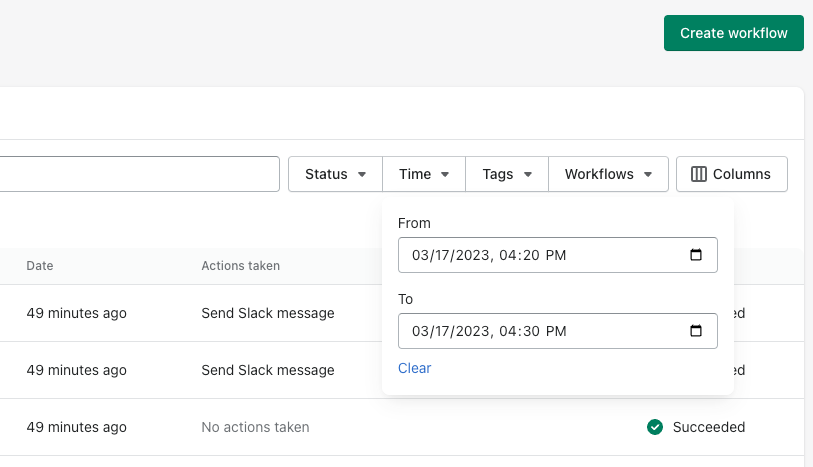
Visualizzazione dei dettagli dell'esecuzione di un flusso di lavoro
Per accedere alle informazioni dettagliate di un singolo flusso di lavoro, clicca sul nome del flusso di lavoro.
La sezione Status (Stato) indica se il flusso di lavoro è stato completato.
La sezione Actions (Azioni) indica quante azioni del flusso di lavoro sono state eseguite correttamente. Per consultare l'elenco completo delle azioni e verificare se sono state completate, clicca su X actions succeeded (X azioni eseguite correttamente).
La sezione Dettagli mostra un'anteprima del flusso di lavoro.
- Un simbolo color foglia di tè indica le condizioni soddisfatte e le azioni eseguite.
- Un simbolo blu rappresenta un flusso di lavoro che è stato messo in pausa utilizzando l'azione Wait (Attendi).
- Accanto a un passaggio in esecuzione verrà visualizzata un'icona a forma di ingranaggio.
- Se si verifica un errore, accanto a un passaggio viene visualizzato un badge.
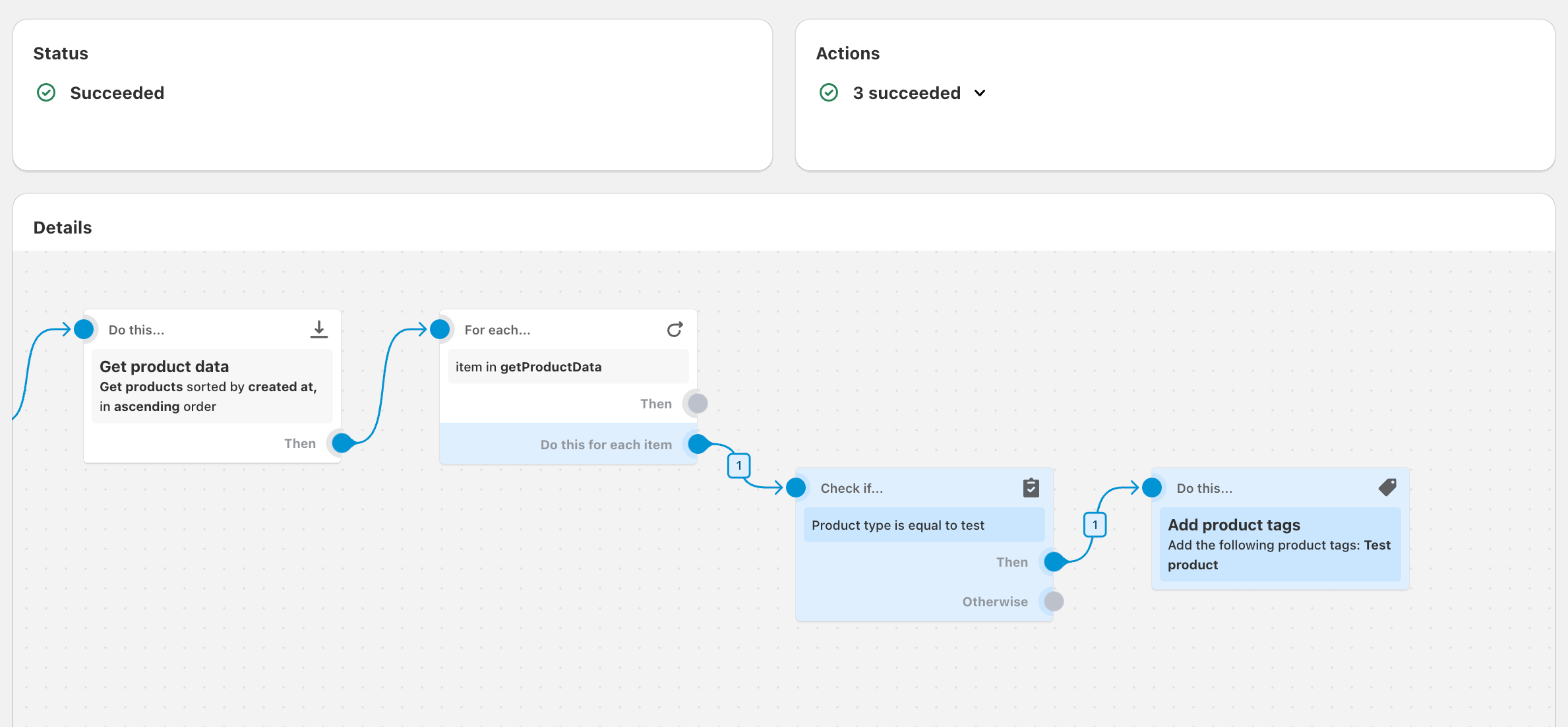
In questo esempio, il flusso di lavoro esamina i prodotti che sono stati aggiornati di recente, controlla se il tipo di prodotto è test e aggiunge un tag a tali prodotti.
Dopo la sezione di anteprima del flusso di lavoro, è disponibile una sezione relativa ai risultati contenente ulteriori dettagli.
- La sezione Started when... (Inizia quando...) indica il trigger che ha avviato il flusso di lavoro.
- La sezione Checked if... (Verificato se..) indica le condizioni verificate e se sono state soddisfatte.
- La sezione Per ogni... indica il numero di voci nell'elenco selezionato e se si sono verificati errori durante il passaggio.
- La sezione Did this... (Effettuato...) indica le azioni eseguite dal flusso di lavoro.
- La sezione Results (Risultati) mostra le informazioni seguenti, accompagnate da data e ora:
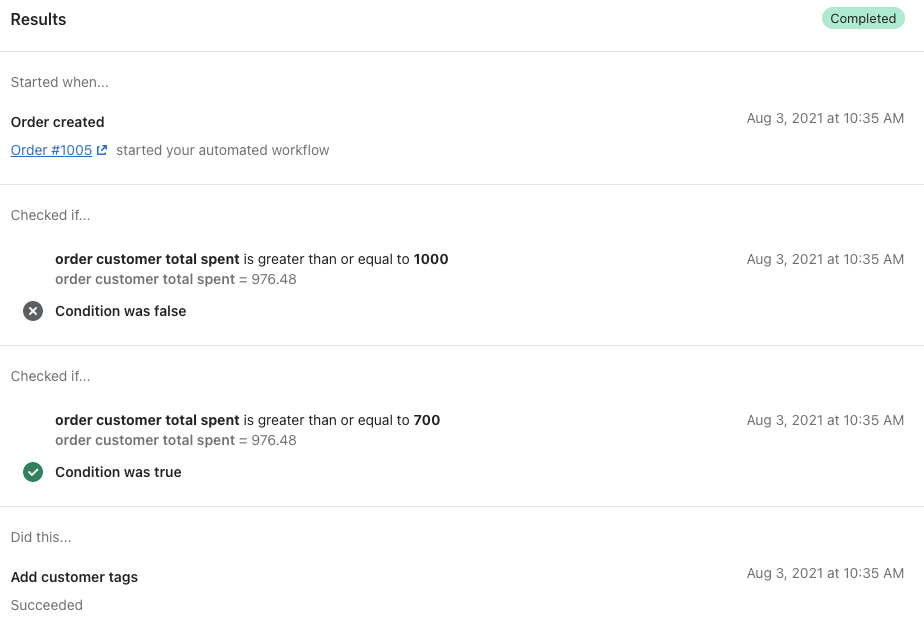
Monitoraggio dei flussi di lavoro che includono l'azione For each (Per ogni)
I flussi di lavoro che utilizzano l'azione Per ogni ripetono le azioni più volte. Per questo motivo, le considerazioni seguenti si applicano alla pagina Esecuzioni recenti per i flussi di lavoro che contengono un'azione Per ogni:
- Le sezioni Status (Stato) e Actions (Azioni) si applicano a tutte le azioni eseguite dall'azione For each (Per ogni). Se si verificano errori, verrà visualizzato il numero di errori.
- La sezione Dettagli, inclusa l'anteprima del flusso di lavoro, si applica solo all'ultima azione eseguita dall'azione Per ogni.
Risoluzione dei problemi delle esecuzioni del flusso di lavoro
In alcuni casi, un'esecuzione di un flusso di lavoro può riscontrare un errore o non essere eseguita come previsto. Solitamente, ciò accade in presenza di un problema di configurazione del flusso di lavoro. Scopri di più sulla Risoluzione degli errori di Flow e sui Nuovi tentativi di esecuzione dei flussi di lavoro per correggere retroattivamente i risultati delle esecuzioni passate.