Monitoramento de fluxos de trabalho no Shopify Flow
Você sabia que é possível monitorar o desempenho e comportamento de um fluxo de trabalho após a execução?
Nesta página
Monitorar um fluxo de trabalho
É possível acompanhar a maioria dos fluxos de trabalho no app Shopify Flow no admin da Shopify. Para monitorar um fluxo de trabalho com uma atividade de marketing, siga as etapas para monitorar um fluxo de trabalho de automação de marketing.
Ver todas as execuções do fluxo de trabalho
- No admin da Shopify, acesse Apps > Flow.
- Clique em Recent runs ("Execuções recentes").
- Analise as execuções listadas e clique em uma para conferir mais informações.
Ver execuções de um fluxo de trabalho específico
- No admin da Shopify, acesse Apps > Shopify Flow.
- Abra o fluxo de trabalho.
- Analise as execuções listadas e clique em uma para conferir mais informações.
Monitorar um fluxo de trabalho de automação de marketing
- No admin da Shopify, acesse Marketing > Automações.
- Clique na automação de marketing que você quer monitorar para consultar o histórico de execuções.
Status do fluxo de trabalho
Os fluxos de trabalho podem ter os seguintes status:
| Status | Descrição |
|---|---|
| Em execução | O fluxo de trabalho está em andamento. |
| Aguardando | O fluxo de trabalho chegou a uma etapa de espera e será pausado durante essa fase. |
| Bem-sucedido com ações | O fluxo de trabalho foi realizado e desempenhou ações. |
| Bem-sucedido sem ações | O fluxo de trabalho foi realizado, mas não desempenhou nenhuma ação. |
| Contém erros | O fluxo de trabalho não foi realizado e tem erros. |
Encontrar uma execução de fluxo de trabalho
É possível pesquisar por execuções de fluxo de trabalho no Flow usando vários métodos.
Encontrar no admin
Para recursos com um menu Mais ações, inicie uma pesquisa de execução de fluxo de trabalho escolhendo a opção Pesquisar execuções do Flow. Essa opção está disponível para os seguintes recursos:
- Pedidos
- Rascunhos de pedido
- Clientes
- Produtos
- Variantes
- Coleções
Para usar essa opção, siga estas etapas:
- No admin da Shopify, abra o recurso que você quer pesquisar (como um pedido).
- Clique em Mais ações.
- Clique em Pesquisar execuções do Flow.
Encontrar por parâmetros do acionador
Para encontrar execuções de fluxo de trabalho, basta digitar o ID do recurso que acionou o processo. Por exemplo, se você estiver procurando um fluxo de trabalho acionado por um pedido, digite o ID de pedido. Vale destacar que o ID de pedidos, produtos e outros está no URL, caso você esteja no admin. Por exemplo, se o URL for https://admin.shopify.com/store/you-store-name/orders/9790885625878, 9790885625878 será o ID de pedido.
Encontrar por horário
Considerações sobre como localizar uma execução de fluxo de trabalho:
- Se o fuso horário do dispositivo for diferente em relação à loja, a data e a hora da execução de fluxo de trabalho poderão estar incorretas. Inclua essa diferença no filtro Hora.
- Em lojas com alto volume, é possível que você precise usar um período mais curto e outros filtros para facilitar a localização de uma execução de fluxo de trabalho específica.
- Execuções de fluxo de trabalho ficam armazenadas por apenas sete dias após a conclusão.
- Pode haver um atraso entre a execução de um fluxo de trabalho e a exibição dos resultados na página Execuções recentes. Se essas informações não estiverem disponíveis para um fluxo de trabalho recente, aguarde alguns minutos e tente de novo.
Para localizar uma execução de fluxo de trabalho, use o filtro Hora.
Etapas:
- Na página Execuções recentes, clique no filtro Hora na barra de ferramentas da pesquisa.
- No campo De, insira data e hora iguais às do evento ocorrido. Por exemplo, no caso do acionador Pedido criado, use a hora em que o pedido foi criado. E não se esqueça de incluir o período correto do dia.
- No campo Até, insira data e hora dez minutos após os valores informados em De.
- Analise os resultados da pesquisa. Em geral, os fluxos de trabalho são executados exatamente ao mesmo tempo que um evento de acionador ou logo depois. Clique em um resultado que tenha o mesmo horário e verifique se o recurso exibido é igual ao que você está procurando, como o pedido.
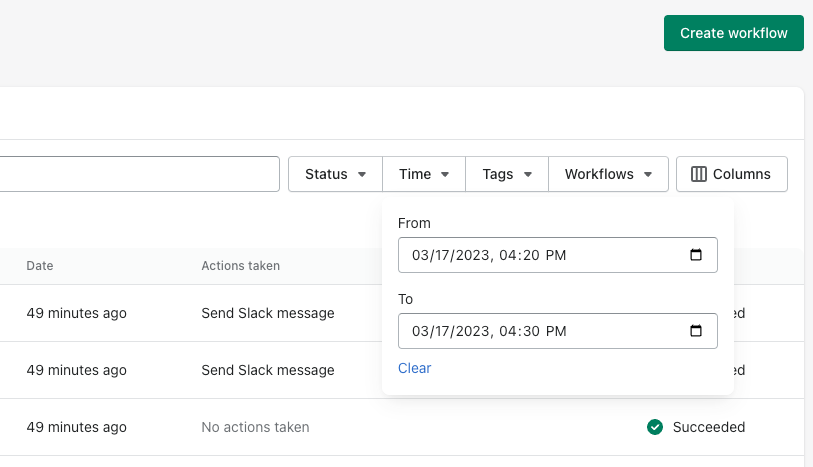
Ver informações sobre a execução de um fluxo de trabalho
Para acessar informações detalhadas sobre um fluxo de trabalho individual, clique no nome dele.
A seção Status indica se o fluxo de trabalho foi concluído.
A seção Actions ("Ações") indica quantas ações foram executadas no fluxo de trabalho. Para ver a lista completa de ações e se elas foram realizadas ou não, clique em X actions succeeded"X ações foram realizadas").
A seção Informações exibe uma prévia do fluxo de trabalho.
- Um símbolo azul-petróleo representa as condições atendidas e as ações realizadas.
- Um símbolo azul representa um fluxo de trabalho pausado com a ação Wait ("Aguardar").
- Um ícone giratório aparece ao lado de uma etapa em execução.
- Caso ocorra um erro, um selo será exibido ao lado da etapa.
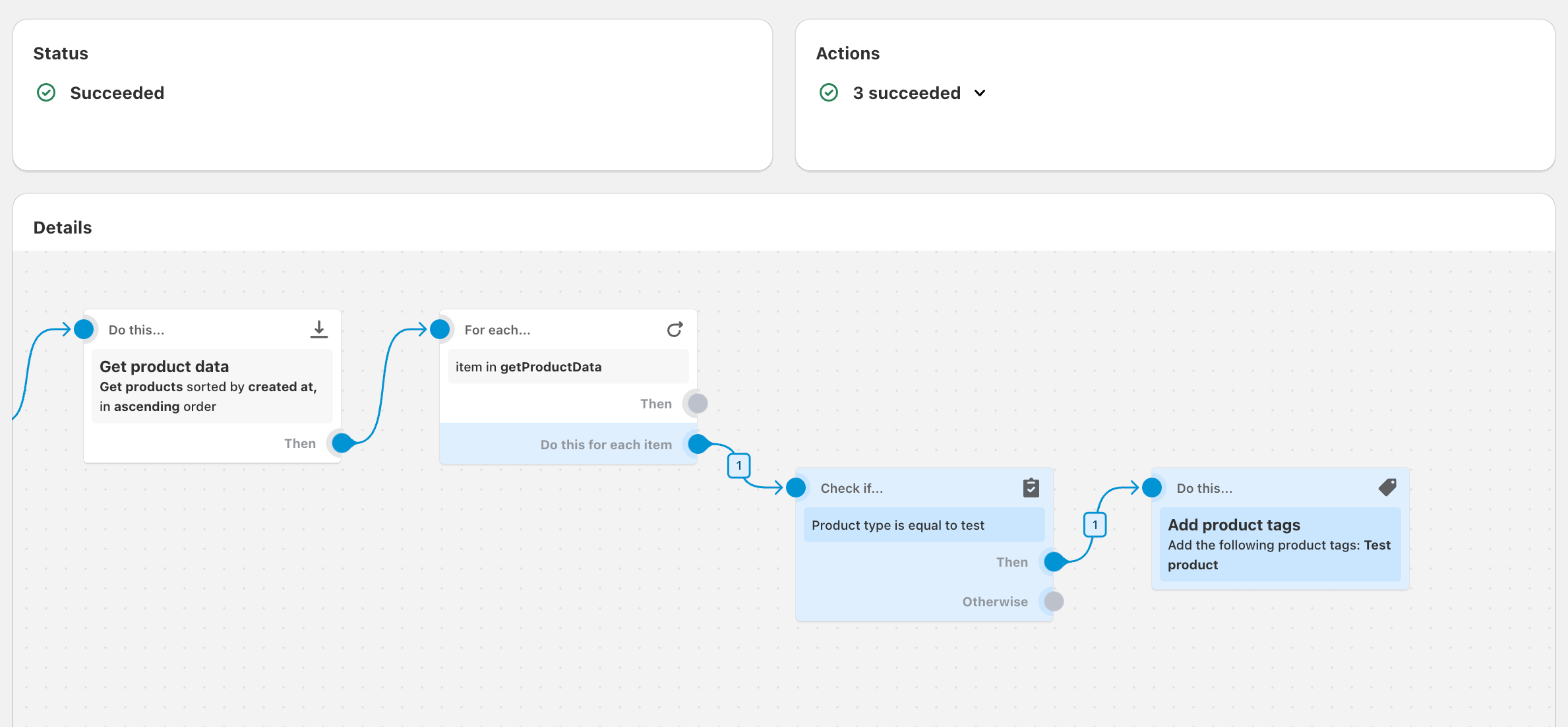
Neste exemplo, o fluxo de trabalho analisa os produtos que foram atualizados recentemente, verifica se o tipo de produto é test e adiciona uma tag a esses produtos.
Após a pré-visualização do fluxo de trabalho, uma seção de resultados apresenta outras informações.
- A seção Started when...""Iniciado quando...") indica o acionador que iniciou o fluxo de trabalho.
- A seção Checked if... ("Verificado se...") indica as condições que foram verificadas e se as condições foram cumpridas.
- A seção Para cada... indica o número de itens na lista selecionada e se ocorreram erros durante a etapa.
- A seção Did this... ("Fez isso...") indica as ações que foram realizadas pelo fluxo de trabalho.
- A seção Results ("Resultados") exibe as seguintes informações, acompanhadas por data e hora:
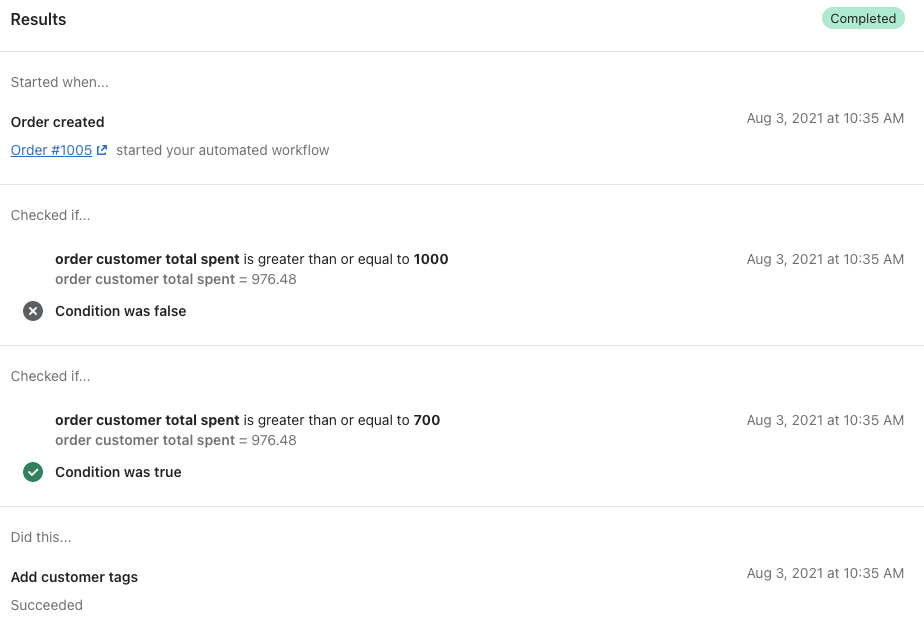
Monitorar fluxos de trabalho que usam a ação For each ("Para cada")
Os fluxos de trabalho que incluem a ação For each ("Para cada") repetem as ações várias vezes. Por isso, as informações abaixo são verdadeiras para a página Execuções recentes dos fluxos de trabalho que contêm essa ação:
- As seções*Status* e Ação se aplicam a todas as ações realizadas pela ação Para cada. Se ocorrer algum erro, o número de erros será exibido.
- A seção Informações, incluindo a prévia do fluxo de trabalho, só se aplica à última ação realizada por For each ("Para cada").
Solução de problemas de execuções do fluxo de trabalho
Em alguns casos, a execução de um fluxo de trabalho pode encontrar um erro ou não ocorrer como previsto. Na maioria das vezes, isso ocorre quando há um problema de configuração com o fluxo de trabalho. Saiba mais sobre como solucionar problemas de erros do Flow e tentar de novo as execuções do fluxo de trabalho para corrigir retroativamente o resultado de execuções anteriores.