Workflows in Shopify Flow überwachen
Nachdem ein Workflow ausgeführt wurde, kannst du die Leistung und das Verhalten überwachen.
Auf dieser Seite
Workflow überwachen
Du kannst die meisten Workflows über die Shopify Flow-App in deinem Shopify-Adminbereich überwachen. Um einen Workflow zu überwachen, der eine Marketingaktivität enthält, befolge stattdessen die Schritte zum Überwachen eines Workflows für Marketingautomatisierungen.
Alle Workflow-Ausführungen anzeigen
- Gehe im Shopify-Adminbereich zu Apps > Flow.
- Klicke auf Aktuelle Ausführungen.
- Überprüfe die aufgeführten Ausführungen und klicke auf eine Ausführung, um die Details anzuzeigen.
Workflow-Ausführungen für einen bestimmten Workflow anzeigen
- Gehe in deinem Shopify-Adminbereich zu Apps > Shopify Flow.
- Öffne den Workflow.
- Überprüfe die aufgeführten Ausführungen und klicke auf eine Ausführung, um die Details anzuzeigen.
Workflow für Marketingautomatisierungen überwachen
- Gehe in deinem Shopify-Adminbereich zu Marketing > Automatisierungen.
- Klicke auf die Marketingautomatisierung, die du überwachen möchtest, um den Ausführungsverlauf anzuzeigen.
Workflow-Status
Workflows können den folgenden Status haben:
| Status | Beschreibung |
|---|---|
| Wird durchgeführt | Der Workflow wird gerade ausgeführt. |
| Warten | Der Workflow hat einen Warteschritt erreicht und wird für die Dauer dieses Schritts pausiert. |
| Mit Aktionen abgeschlossen | Der Workflow wurde erfolgreich ausgeführt und hat Aktionen ausgeführt. |
| Ohne Aktionen abgeschlossen | Der Workflow wurde erfolgreich ausgeführt, hat aber keine Aktionen ausgeführt. |
| Weist Fehler auf | Der Workflow wurde nicht erfolgreich ausgeführt und enthält Fehler. |
Nach einer Workflow-Ausführung suchen
Du kannst in Flow mit mehreren Methoden nach Workflow-Ausführungen suchen.
Im Adminbereich suchen
Bei Ressourcen, die über das Menü Weitere Aktionen verfügen, kannst du eine Workflow-Ausführungssuche initiieren, indem du die Option Flow-Durchläufe suchen auswählst. Diese Option steht für die folgenden Ressourcen zur Verfügung:
- Bestellungen
- Bestellentwürfe
- Kunden
- Produkte
- Varianten
- Kollektionen
Um diese Option zu nutzen, gehe wie folgt vor:
- Öffne im Shopify-Adminbereich die Ressource, nach der du suchen möchtest (z. B. eine Bestellung)
- Klicke auf Weitere Aktionen.
- Klicke auf Flow-Durchläufe suchen.
Trigger-Parameter suchen
Du kannst nach Workflow-Ausführungen suchen, indem du die ID der Ressource eingibst, die den Workflow ausgelöst hat. Wenn du beispielsweise nach einem Workflow suchst, der durch eine Bestellung ausgelöst wurde, gib die Bestell-ID ein. Beachte, dass die ID für Bestellungen, Produkte und andere Ressourcen in der URL zu finden sind, wenn du eine Ressource im Adminbereich anzeigst. Wenn deine URL beispielsweise https://admin.shopify.com/store/you-store-name/orders/9790885625878 lautet, ist 9790885625878 die Bestell-ID.
Nach Zeitpunkt suchen
Überlegungen zum Suchen nach einer Workflow-Ausführung:
- Wenn sich die Zeitzone deines Geräts von der Zeitzone deines Shops unterscheidet, sind das Datum und die Uhrzeit einer Workflow-Ausführung möglicherweise ungenau. Berücksichtige diesen Unterschied, wenn du den Filter Zeitpunkt verwendest.
- In Shops mit vielen Produkten musst du möglicherweise eine engere Zeitspanne und andere Filter verwenden, um die Suche nach einer bestimmten Workflow-Ausführung zu erleichtern.
- Workflow-Ausführungen werden nach Abschluss der Ausführung nur 7 Tage lang gespeichert.
- Es kann eine Verzögerung zwischen der Ausführung eines Workflows und dem Anzeigen der Ergebnisse auf der Seite Aktuelle Ausführungen geben. Wenn die Ergebnisse für einen aktuellen Workflow noch nicht verfügbar sind, warte ein paar Minuten und versuche es erneut.
Verwende den Filter Zeitpunkt, um eine Workflow-Ausführung zu suchen.
Schritte:
- Klicke auf der Seite Aktuelle Ausführungen in der Suchleiste auf den Filter Zeitpunkt.
- Gib im Feld Von ein Datum und eine Uhrzeit ein, die dem Zeitpunkt des Ereignisses entsprechen. Verwende zum Beispiel für den Trigger Bestellung erstellt die Uhrzeit der erstellten Bestellung. Stelle sicher, dass du vormittags und nachmittags richtig angibst.
- Gib im Feld Bis ein Datum und eine Uhrzeit ein, die 10 Minuten hinter dem Datum und der Uhrzeit im Feld Von liegen.
- Überprüfe die Suchergebnisse. Workflows werden normalerweise genau zur gleichen Zeit wie ein Triggerereignis oder kurz danach ausgeführt. Klicke auf ein Ergebnis, das der Uhrzeit entspricht, und überprüfe, ob die angezeigte Ressource mit der gesuchten Ressource, z. B. der Bestellung, übereinstimmt.
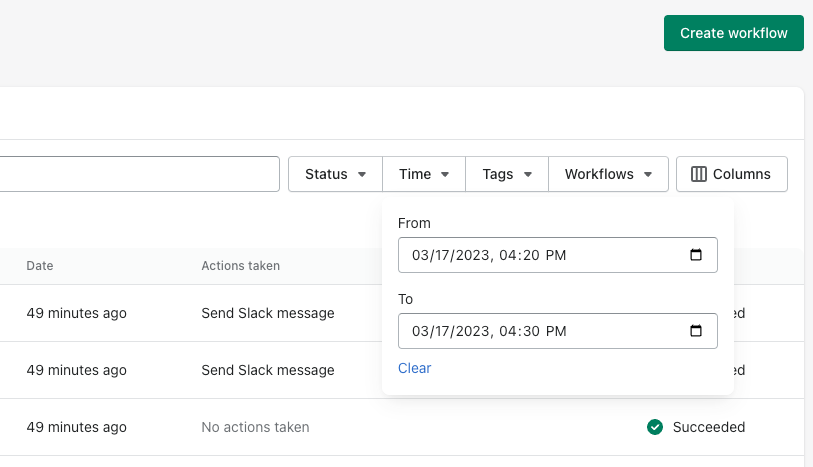
Details für eine Workflow-Ausführung anzeigen
Um auf detaillierte Informationen zu einem einzelnen Workflow zuzugreifen, klicke auf den Namen des Workflows.
Der Abschnitt Status zeigt an, ob der Workflow abgeschlossen wurde.
Der Abschnitt Aktionen gibt an, wie viele Aktionen im Workflow erfolgreich ausgeführt wurden. Um eine vollständige Liste der Aktionen zu erhalten und herauszufinden, ob diese durchgeführt wurden, klicke auf X Aktionen erfolgreich.
Im Abschnitt Details wird eine Vorschau des Workflows angezeigt.
- Ein blaugrünes Symbol repräsentiert erfüllte Bedingungen und durchgeführte Aktionen.
- Ein blaues Symbol repräsentiert einen Workflow, der mit der Aktion Warten pausiert wurde.
- Ein sich drehendes Symbol erscheint neben einem Schritt, der gerade ausgeführt wird.
- Ein Badge erscheint neben einem Schritt, wenn ein Fehler auftritt.
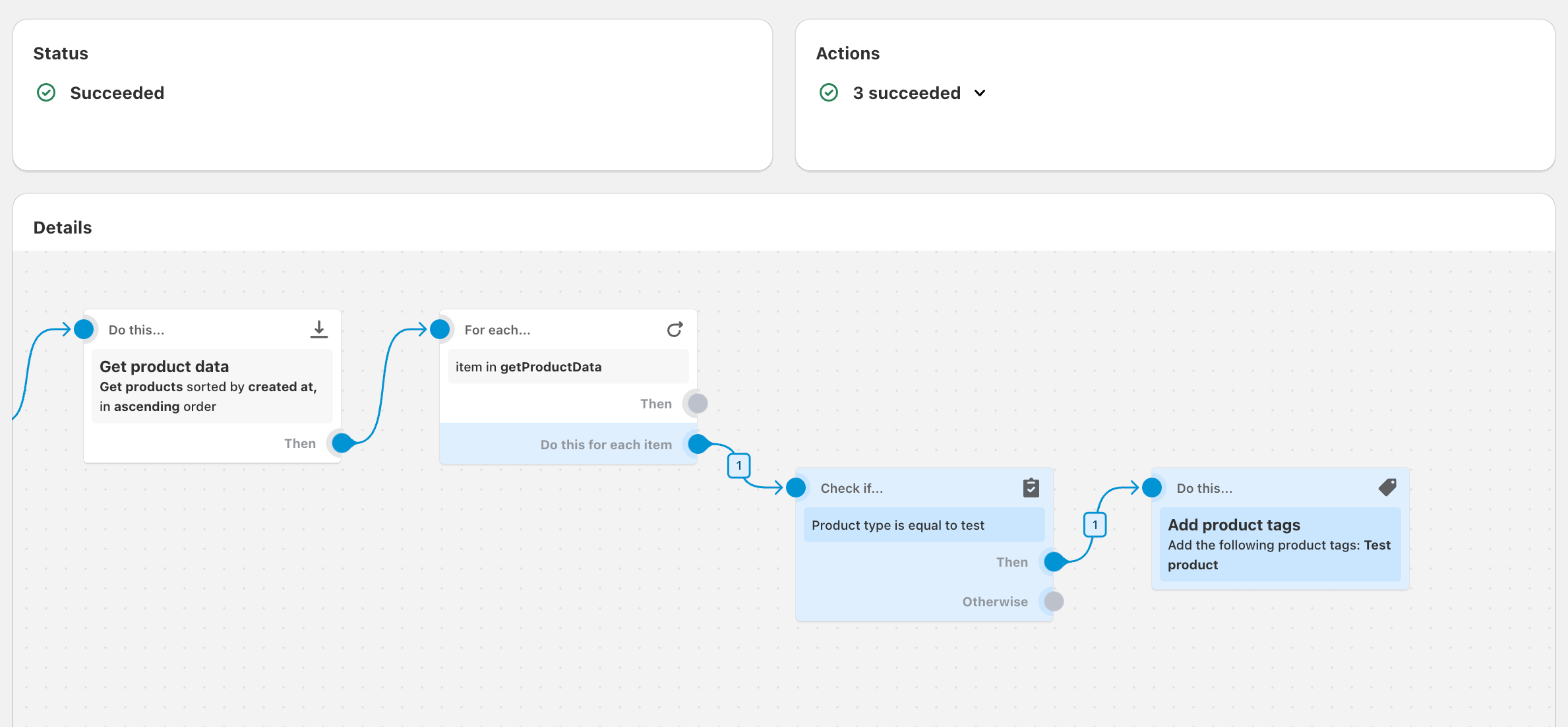
In diesem Beispiel überprüft der Workflow Produkte, die kürzlich hinzugefügt wurden. Es wird überprüft, ob der Produkttyp test ist, und es wird ein Tag zu diesen Produkten hinzugefügt.
Unter der Workflow-Vorschau enthält ein Ergebnisabschnitt zusätzliche Details.
- Der Abschnitt Gestartet, wenn ... gibt den Trigger an, der den Workflow gestartet hat.
- Im Abschnitt Überprüft, ob ... werden die Bedingungen angezeigt, die überprüft wurden, und es ist angegeben, ob sie erfüllt wurden.
- Der Abschnitt Für jeden ... zeigt die Anzahl der Artikel in der ausgewählten Liste an und ob Fehler aufgetreten sind, während der Schritt ausgeführt wurde.
- Der Abschnitt Tat dies ... gibt die Aktionen an, die vom Workflow durchgeführt wurden.
- Im Abschnitt Ergebnisse werden die folgenden Informationen angezeigt, die mit Datum und Uhrzeit versehen sind:
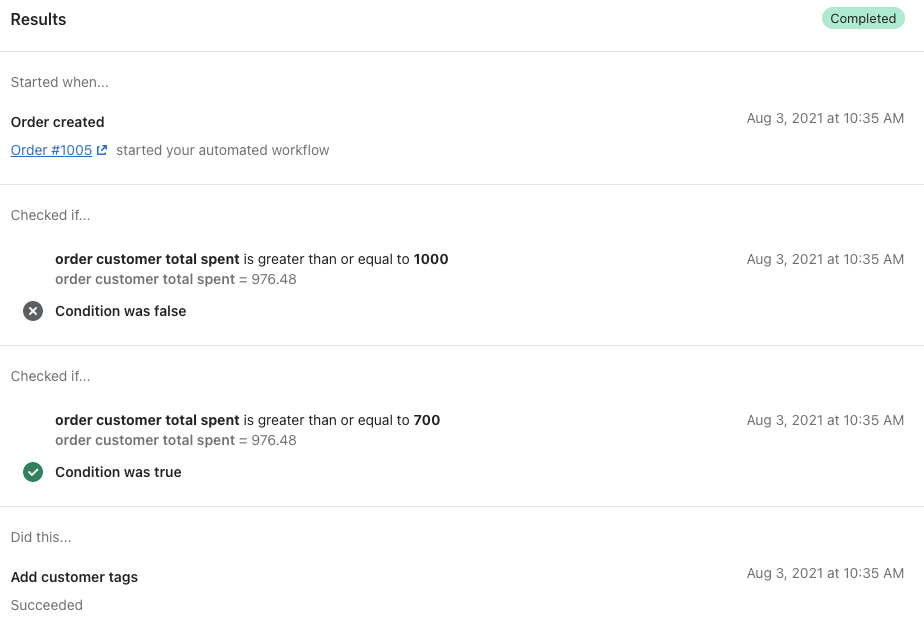
Workflows überwachen, die die Aktion "Für jeden" verwenden
Workflows, die die Aktion Für jeden enthalten, wiederholen Aktionen mehrmals. Aus diesem Grund gilt Folgendes für die Seite Aktuelle Ausführungen für Workflows, die eine Aktion Für jeden enthalten:
- Die Abschnitte Status und Aktion gelten für alle unter der Aktion Für jeden ausgeführten Aktionen. Sollten Fehler auftreten, wird die Anzahl der Fehler angezeigt.
- Der Abschnitt Details, der eine Vorschau des Workflows umfasst, gilt nur für die letzte unter der Aktion Für jeden ausgeführte Aktion.
Fehlerbehebung bei Workflow-Ausführungen
In einigen Fällen kann bei einer Workflow-Ausführung ein Fehler auftreten oder die Ausführung wird nicht wie vorgesehen vorgenommen. Dies tritt häufig auf, wenn ein Konfigurationsproblem im Workflow vorliegt. Erfahre mehr über die Fehlerbehebung bei Flow-Fehlern und das Wiederholen von Workflow-Ausführungen, um das Ergebnis vorheriger Ausführungen rückwirkend zu beheben.